Hàm DSUM trong Excel là một công cụ hữu ích giúp bạn tính tổng dữ liệu theo các điều kiện nhất định. Bài viết này sẽ hướng dẫn chi tiết cách sử dụng hàm DSUM và cung cấp các ví dụ minh họa cụ thể.
Nội dung bài viết
Hàm DSUM trong Excel là một trong những hàm phổ biến, dễ sử dụng. Nếu bạn chưa nắm vững cách thức sử dụng, bài viết này sẽ giúp bạn làm quen và hiểu rõ hơn về cách vận dụng hàm DSUM qua các ví dụ thực tế.

Bài viết dưới đây sẽ chia sẻ chi tiết về cú pháp, cách sử dụng hàm DSUM và kèm theo những ví dụ thực tiễn. Hãy cùng khám phá và áp dụng vào công việc của bạn.
Giới thiệu về hàm DSUM
Hàm DSUM cho phép bạn tính tổng các giá trị trong một cột dữ liệu, với điều kiện bạn chỉ định rõ ràng, từ đó giúp bạn phân tích thông tin dễ dàng và chính xác hơn.
Cấu trúc của hàm DSUM
=DSUM(database; field; criteria)
Trong đó:
- Database là đối số bắt buộc, đại diện cho cơ sở dữ liệu mà bạn sử dụng, được tạo thành từ một phạm vi ô. Cơ sở dữ liệu này bao gồm các bản ghi và các cột dữ liệu, với những trường dùng để kiểm tra điều kiện và tính tổng. Dòng đầu tiên trong cơ sở dữ liệu thường là tiêu đề các cột.
- Field là đối số bắt buộc, chỉ ra tên của cột mà bạn muốn tính tổng các giá trị. Bạn có thể nhập tên cột trong dấu ngoặc kép hoặc sử dụng số thể hiện vị trí của cột trong cơ sở dữ liệu (ví dụ: số 1 là cột đầu tiên, số 2 là cột thứ hai…). Cũng có thể sử dụng tham chiếu đến tên cột muốn tính tổng.
- Criteria là đối số bắt buộc, đây là phạm vi ô chứa điều kiện mà hàm DSUM sẽ kiểm tra khi tính toán.
Chú ý về phạm vi điều kiện criteria
- Bạn có thể sử dụng bất kỳ phạm vi nào cho đối số criteria, miễn là phạm vi đó chứa ít nhất một nhãn cột và một ô dữ liệu bên dưới tiêu đề cột, xác định điều kiện cho cột đó.
- Không nên đặt phạm vi điều kiện ở phía dưới cơ sở dữ liệu, vì sẽ không còn chỗ để thêm thông tin vào cơ sở dữ liệu.
Ví dụ về hàm DSUM
Giả sử bạn có một bảng dữ liệu như sau:
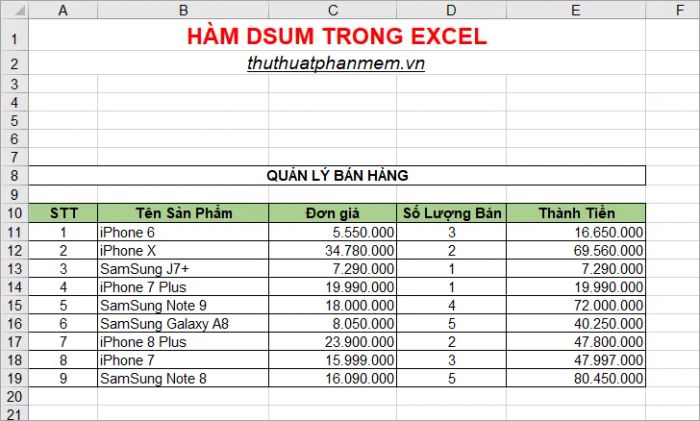 1.
1.Đầu tiên, bạn có thể xác định phạm vi điều kiện cho hàm DSUM. Trong trường hợp này, nếu bạn muốn tính tổng cho các sản phẩm iPhone, với nhiều dòng dữ liệu về iPhone, bạn có thể sử dụng ký tự đại diện * sau từ khóa 'iPhone' để bao gồm tất cả các mẫu iPhone.
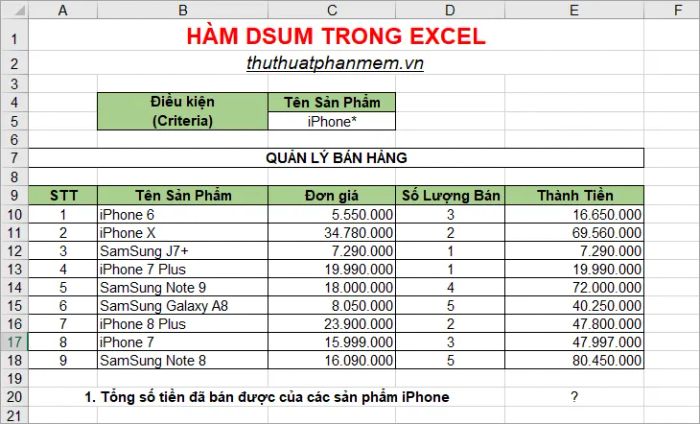
Sau đó, bạn chỉ cần nhập công thức hàm DSUM như sau:
=DSUM(A9:E18;"Thành Tiền";C4:C5)
Trong đó:
- A9:E18 là phạm vi cơ sở dữ liệu, bao gồm cả cột dữ liệu cần tính tổng và cột điều kiện cần kiểm tra.
- “Thành Tiền” là tiêu đề cột bạn sử dụng để tính tổng giá trị trong cột này.
- C4:C5 là phạm vi điều kiện, chứa tiêu đề cột và một giá trị điều kiện tương ứng.
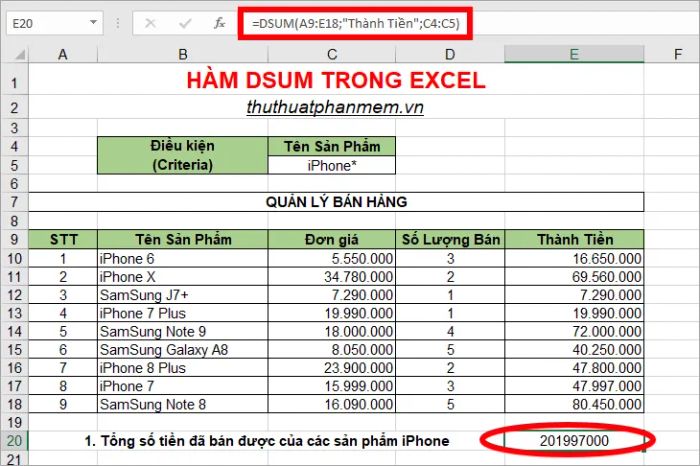
Ngoài ra, bạn có thể thay giá trị trong Field bằng tham chiếu tới tiêu đề cột Thành Tiền, ví dụ: =DSUM(A9:E18;E9;C4:C5), kết quả vẫn sẽ tương tự như cách trên.
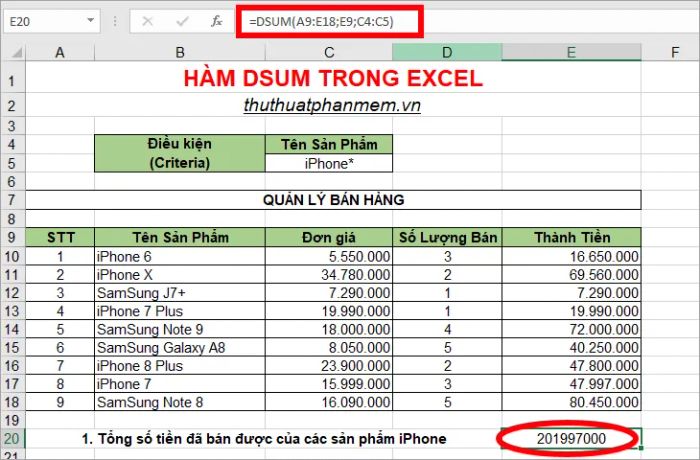
2. Tính tổng số tiền bán được của những sản phẩm có Số Lượng Bán từ 3 trở lên. Trước tiên, bạn cần tạo phạm vi điều kiện với tiêu đề cột Số Lượng Bán và giá trị điều kiện là >=3.
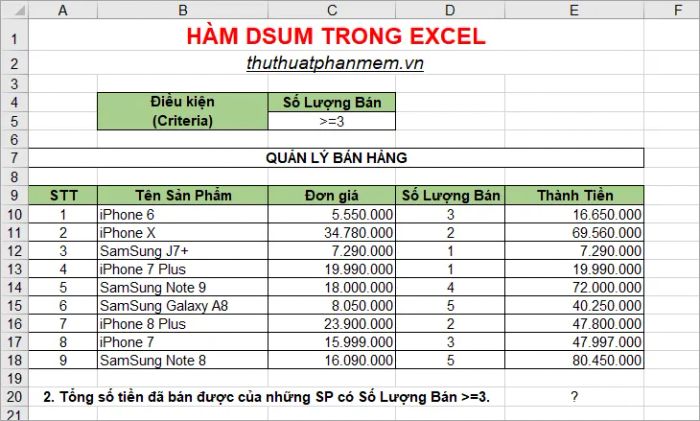
Tiếp theo, bạn chỉ cần nhập công thức hàm DSUM như sau:
=DSUM(A9:E18;E9;C4:C5)
Trong đó:
- A9:E18 là phạm vi cơ sở dữ liệu mà bạn sẽ thao tác trong quá trình tính toán.
- E9 là tham chiếu đến tên cột mà bạn muốn tính tổng các giá trị.
- C4:C5 là phạm vi điều kiện chứa tiêu đề cột Số Lượng Bán và điều kiện >=3.
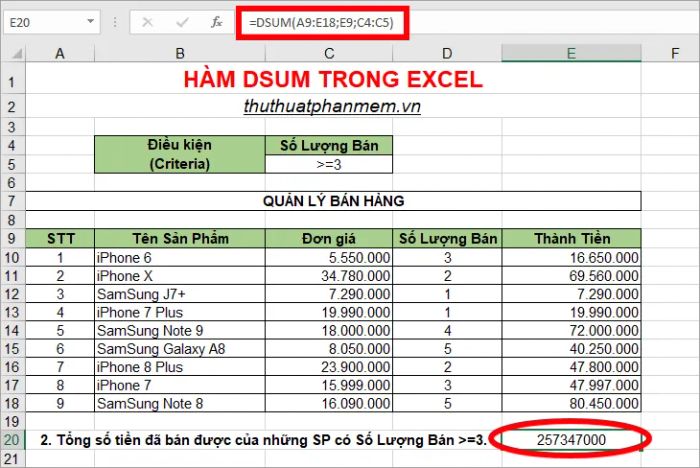
Bài viết trên đã cung cấp cho bạn một cái nhìn tổng quan về cú pháp, mô tả và ví dụ cụ thể khi sử dụng hàm DSUM trong Excel. Hãy áp dụng hàm DSUM để xử lý dữ liệu của bạn một cách hiệu quả. Chúc các bạn thành công!
Có thể bạn quan tâm

Khám phá 6 quán trà sữa ngon và nổi tiếng tại Nguyễn Tri Phương

Top 5 quán bia úp ngược nổi bật nhất tại Hà Nội

Gói V120 Viettel có gì đặc biệt? Cách đăng ký, hủy và gia hạn gói V120

Top 9 nhân vật nữ cuốn hút nhất trong manga Chainsaw Man

Khám phá Vườn Quốc gia Bù Gia Mập – điểm đến trekking lý tưởng không thể bỏ lỡ


