Hàm Round - Công cụ làm tròn số trong Excel
Nội dung bài viết
Trong quá trình tính toán và xử lý dữ liệu bằng Excel, nhiều kết quả thường không được làm tròn theo ý muốn, chẳng hạn như khi tính điểm trung bình…
Bạn muốn sử dụng hàm làm tròn để điều chỉnh dữ liệu trong Excel phù hợp với nhu cầu của mình. Dù đã nghe đến hàm Round, nhưng có thể bạn chưa nắm rõ cú pháp và cách áp dụng hàm này một cách hiệu quả.
Bài viết này sẽ hướng dẫn chi tiết cú pháp của hàm Round cùng các ví dụ minh họa cụ thể, giúp bạn dễ dàng hiểu và áp dụng vào thực tế.
Mô tả
Hàm Round trong Excel là công cụ hữu ích để làm tròn một số đến số chữ số cụ thể mà bạn mong muốn, giúp kiểm soát độ chính xác của dữ liệu.
Bên cạnh đó, Excel còn cung cấp các hàm làm tròn khác như:
ROUNDUP: Hàm này luôn làm tròn lên, phù hợp cho các trường hợp cần tăng giá trị.
ROUNDDOWN: Hàm này luôn làm tròn xuống, lý tưởng cho các trường hợp cần giảm giá trị.
MROUND: Hàm làm tròn một số đến bội số cụ thể mà bạn chỉ định, mang lại sự linh hoạt trong tính toán.
Cú pháp
=ROUND(number, num_digits)
Trong đó:
number: là giá trị số bạn cần làm tròn.
num_digits: là số lượng chữ số thập phân bạn muốn làm tròn đến.
Ghi chú:
- Nếu num_digits > 0, số sẽ được làm tròn đến số chữ số thập phân được chỉ định. Ví dụ: ROUND(23.23434, 2) = 23.23
- Nếu num_digits = 0, số sẽ được làm tròn đến số nguyên gần nhất. Ví dụ: ROUND(23.23434, 0) = 23
- Nếu num_digits < 0, số sẽ được làm tròn sang bên trái dấu thập phân. Ví dụ: ROUND(23.23434, -1) = 20
Ví dụ: Cho bảng dữ liệu sau, hãy làm tròn điểm đến 2 chữ số thập phân.
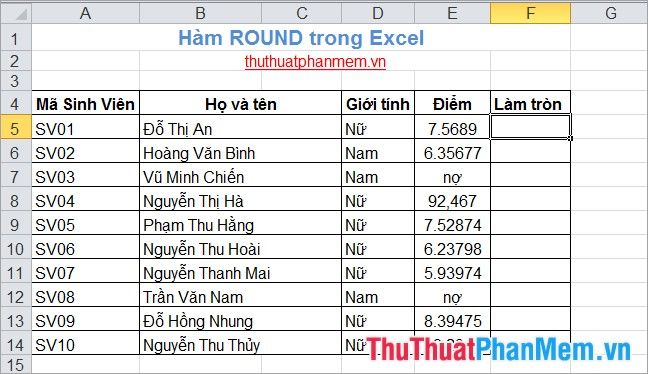
Áp dụng hàm Round: =ROUND(E5,2) để làm tròn số.
Kết quả thu được như sau:
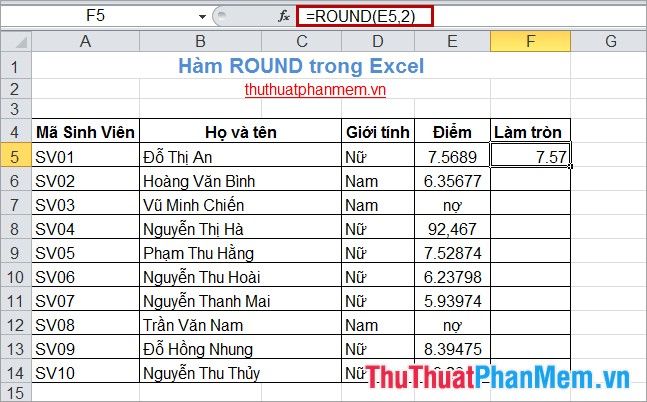
Cú pháp và cách sử dụng hàm Round tuy đơn giản nhưng mang lại hiệu quả cao, hỗ trợ đắc lực trong công việc của bạn. Chúc bạn thành công!
Có thể bạn quan tâm

Hướng dẫn thiết lập font chữ mặc định trong Excel

Top 10 Bí quyết ăn uống giúp phụ nữ Nhật Bản duy trì vóc dáng lý tưởng

Top 7 cửa hàng quần áo trẻ em đẹp và chất lượng hàng đầu tại TP. Tam Kỳ, Quảng Nam

Top 5 Nhà Hàng Chất Lượng Nhất Tại Tòa Nhà Center Point, Hà Nội

Top 7 Quán Cháo Gà Ngon và Đặc Sắc Nhất Hà Nội


