Hàm VLOOKUP - Hướng dẫn sử dụng chi tiết kèm ví dụ minh họa
Nội dung bài viết
VLOOKUP là một trong những hàm Excel phổ biến nhất. Bài viết này cung cấp hướng dẫn chi tiết và ví dụ cụ thể để giúp bạn áp dụng hàm VLOOKUP hiệu quả.
1. Cú pháp và hướng dẫn sử dụng hàm VLOOKUP
- Hàm VLOOKUP được dùng để tìm kiếm giá trị dựa trên điều kiện, với thao tác tìm kiếm thực hiện trên các cột dữ liệu.
- Cú pháp của hàm VLOOKUP:
VLOOKUP(giá_trị_tìm_kiếm, bảng_dữ_liệu, cột_chỉ_định, [phạm_vi_tìm_kiếm])
Trong đó:
+ giá_trị_tìm_kiếm: Là giá trị bạn muốn tìm, đây là tham số bắt buộc không thể thiếu.
+ table_array: Phạm vi dữ liệu chứa giá trị cần tìm kiếm, đây là tham số không thể bỏ qua.
+ col_index_num: Chỉ số cột chứa kết quả cần trả về, là tham số bắt buộc phải xác định.
+ range_lookup: Kiểu tìm kiếm, range_lookup =1 tương ứng với True - tìm kiếm tương đối, range_lookup =0 tương ứng với False - tìm kiếm chính xác tuyệt đối.
2. Ví dụ minh họa đơn giản về cách sử dụng hàm VLOOKUP
2.1 Ví dụ 1
- Cho bảng dữ liệu sau, sử dụng hàm VLOOKUP để điền phụ cấp cho nhân viên dựa trên bảng tra phụ cấp:
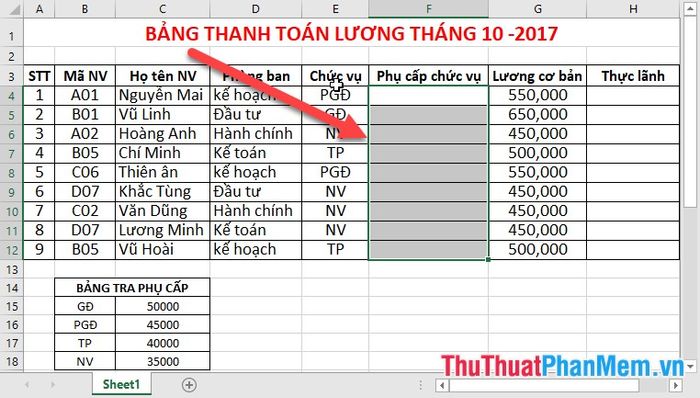
- Tại ô cần tính phụ cấp, nhập công thức: =VLOOKUP(E4,$B$15:$C$18,2,1) (lưu ý sử dụng giá trị tuyệt đối cho vùng dữ liệu tìm kiếm):
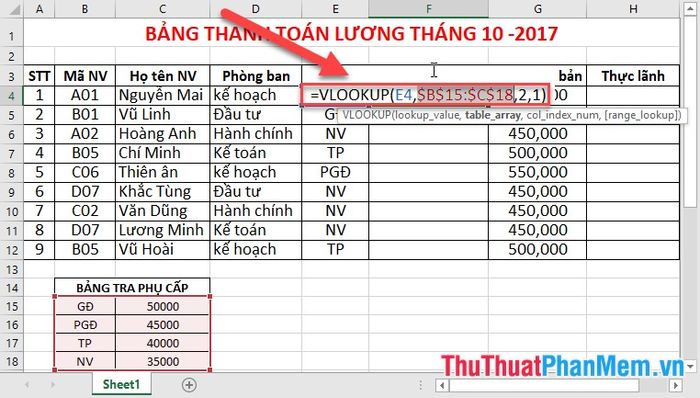
- Nhấn Enter để nhận kết quả:
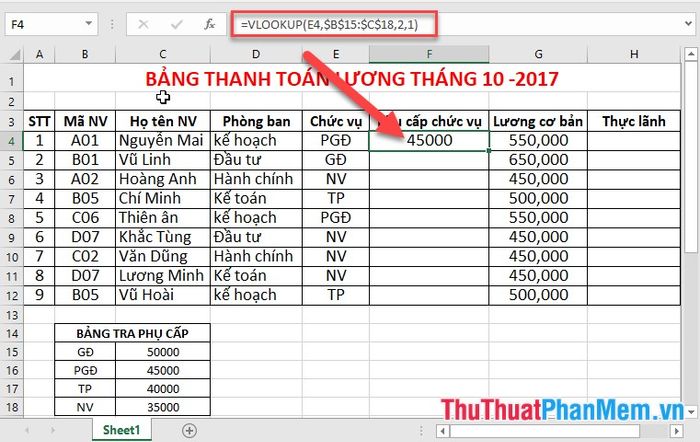
- Áp dụng công thức tương tự cho các ô còn lại để nhận được kết quả đầy đủ:
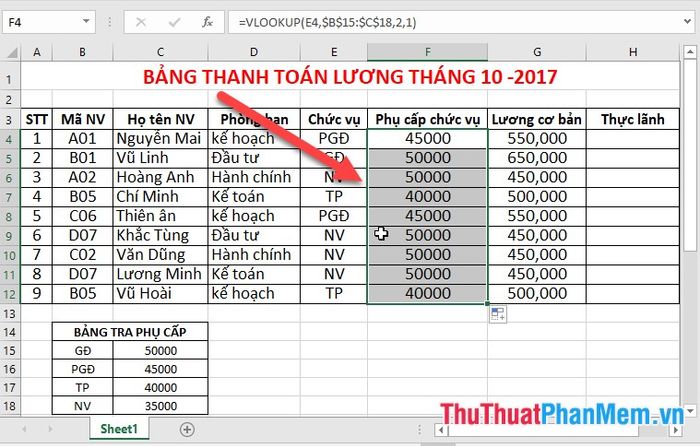
2.2 Ví dụ 2
- Điền thông tin trình độ của nhân viên dựa trên mã nhân viên, giả sử nhân viên có trong bảng trình độ.
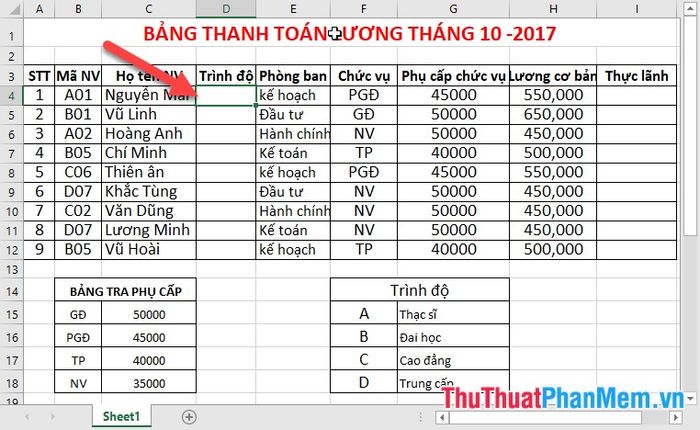
- Để lấy trình độ nhân viên, sử dụng ký tự đầu tiên trong mã nhân viên. Kết hợp hàm Left() để trích xuất ký tự đầu tiên và tìm kiếm trong bảng trình độ.
- Tại ô cần tính, nhập công thức: =VLOOKUP(LEFT(B4,1),$F$15:$G$18,2,0)
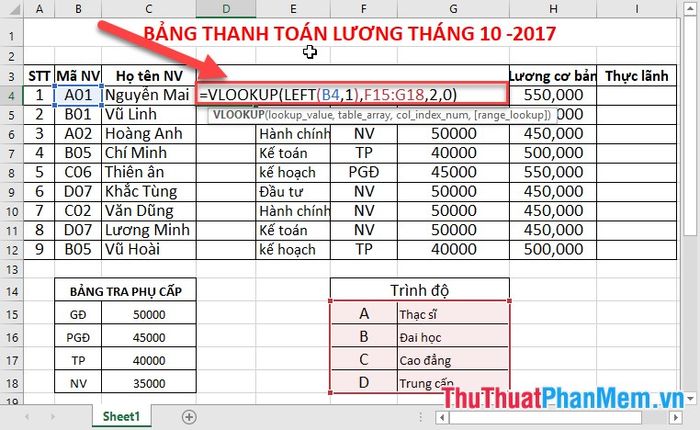
- Nhấn Enter để nhận kết quả:
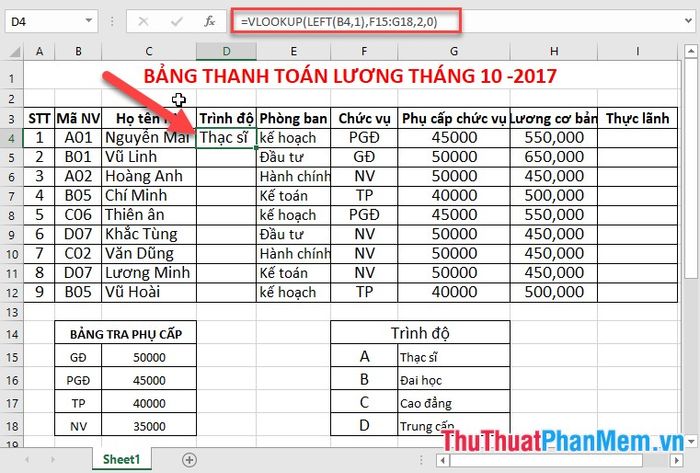
- Khi sao chép công thức cho các ô còn lại, xuất hiện thông báo lỗi:
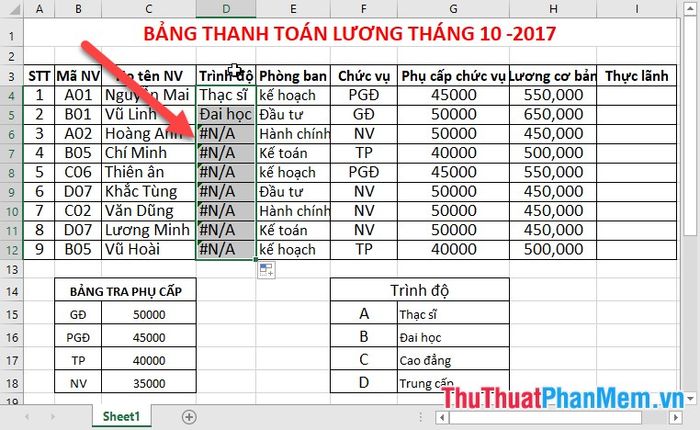
- Nguyên nhân là do không sử dụng địa chỉ tuyệt đối cho vùng dữ liệu tìm kiếm. Để khắc phục, bôi đen địa chỉ và nhấn phím F4 để chuyển sang địa chỉ tuyệt đối.
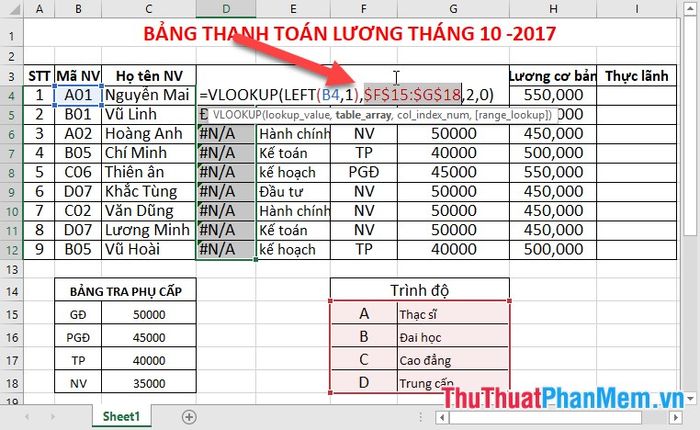
- Cuối cùng, sao chép công thức cho các ô còn lại để nhận được kết quả hoàn chỉnh:
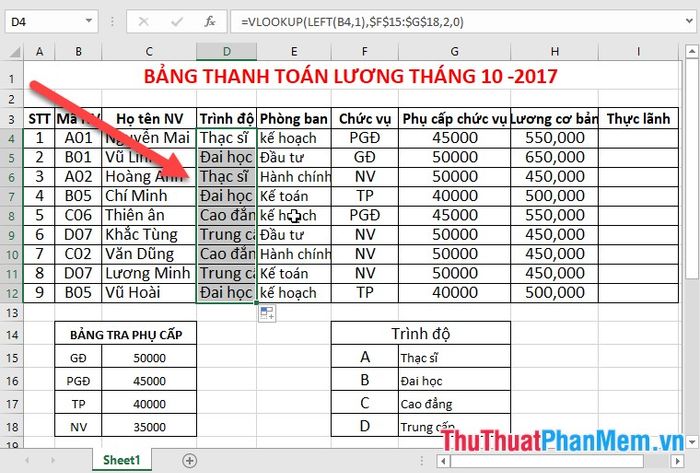
2.3 Ví dụ 3
Điền thông tin phòng ban và ngạch của nhân viên dựa vào bảng phòng ban và ngạch được cung cấp:
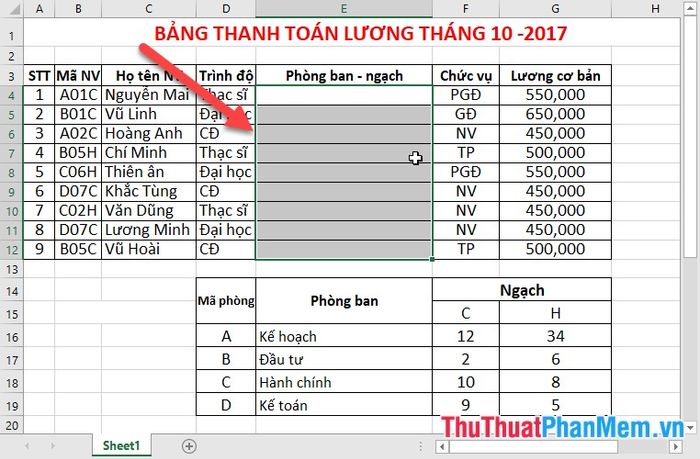
- Để lấy thông tin phòng ban, sử dụng ký tự đầu tiên trong mã nhân viên. Để lấy ngạch, sử dụng ký tự cuối cùng trong mã nhân viên. Phòng ban được sắp xếp theo cột nên dùng hàm VLOOKUP, trong khi ngạch sắp xếp theo hàng nên bắt buộc dùng hàm HLOOKUP. Vì phòng ban và ngạch nằm chung một cột, cần ghép hai giá trị này thành một.
Tại ô cần điền thông tin, nhập công thức: =VLOOKUP(LEFT(B4,1),$D$16:$E$19,2,1)&" - "&HLOOKUP(RIGHT(B4,1),$F$15:$G$19,2,1)
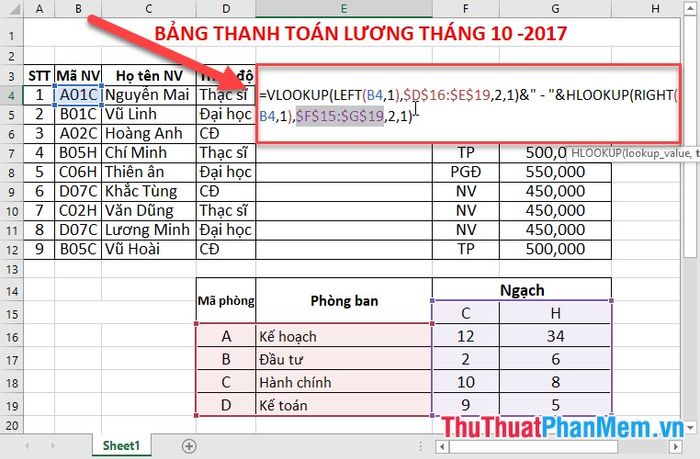
- Nhấn Enter để nhận kết quả (lưu ý chuyển đổi địa chỉ thành tuyệt đối cho vùng dữ liệu tìm kiếm):
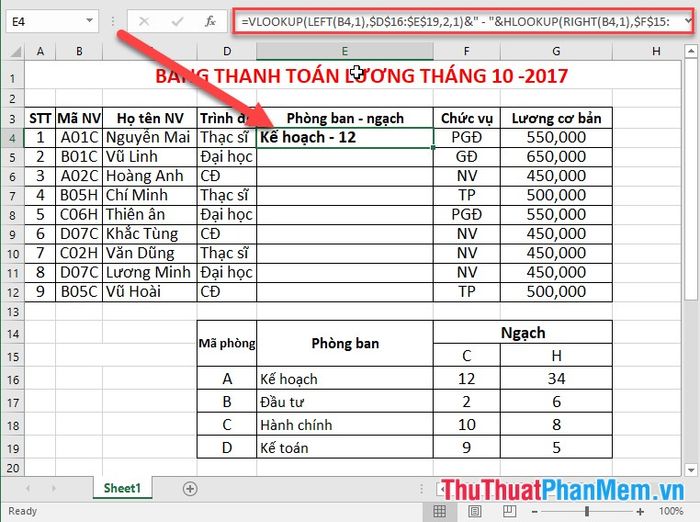
- Áp dụng công thức tương tự cho các ô còn lại để nhận kết quả đầy đủ:
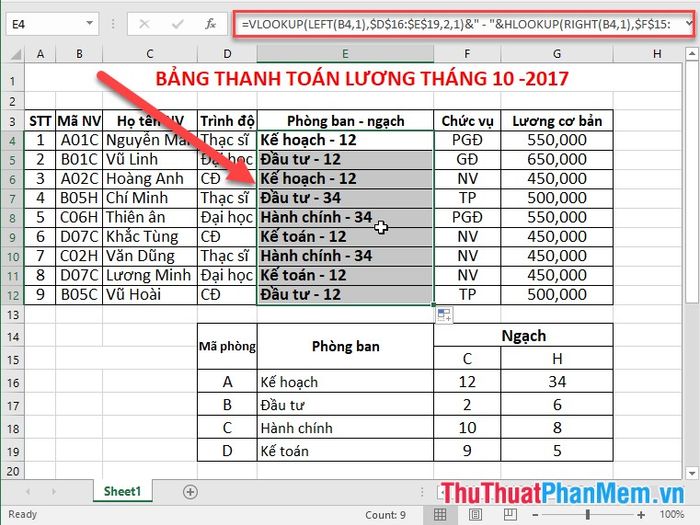
Trên đây là hướng dẫn chi tiết về cách sử dụng hàm VLOOKUP kèm theo các ví dụ minh họa cụ thể, hy vọng sẽ giúp ích cho bạn. Chúc bạn áp dụng thành công!
Có thể bạn quan tâm

Hướng dẫn thay đổi màu sắc SheetTab và ẩn/hiện bảng tính trong Excel

Lập xuân là thời khắc đánh dấu sự chuyển giao giữa các mùa trong năm. Vậy Lập xuân 2023 sẽ đến vào ngày nào? Hãy cùng khám phá thông tin chi tiết về ngày lễ này.

Khám Phá 12 Nhà Hàng và Quán Ăn Nổi Tiếng tại Nam Định

Top 8 Nhà hàng tiệc cưới nổi bật tại Quảng Ninh

Khám Phá 8 Quán Ăn Đặc Sắc Trên Con Đường Hoàng Minh Giám, Quận Cầu Giấy, Hà Nội


