Hướng dẫn ẩn công thức trong Excel một cách hiệu quả
Nếu bạn thường xuyên làm việc với Excel và cần đảm bảo tính bảo mật cao, việc ẩn công thức là điều cần thiết. Bạn không muốn người khác biết cách tính toán, chỉ muốn họ thao tác trên kết quả cuối cùng. Bài viết này sẽ hướng dẫn bạn cách ẩn công thức, chỉ hiển thị kết quả đơn giản mà không tiết lộ chi tiết tính toán.
Ví dụ minh họa: Ẩn công thức trong phần tính thành tiền.
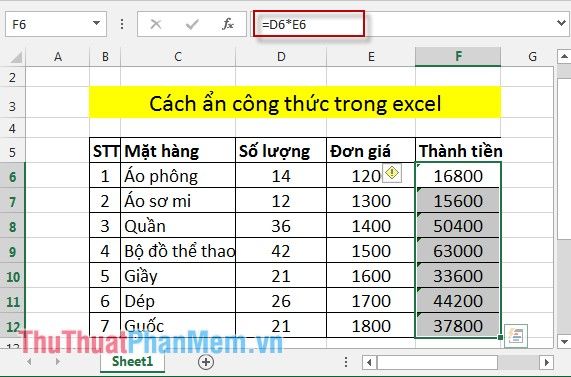
Bước 1: Chọn toàn bộ bảng tính -> nhấp chuột phải -> chọn Format Cells.
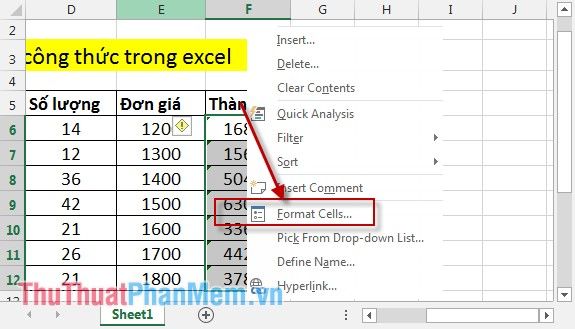
Bước 2: Khi hộp thoại hiện ra, chọn tab Protection -> bỏ tích hai mục Locked và Hidden -> nhấn OK.
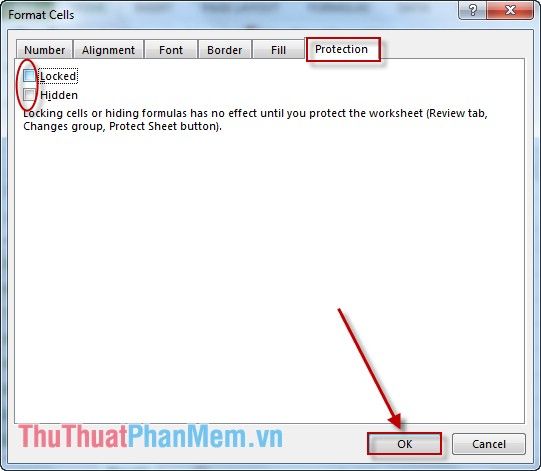
Bước 3: Chọn các ô chứa công thức cần ẩn. Ví dụ, chọn các ô trong cột thành tiền. Nhấp chuột phải -> chọn Format Cells.
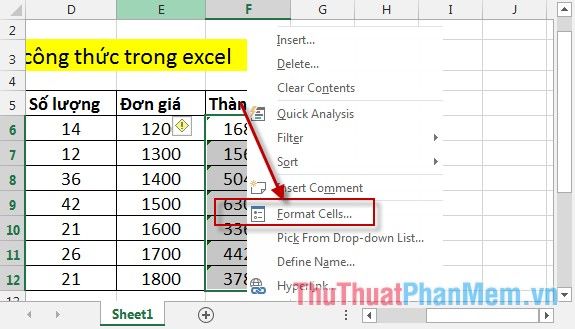
Bước 4: Chọn tab Protection -> tích vào hai mục Locked và Hidden -> nhấn OK.
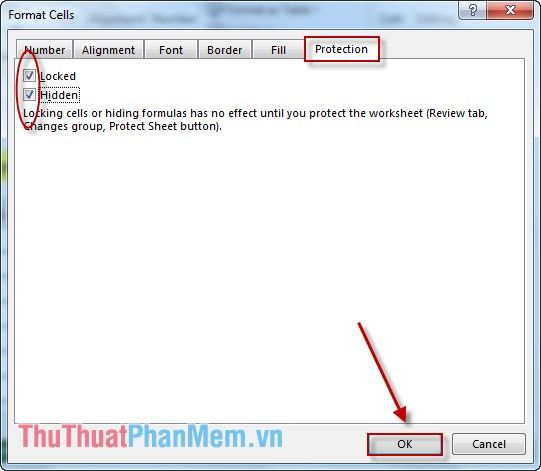
Bước 5: Sau khi hoàn tất, di chuyển đến tab REVIEW -> chọn Protect Sheet để bảo vệ bảng tính.
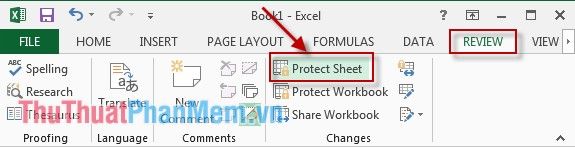
Bước 6: Hộp thoại hiện ra, nhập mật khẩu để bảo vệ công thức của bạn.
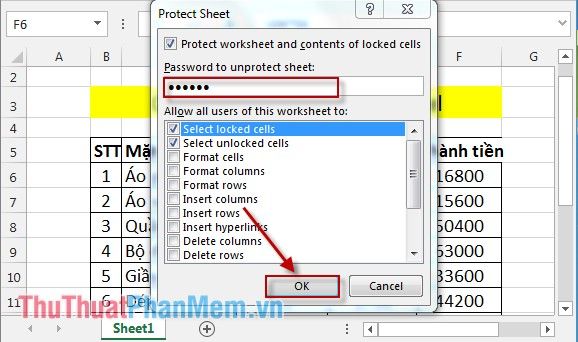
Bước 7: Nhập lại mật khẩu để xác nhận -> nhấn OK.
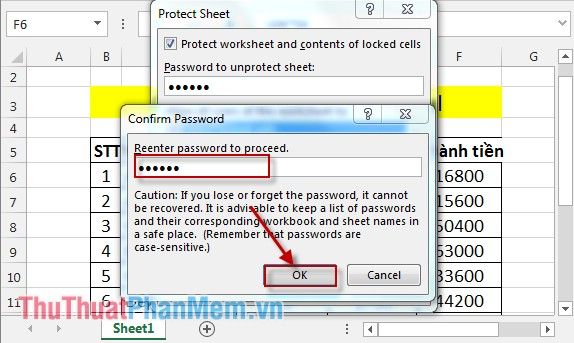
Quay lại bảng tính Excel, chọn các giá trị trong cột thành tiền. Bạn sẽ thấy chỉ kết quả hiển thị, công thức đã được ẩn đi một cách tinh tế.
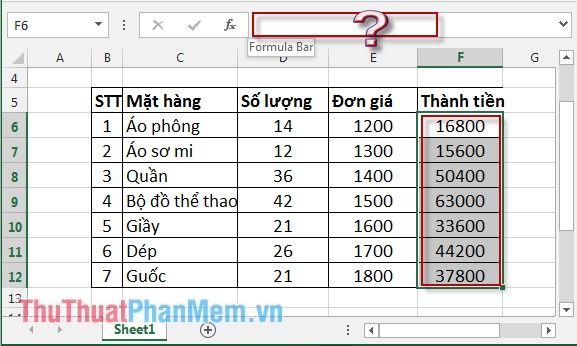
Nếu cần chỉnh sửa hoặc thay đổi công thức, bạn có thể thực hiện theo các bước sau:
Truy cập tab REVIEW -> chọn Unprotect Sheet.
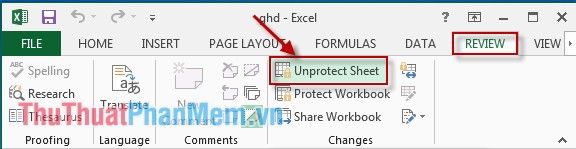
Hộp thoại hiện ra, nhập mật khẩu đã thiết lập -> nhấn OK.
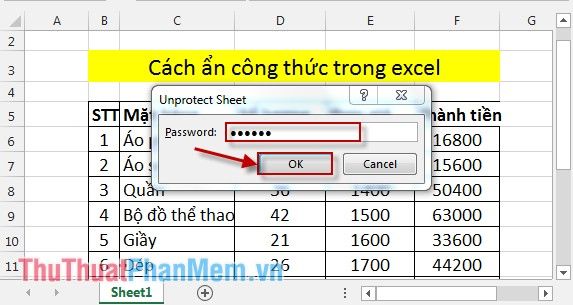
Công thức sẽ hiển thị lại, cho phép bạn thoải mái chỉnh sửa. Nếu muốn ẩn công thức một lần nữa, hãy lặp lại các thao tác như hướng dẫn trước đó.
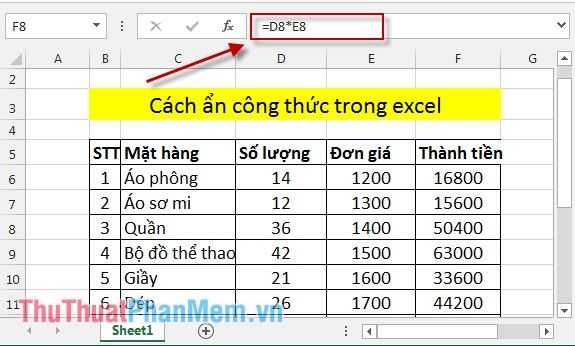
Với cách ẩn công thức trong Excel này, hy vọng bạn có thể bảo vệ dữ liệu của mình một cách hiệu quả và an toàn.
Chúc bạn thành công và áp dụng hiệu quả những kiến thức này vào công việc của mình!
Có thể bạn quan tâm

Top 15 bộ phim học đường Việt Nam trường tồn cùng thời gian

Lựa chọn kiểu tóc phù hợp cho từng gương mặt dựa trên 4 yếu tố quan trọng

Top 10 người đẹp châu Á nổi bật nhất hiện nay

Top 7 Địa chỉ phun xăm thẩm mỹ uy tín và chất lượng nhất tại quận Hà Đông, Hà Nội

Top 5 Quán cà phê giá phải chăng, view đẹp tuyệt vời tại Yên Bái


