Hướng dẫn ẩn và hiện thùng rác trên Windows 11 một cách dễ dàng
Nội dung bài viết
Việc ẩn hoặc hiện thùng rác trên Windows 11 không chỉ giúp bạn tối ưu hóa không gian màn hình Desktop mà còn là cách để bảo vệ những tài liệu quan trọng một cách kín đáo.

1. Hệ điều hành Windows 11 cùng thiết kế đột phá
Windows 11 đã chính thức ra mắt với một diện mạo hoàn toàn mới. Microsoft tập trung vào việc tối ưu hóa giao diện, thay đổi các biểu tượng và bố cục để mang lại trải nghiệm người dùng tốt hơn. Những cải tiến này không chỉ tạo thêm không gian làm việc mà còn làm mới cách người dùng tương tác với hệ điều hành. Tuy nhiên, những thay đổi này cũng đòi hỏi người dùng phải làm quen lại với các thiết lập mới, đôi khi gây khó khăn trong quá trình sử dụng.
Đối với nhiều người dùng máy tính, thùng rác không chỉ là nơi chứa các tệp đã xóa mà còn là một thư mục bí mật lưu trữ những tài liệu quan trọng. Trên Windows 11, bạn vẫn có thể dễ dàng ẩn hoặc hiện thùng rác trên màn hình chính, mặc dù quy trình này có một số khác biệt nhỏ so với Windows 10.
2. Hướng dẫn chi tiết cách ẩn và hiện thùng rác trên Windows 11
Để thực hiện ẩn hoặc hiện thùng rác trên Windows 11, bạn cần khám phá tính năng cài đặt và tùy chỉnh giao diện cá nhân dành cho người dùng.
Bước 1: Đầu tiên, hãy mở Menu Start và chọn mục Settings để truy cập vào phần cài đặt của máy tính. Ngoài ra, bạn cũng có thể sử dụng tổ hợp phím Windows + I để mở nhanh cài đặt một cách tiện lợi.
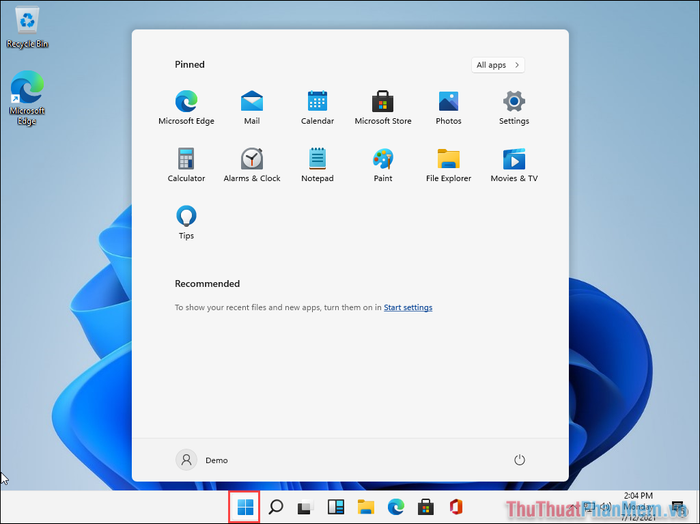
Bước 2: Trong phần cài đặt, bạn hãy chọn mục Personalization để bắt đầu tùy chỉnh và cá nhân hóa giao diện máy tính theo ý muốn.
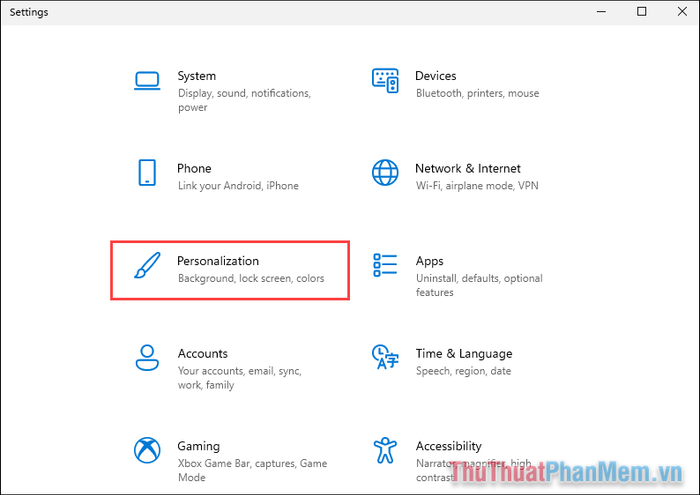
Bước 3: Tiếp theo, bạn chọn mục Themes (1) và nhấp vào Desktop icon settings (2) để điều chỉnh các biểu tượng hiển thị trên màn hình chính.
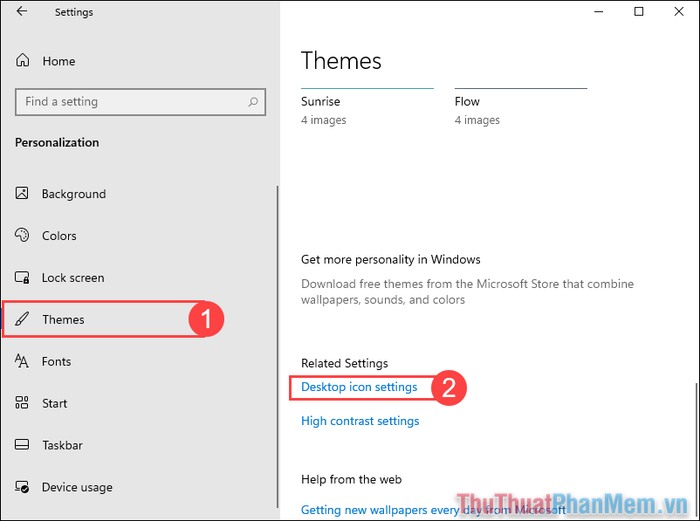
Bước 4: Trong cửa sổ Desktop Icon Settings, bạn sẽ thấy danh sách các biểu tượng hiển thị trong mục Desktop Icons. Để ẩn bất kỳ biểu tượng nào, bạn chỉ cần bỏ chọn và nhấn Apply để lưu thay đổi.
Để ẩn thùng rác, bạn chỉ cần chọn Recycle Bin và nhấn Apply. Ngay lập tức, biểu tượng thùng rác sẽ biến mất khỏi màn hình, giúp giao diện của bạn trở nên gọn gàng hơn.
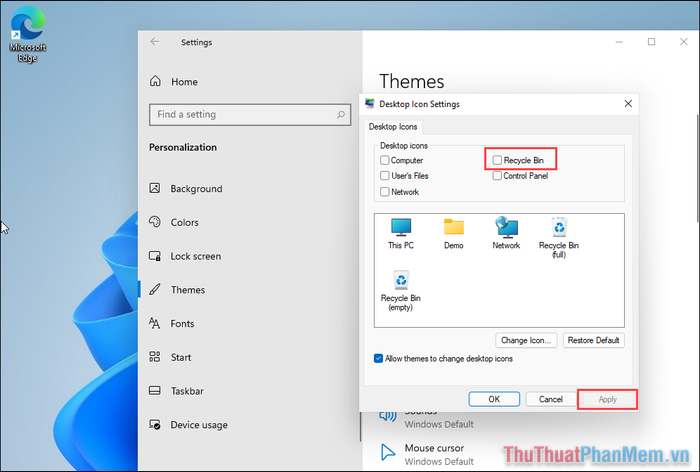
Bước 5: Nếu bạn muốn hiển thị lại biểu tượng Thùng rác trên màn hình, chỉ cần tích chọn vào Recycle Bin và nhấn Apply => OK để áp dụng thay đổi.
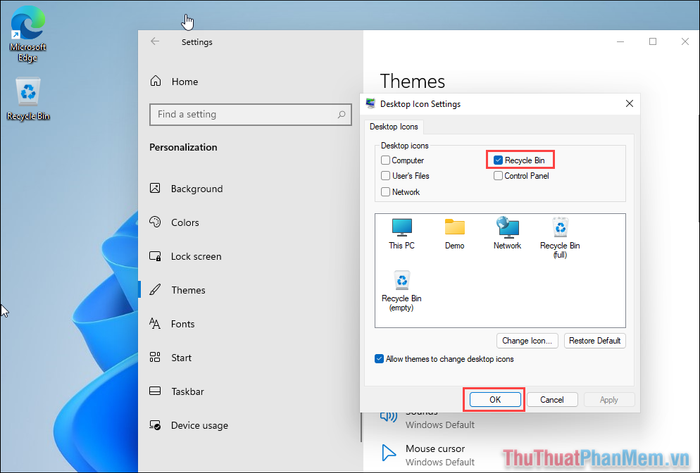
Trong bài viết này, Tripi đã chia sẻ cách ẩn và hiện biểu tượng thùng rác trên Windows 11 một cách chi tiết. Chúc các bạn thực hiện thành công và có một ngày làm việc hiệu quả!
Có thể bạn quan tâm

Top 14 Lợi ích tuyệt vời của hạt Chia đối với sức khỏe

Cách thêm tài khoản Google vào Sony Xperia XZs

Top 11 Viên dầu cá bổ mắt và tăng cường sức khỏe tốt nhất trên thị trường

Cách chế biến mắm chưng thịt ngay tại nhà vừa đơn giản lại cực kỳ đậm đà, đầy lôi cuốn, khiến ai thưởng thức cũng phải nhớ mãi.

Top 6 Hướng dẫn soạn bài "Đất rừng phương Nam" (Ngữ văn 10 - SGK Chân trời sáng tạo) chất lượng nhất


