Hướng dẫn bật và tắt Micro trên Windows 10 một cách dễ dàng
Nội dung bài viết
Trong thời đại công nghệ hiện đại, việc bảo vệ dữ liệu cá nhân trở nên vô cùng quan trọng. Micro trên máy tính có thể trở thành công cụ để kẻ xấu đánh cắp thông tin. Do đó, việc kiểm soát chặt chẽ việc sử dụng Micro là điều cần thiết để bảo vệ quyền riêng tư. Trên Windows 10, có nhiều cách để bật và tắt Micro một cách nhanh chóng. Trong bài viết này, Tripi sẽ hướng dẫn chi tiết cách thực hiện.

1. Bật/tắt Micro trên Windows 10 thông qua Settings
Settings trên Windows 10 là công cụ mạnh mẽ cho phép bạn điều chỉnh mọi cài đặt liên quan đến hệ thống máy tính, bao gồm cả việc quản lý Micro.
Bước 1: Hãy nhấp chuột phải vào biểu tượng Loa trên thanh Taskbar, sau đó chọn Open Sound Settings để mở cài đặt âm thanh.
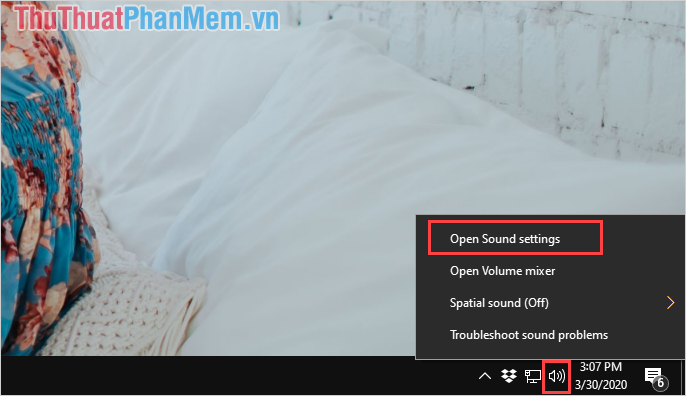
Bước 2: Tiếp theo, chuyển đến thẻ Sound và tìm kiếm mục Manage Sound Devices để quản lý các thiết bị âm thanh.
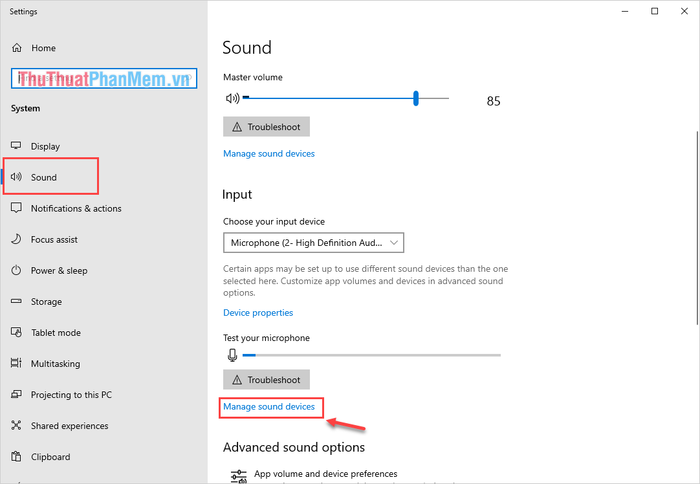
Bước 3: Tại đây, các bạn chọn Microphone trong phần Input Devices và nhấn Disable để tắt Micro một cách dễ dàng.
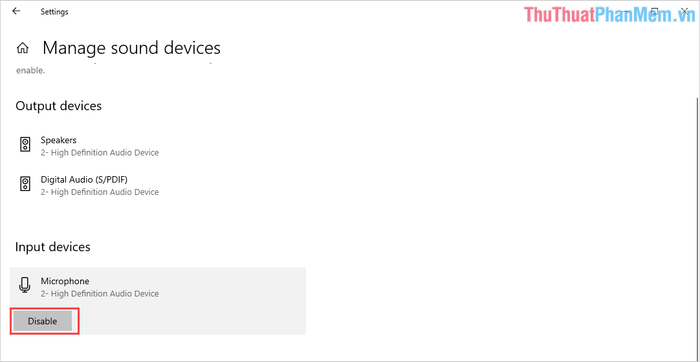
Nếu muốn bật lại Microphone, chỉ cần lặp lại các bước trên và chọn Enable tại Bước 3 để kích hoạt lại thiết bị.
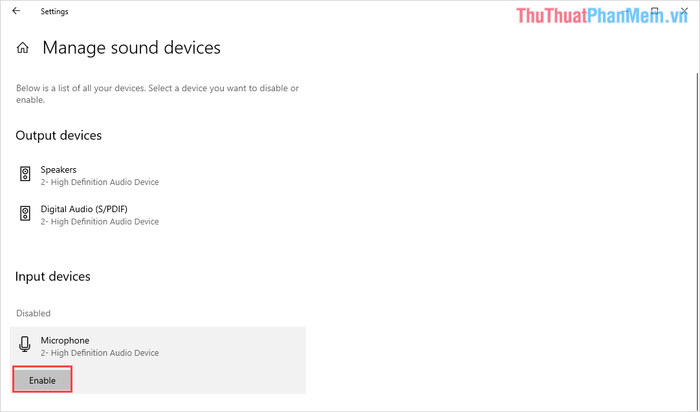
2. Bật/tắt Micro trên Windows 10 thông qua Control Panel
Control Panel là công cụ mạnh mẽ giúp bạn tùy chỉnh linh hoạt các thiết bị đầu vào và đầu ra, bao gồm cả Micro, một cách dễ dàng.
Bước 1: Đầu tiên, hãy nhấp chuột phải vào biểu tượng Loa trên thanh Taskbar và chọn Open Sound Settings để mở cài đặt âm thanh.
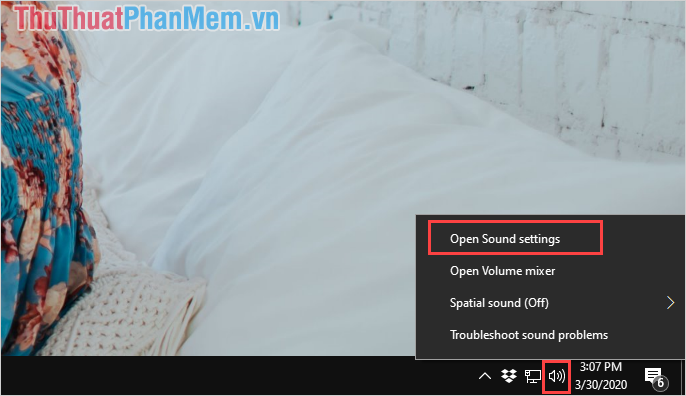
Bước 2: Tiếp theo, chọn thẻ Sound và cuộn xuống dưới cùng để nhấp vào Sound Control Panel để truy cập bảng điều khiển âm thanh chi tiết.
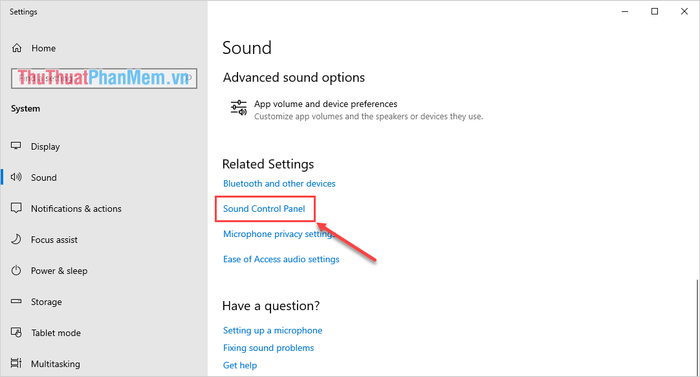
Bước 3: Tiếp theo, hãy chọn thẻ Recording, sau đó nhấp chuột phải vào Microphone và chọn Disable để tắt Micro một cách nhanh chóng.
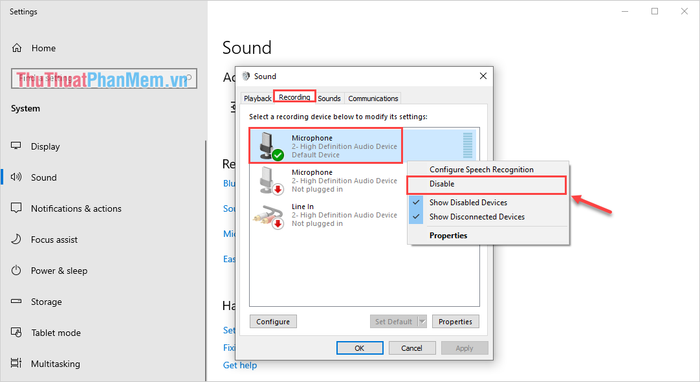
Để bật lại Micro trong Control Panel, bạn chỉ cần lặp lại các bước trên và chọn Enable tại Bước 3 để kích hoạt lại thiết bị.
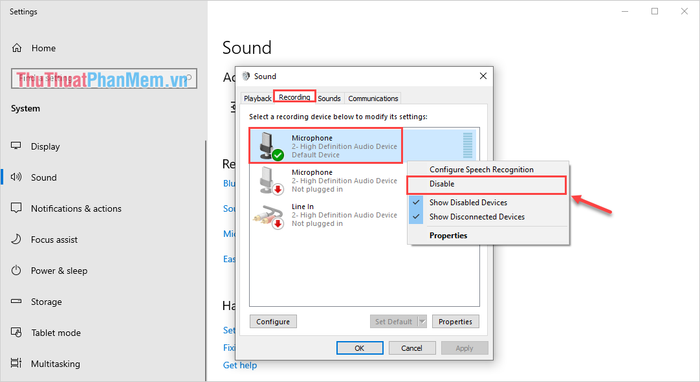
3. Bật/tắt Micro trên Windows 10 thông qua Driver
Việc can thiệp vào Driver trên Windows 10 cũng giúp bạn tắt Micro, tuy nhiên, phương pháp này thường tốn nhiều thời gian và không được khuyến khích sử dụng thường xuyên.
Bước 1: Hãy nhấp chuột phải vào This PC và chọn Properties để mở cài đặt hệ thống.
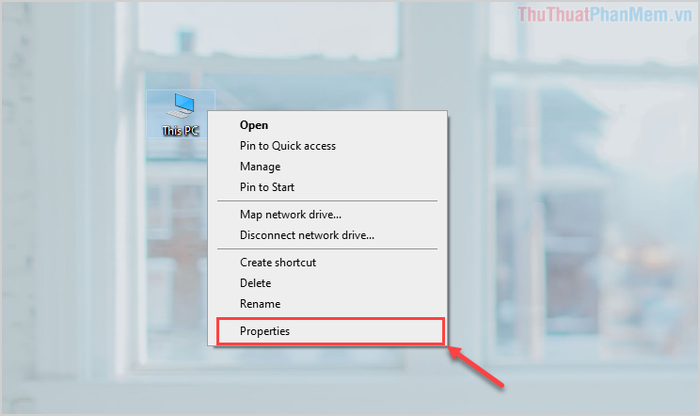
Bước 2: Tiếp theo, chọn thẻ Device Manager và điều hướng đến mục Audio inputs and outputs -> Microphone (2 – High Definition Audio Device).
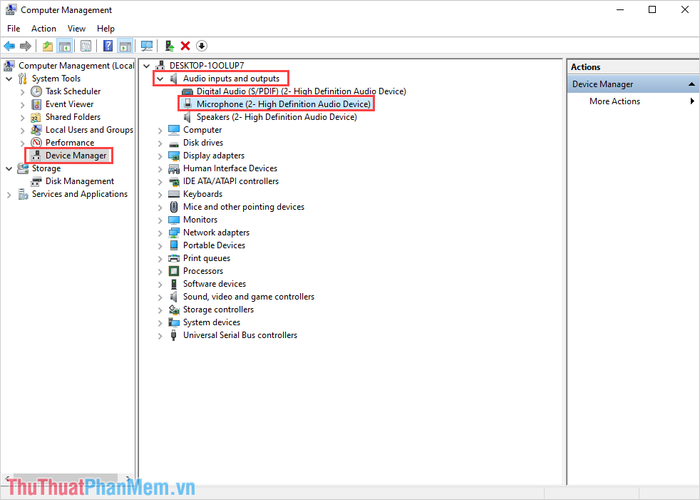
Bước 3: Sau đó, nhấp chuột phải vào Microphone (2 – High Definition Audio Device) và chọn Disable Device để tắt Micro.
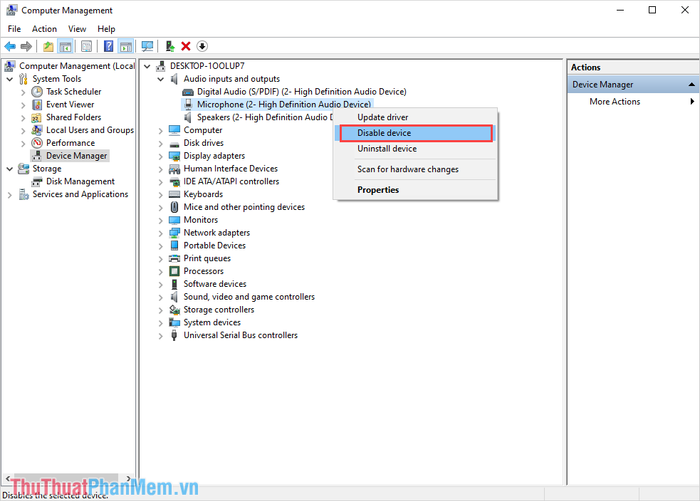
Để kích hoạt lại Driver Micro trên Windows 10, bạn chỉ cần lặp lại các bước trên và chọn Enable Device tại Bước 3.
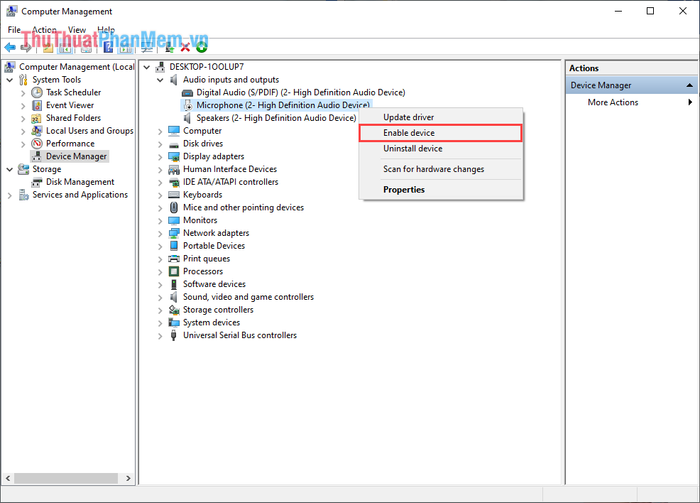
4. Cấp quyền sử dụng Micro cho các ứng dụng cụ thể
Nếu bạn không muốn tắt Micro hoàn toàn trên Windows 10, bạn có thể lựa chọn cách cấp quyền sử dụng Micro cho từng ứng dụng một cách linh hoạt.
Bước 1: Hãy mở MenuStart và nhập Settings để truy cập vào cài đặt hệ thống.
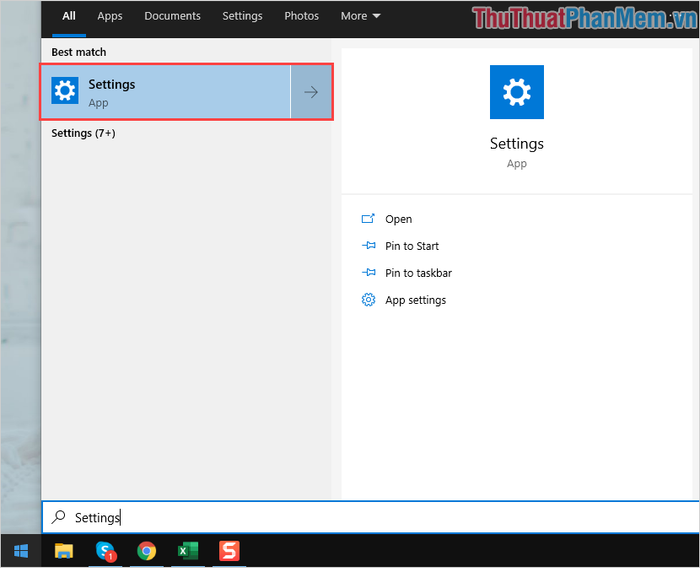
Bước 2: Tiếp theo, nhập từ khóa Microphone vào thanh tìm kiếm và chọn Choose which apps can access your microphone để quản lý quyền truy cập Micro.
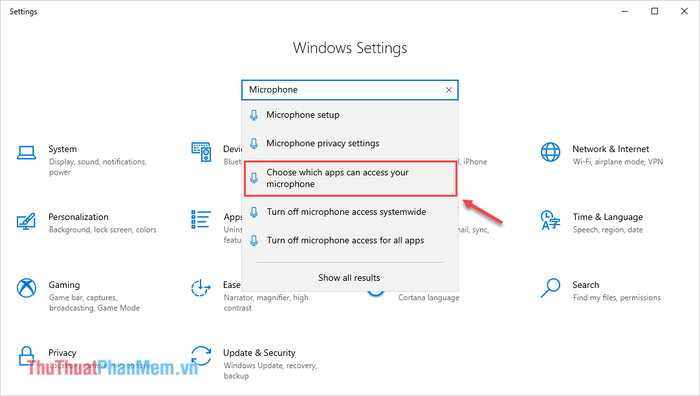
Bước 3: Tại đây, bạn có thể dễ dàng bật hoặc tắt quyền sử dụng Micro cho từng ứng dụng cụ thể trên Windows 10 một cách linh hoạt.
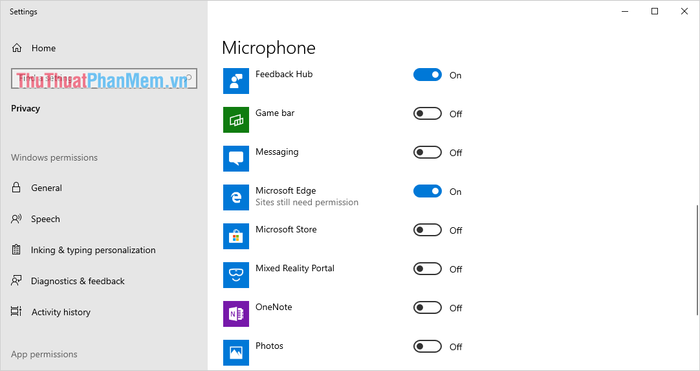
Trong bài viết này, Tripi đã chia sẻ nhiều phương pháp khác nhau để bật/tắt Micro trên Windows 10. Hy vọng những hướng dẫn này sẽ giúp bạn thực hiện thành công!
Có thể bạn quan tâm

10 dòng xịt thơm miệng hot nhất thị trường hiện nay

12 Bí quyết hàng đầu giúp bạn duy trì cơ thể luôn khỏe mạnh

Top 8 Studio Chụp Ảnh Cưới Đẹp Nhất Tại TP. Bảo Lộc, Lâm Đồng

5 trang Facebook review ngôn tình đáng theo dõi nhất dành cho mọt sách

Top 7 kiểu tóc ngắn đẹp tuyệt vời cho các cô nàng yêu thích tóc ngắn


