Hướng dẫn biến Laptop thành màn hình phụ đơn giản
Nội dung bài viết
Bạn đang sở hữu một chiếc laptop và muốn biến nó thành màn hình thứ hai cho máy tính? Tính năng Wireless Display (Màn hình không dây) trên Windows 10 sẽ giúp bạn thực hiện điều này mà không cần cài đặt thêm phần mềm. Khám phá ngay hướng dẫn chi tiết dưới đây!
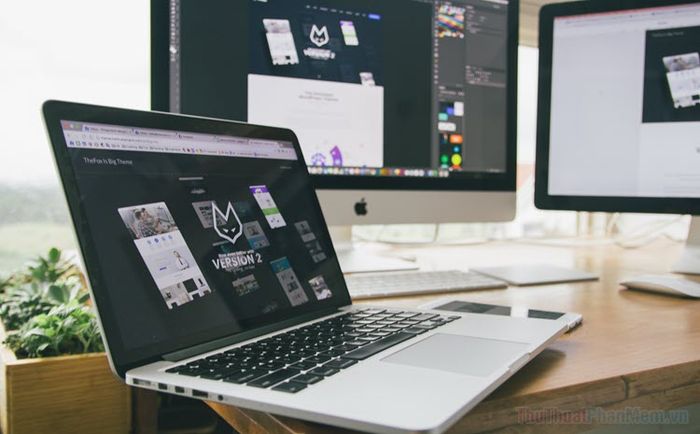
Bước 1: Thiết lập kết nối trên Laptop
Để bắt đầu, bạn cần chuẩn bị và thiết lập một số cài đặt cần thiết trên laptop của mình.
Bước 1: Khởi động laptop mà bạn muốn sử dụng làm màn hình phụ. Nhấn tổ hợp phím Windows + I để mở cài đặt, sau đó chọn mục System.
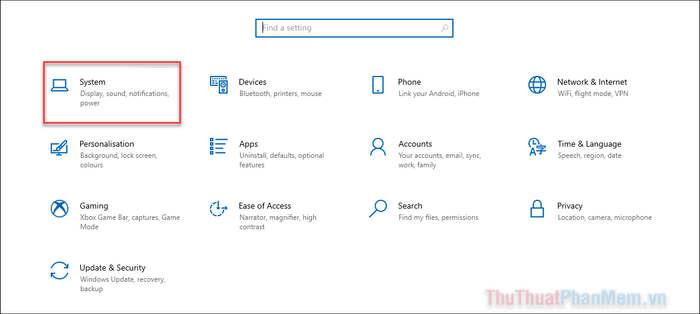
Bước 2: Tiếp theo, bạn hãy chuyển đến tab Projecting to this PC nằm ở thanh menu phía bên phải.
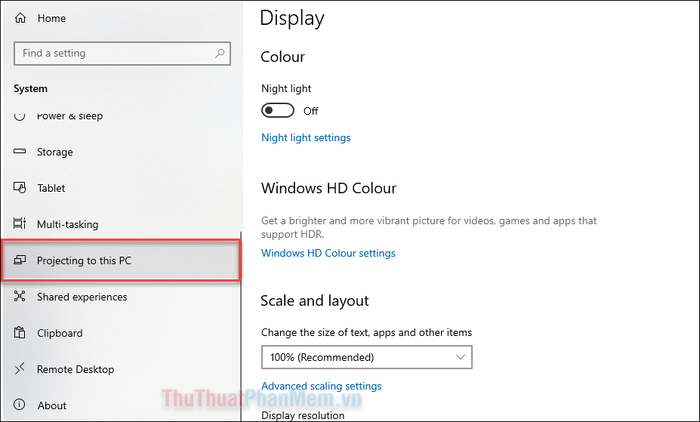
Bước 3: Thông thường, các tùy chọn trong tab này sẽ bị khóa và hiển thị thông báo: “Add the “Wireless Display” optional feature to project to this PC”.
Lúc này, bạn cần nhấn vào mục Optional features để tiếp tục thiết lập.
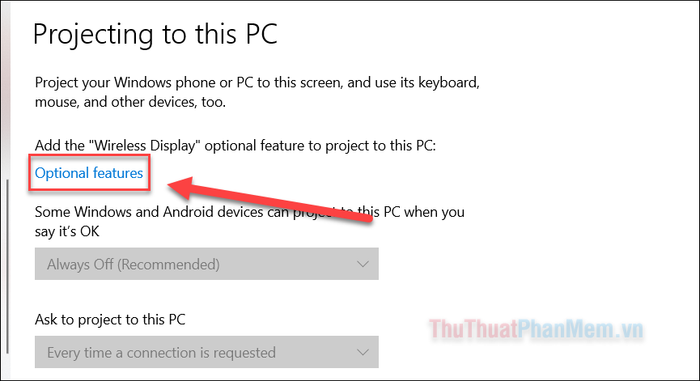
Nếu các tính năng trong mục này đã sẵn sàng để thay đổi, bạn có thể bỏ qua và chuyển thẳng đến Bước 7.
Bước 4: Trong màn hình Optional features, bạn hãy nhấp vào tùy chọn Add a feature.
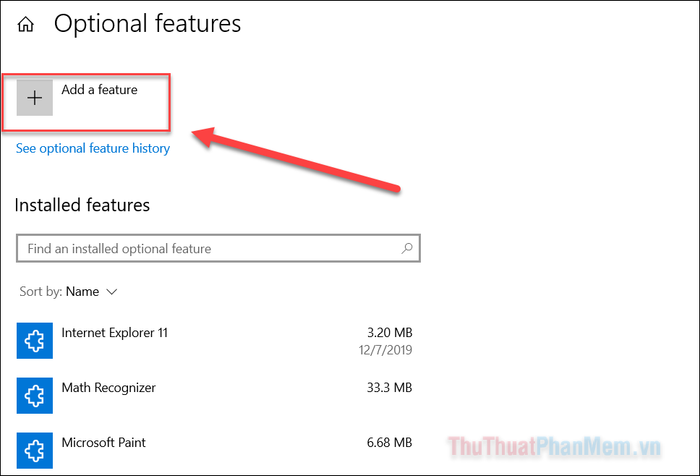
Bước 5: Gõ từ khóa Wireless vào thanh tìm kiếm ở phía trên cùng của cửa sổ.
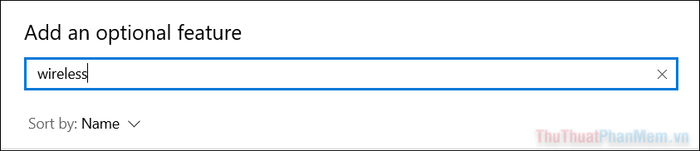
Bước 6: Đánh dấu vào ô vuông cạnh tính năng Wireless Display và nhấn Install để bắt đầu cài đặt.
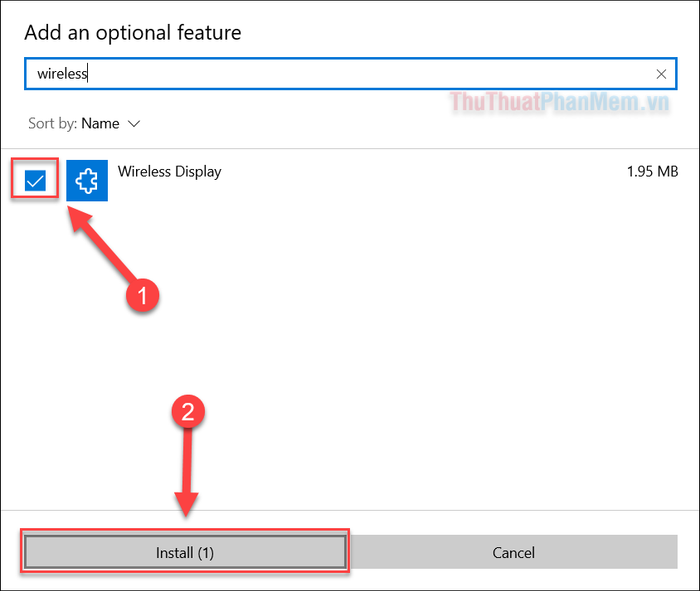
Sau khi tính năng cài đặt hoàn tất (Installed), bạn nhấn vào nút mũi tên ở góc trên bên trái để quay lại màn hình trước đó.
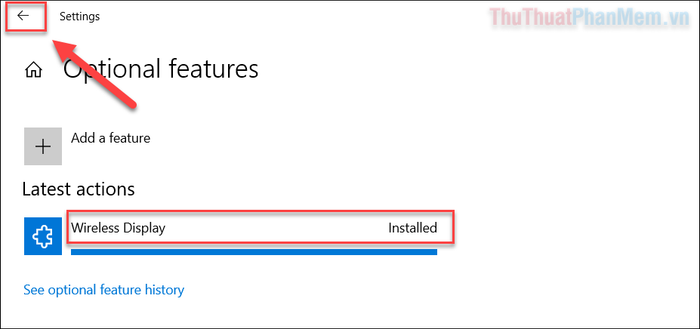
Bước 7: Tiếp theo, bạn hãy thiết lập các tùy chọn sau đây.
- Một số thiết bị Windows và Android có thể chiếu lên PC này khi bạn cho phép: Available everywhere hoặc Available everywhere on secure networks.
- Hỏi trước khi chiếu lên PC này: Every time a connection is requested hoặc First time only.
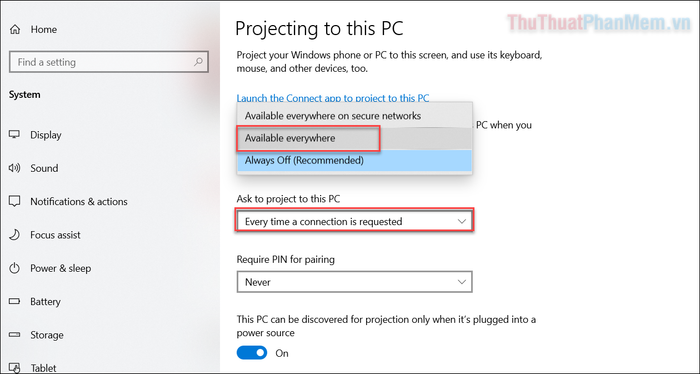
Laptop của bạn đã sẵn sàng để trở thành màn hình thứ hai một cách hoàn hảo.
2. Thiết lập kết nối từ PC chính đến Laptop
Tiếp theo, bạn hãy mở PC chính và bắt đầu quá trình ghép nối với laptop. Lưu ý rằng PC của bạn cần được kết nối Wi-fi để thực hiện thao tác này.
Bước 1: Nhấn tổ hợp phím Windows + P, một menu sẽ hiện lên ở cạnh phải màn hình. Tại đây, bạn hãy chọn dòng “Connect to a wireless display” để tiếp tục.
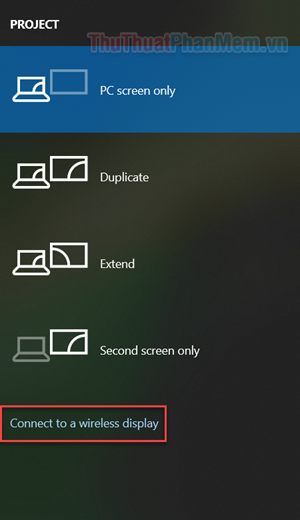
Bước 2: PC sẽ tự động quét và tìm kiếm các thiết bị màn hình không dây gần đó. Khi tên laptop của bạn xuất hiện trong danh sách, hãy nhấp vào để thiết lập kết nối.
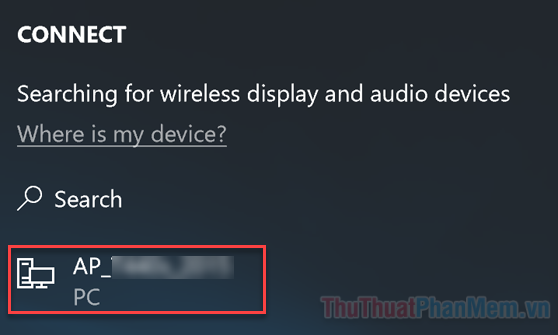
Bước 3: Trên laptop, bạn sẽ nhận được thông báo yêu cầu ghép nối, hãy chọn Yes để xác nhận.
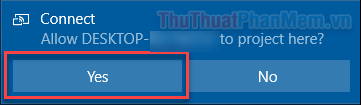
3. Trải nghiệm sử dụng laptop làm màn hình phụ
Bây giờ, bạn có thể tùy chọn chế độ hiển thị phù hợp cho việc sử dụng đa màn hình. Nhấn Windows + P để mở menu Project và lựa chọn một trong các chế độ sau:
- PC screen only: Chỉ hiển thị màn hình PC chính.
- Duplicate: Sao chép nội dung từ màn hình chính sang màn hình phụ (cả hai hiển thị giống nhau).
- Extend: Mở rộng không gian làm việc bằng cách sử dụng laptop như một màn hình mở rộng, giúp bạn di chuyển cửa sổ giữa hai màn hình.
- Second screen only: Chỉ sử dụng màn hình thứ hai.
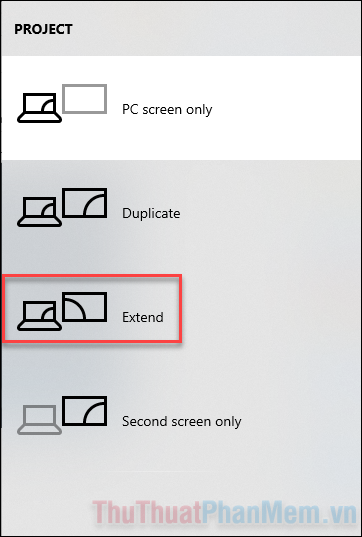
Kết luận
Trên đây là những bước đơn giản giúp bạn biến laptop thành màn hình phụ một cách dễ dàng. Hy vọng bạn sẽ thực hiện thành công và tận hưởng trải nghiệm đa màn hình tuyệt vời!
Có thể bạn quan tâm

Top 14 thức uống tốt cho sức khỏe vào mùa hè

Vậy, điều gì đã khiến tinh chất nghệ Hưng Yên từ Cocoon trở thành sản phẩm hot nhất hiện nay?

Khám phá 9 nhà nghỉ giá rẻ chất lượng tại Bạc Liêu

Top 10 loài động vật sở hữu phương thức giao tiếp độc đáo

Cách chặn cuộc gọi và tin nhắn không mong muốn trên mạng Viettel


