Hướng dẫn cách ẩn và hiển thị cột, hàng trong Excel 2016, 2013, 2010.
Nội dung bài viết
Bạn đang tìm kiếm cách nhanh chóng ẩn cột và hàng trong Excel? Hãy cùng khám phá bài viết dưới đây để tìm ra phương pháp hiệu quả nhất cho các phiên bản Excel 2016, 2013 và 2010.
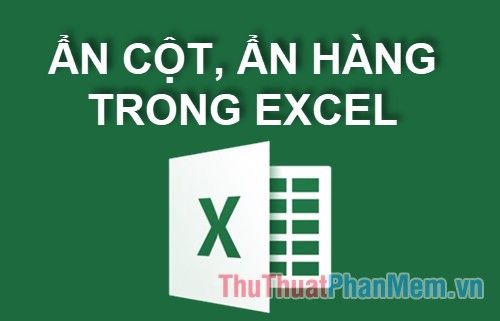
Bài viết dưới đây sẽ hướng dẫn chi tiết cách ẩn và hiện cột, hàng trong Excel phiên bản 2016, 2013, 2010. Hãy theo dõi để nắm vững những mẹo này.
Hướng dẫn cách ẩn cột trong Excel
Bước đầu tiên, hãy lựa chọn những cột mà bạn muốn ẩn trong bảng.
Để ẩn nhiều cột không liền kề, bạn chỉ cần giữ phím Ctrl và chọn từng cột không liên tiếp mà bạn muốn ẩn.
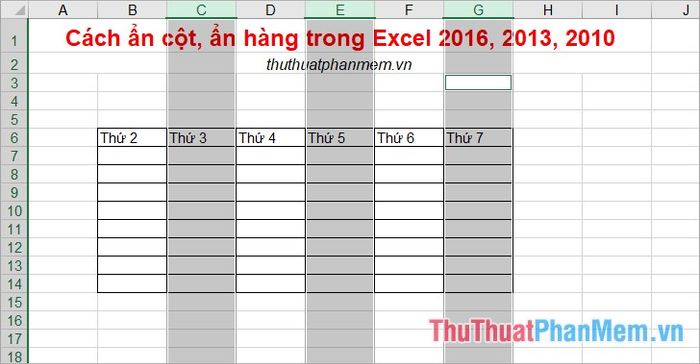
Tiếp theo, nhấn chuột phải vào tiêu đề của các cột đã được chọn và chọn tùy chọn Hide để ẩn chúng đi.
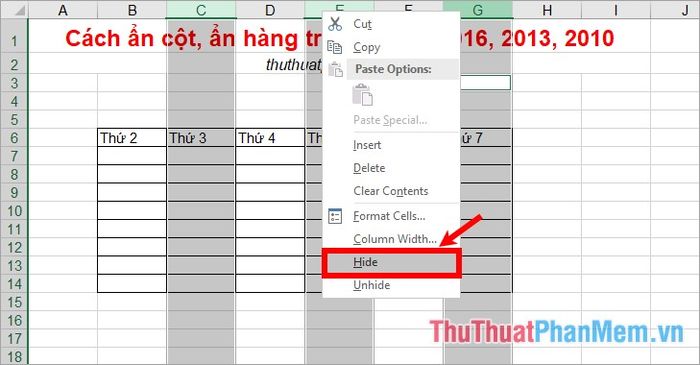
Khi bạn đã thực hiện xong, các cột đã được ẩn sẽ không còn hiển thị, với dấu hiệu là các dòng kép giữa các cột bị ẩn.
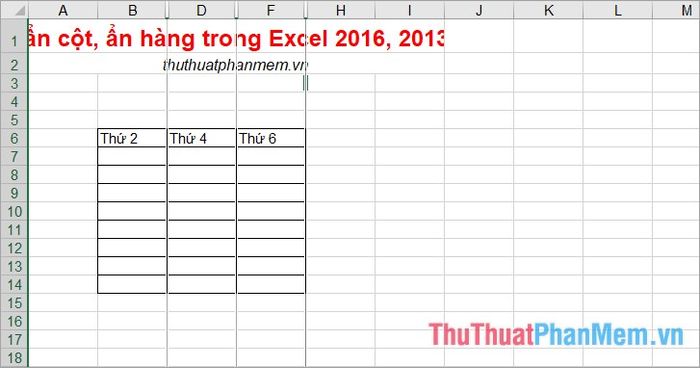
Cách hiển thị lại cột đã ẩn trong Excel
Bước 1: Để đưa cột đã ẩn trở lại, bạn cần chọn các cột liền kề với những cột bị ẩn.
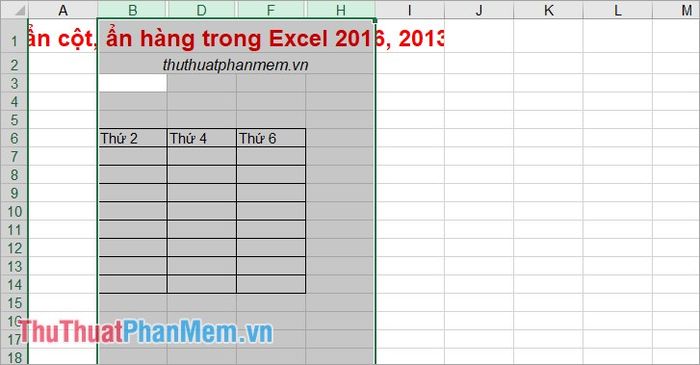
Bước 2: Sau đó, nhấn chuột phải vào tiêu đề của các cột đã chọn và chọn tùy chọn Unhide để hiển thị lại các cột.
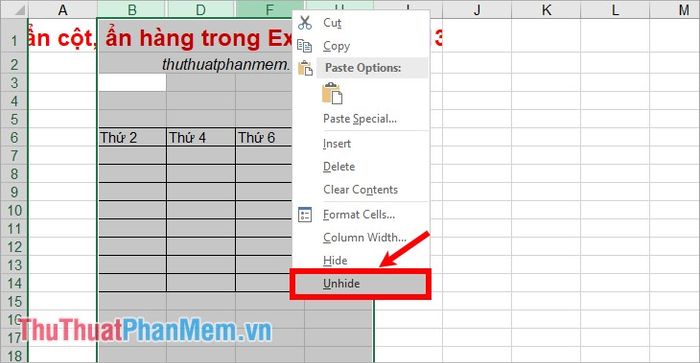
Giờ đây, các cột đã được hiển thị lại như ban đầu, giúp bạn tiếp tục làm việc dễ dàng hơn.
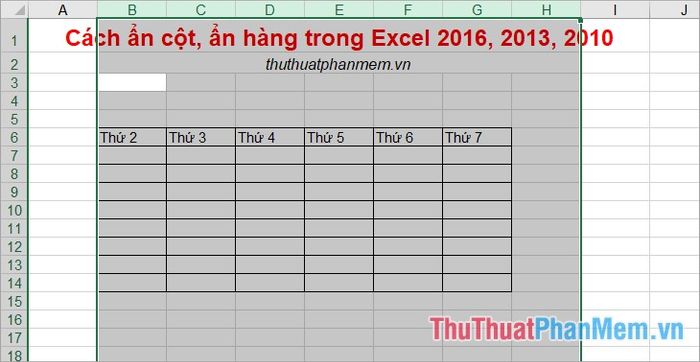
Hướng dẫn ẩn hàng trong Excel
Bước 1: Đầu tiên, bạn cần chọn các hàng mà mình muốn ẩn trong bảng tính Excel.
Lưu ý: Bạn có thể chọn một hay nhiều hàng liên tiếp để ẩn. Nếu muốn ẩn các hàng không liền kề, chỉ cần nhấn giữ phím Ctrl và lựa chọn các hàng cần thiết.
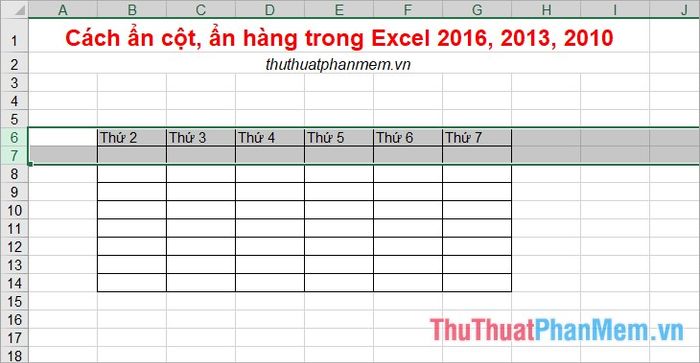
Bước 2: Sau khi chọn xong các hàng cần ẩn, hãy nhấn chuột phải vào tiêu đề của chúng và chọn Hide để ẩn đi.
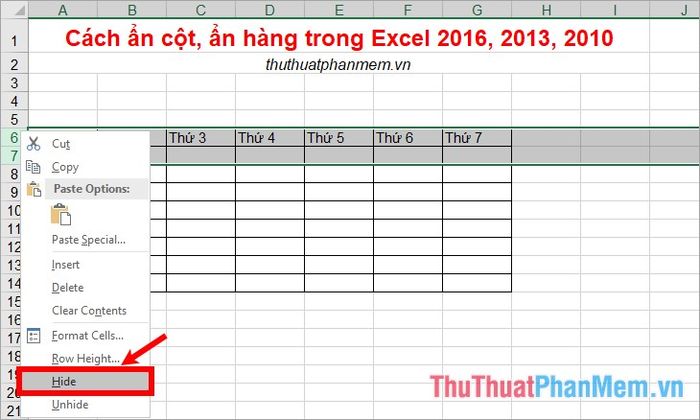
Cách hiển thị lại các hàng đã ẩn trong Excel
Bước 1: Để làm lộ lại các hàng đã bị ẩn, bạn cần chọn các hàng ngay trước và sau vùng hàng bị ẩn.
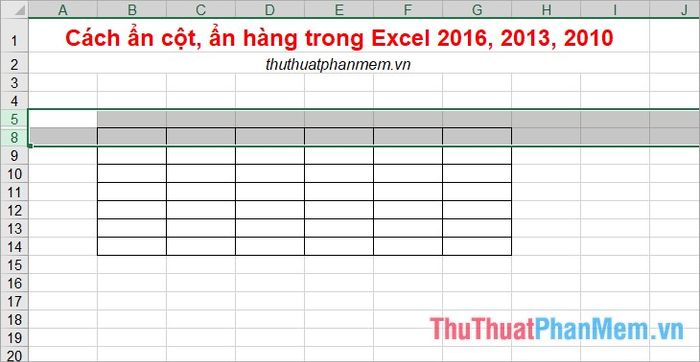
Bước 2: Tiếp theo, bạn nhấn chuột phải vào tiêu đề của hàng đã chọn và chọn Unhide để hiển thị lại chúng.
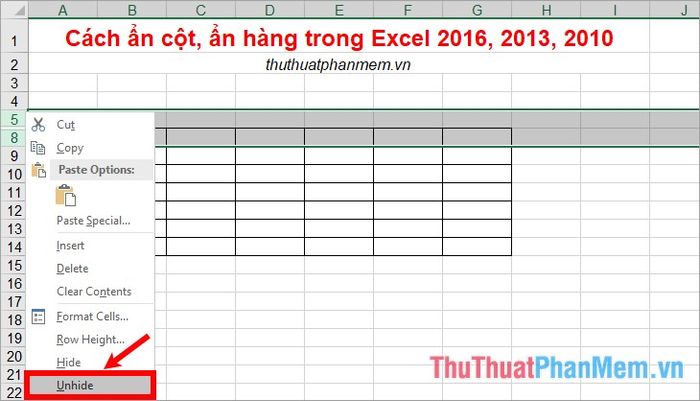
Bài viết trên đã cung cấp hướng dẫn chi tiết về cách ẩn và hiện các hàng, cột trong Excel 2016, 2013 và 2010. Hy vọng rằng bạn sẽ dễ dàng thao tác và áp dụng những kỹ thuật này vào công việc. Chúc bạn thành công trong việc sử dụng Excel!
Có thể bạn quan tâm

4 Sản phẩm kẽm dạng lỏng hàng đầu dành cho trẻ em

Top 10 thương hiệu hạt nêm được yêu thích và tin dùng nhất hiện nay

Bảng thống kê diện tích các quốc gia trên thế giới năm 2025

Bí kíp chặn cuộc gọi không mong muốn trên Oppo F3

Mẹo hiệu quả để kiểm tra và tối ưu hóa dữ liệu của Google Play Services.


