Hướng dẫn cách chèn và đánh số trang trong Word để xác định rõ thứ tự các trang trong tài liệu của bạn. Bài viết này sẽ chỉ ra cách chèn số trang một cách đơn giản, giúp bạn có thể tùy chọn vị trí và giá trị số trang linh hoạt, từ đó tạo nên sự rõ ràng và chuyên nghiệp cho văn bản.
Nội dung bài viết
Để dễ dàng theo dõi nội dung trong tài liệu, việc chèn số trang là rất cần thiết. Bài viết này sẽ hướng dẫn bạn cách chèn số trang cho từng trang một cách chi tiết, với khả năng thay đổi giá trị hoặc vị trí số trang sao cho phù hợp với yêu cầu của bạn, kể cả khi muốn bắt đầu từ trang khác ngoài trang đầu tiên.
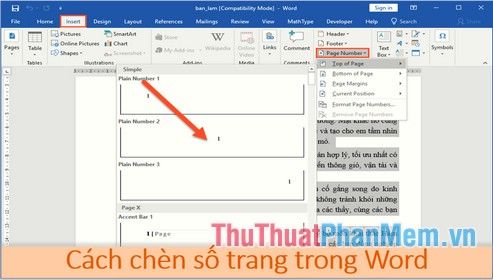
Hướng dẫn đánh số trang trong văn bản
Để đánh số trang từ trang đầu tiên, bạn chỉ cần vào thẻ Insert -> Page Number -> chọn kiểu đánh số trang mà bạn muốn áp dụng cho văn bản của mình.
- Đầu trang: Đặt số trang tại vị trí đầu trang, giúp người đọc dễ dàng theo dõi và nắm bắt thông tin ngay từ trang đầu tiên.
- Cuối trang: Chèn số trang ở vị trí cuối trang, tạo nên một điểm kết thúc rõ ràng và đồng nhất cho mỗi trang trong tài liệu.
- Biên giới trang: Đặt số trang bên lề trang, mang đến một cách thể hiện tinh tế và sang trọng cho văn bản của bạn.
- Vị trí hiện tại: Đánh số trang ngay tại vị trí con trỏ chuột, giúp bạn tùy chỉnh chính xác nơi cần thêm số trang trong tài liệu.
Ví dụ dưới đây minh họa cách chọn đánh số trang ở vị trí cuối mỗi trang, giúp tạo sự thống nhất và dễ dàng theo dõi.
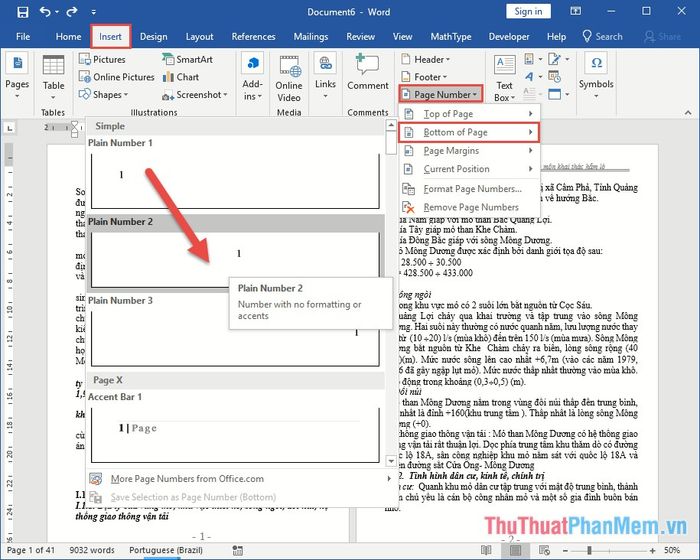
Kết quả sau khi thực hiện việc đánh số trang đã giúp bạn dễ dàng nhận diện thứ tự các trang trong tài liệu.
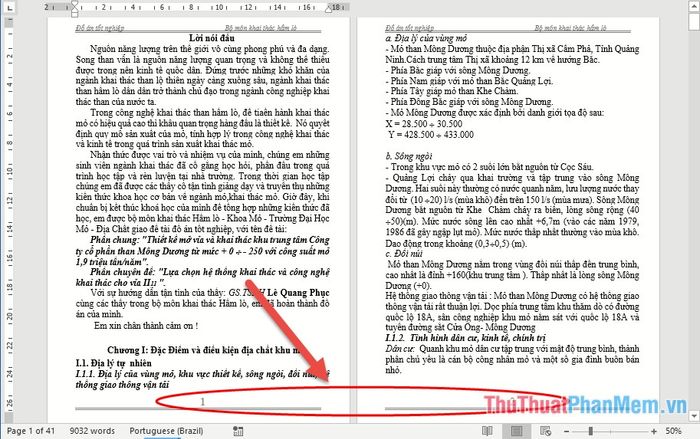
Nếu bạn muốn điều chỉnh cách hiển thị số trang hoặc bắt đầu từ một giá trị tùy ý, hãy chọn vào Format Page Numbers… để thực hiện các thay đổi.
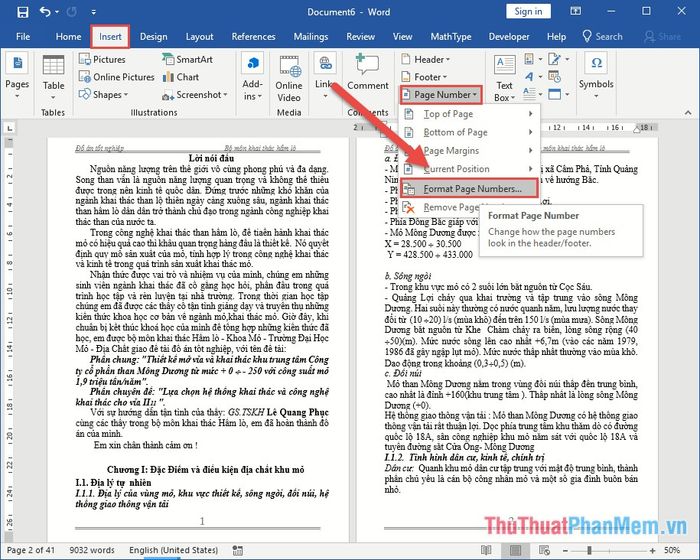
Trong hộp thoại hiện ra, bạn có thể chọn kiểu hiển thị số trang tại mục Number of Format, và lựa chọn số trang bắt đầu từ giá trị mong muốn tại mục Start at:.
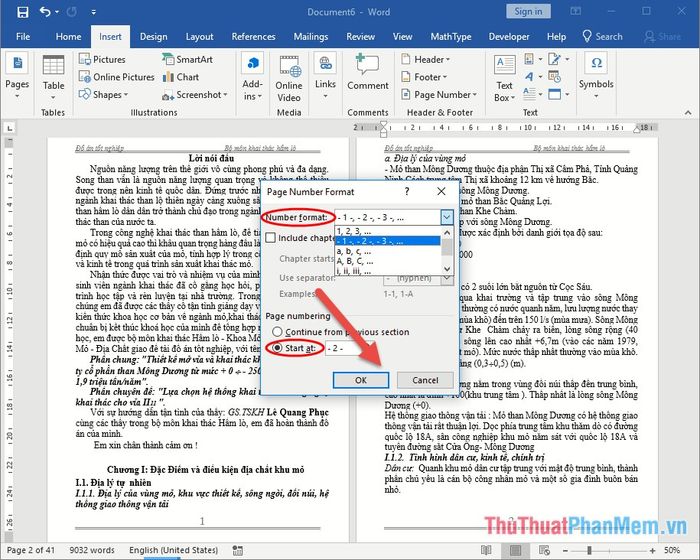
Chèn số trang từ vị trí và giá trị bất kỳ trong văn bản
Khi bạn cần bắt đầu đánh số trang từ một chương hoặc một phần bất kỳ trong văn bản, có thể thực hiện theo hướng dẫn sau đây:
Chẳng hạn, nếu bạn muốn số trang bắt đầu từ chương 2, đây là cách thực hiện.
Thực hiện ngắt trang
Bước 1: Đặt con trỏ chuột tại vị trí đầu của trang cần đánh số -> vào thẻ Layout -> Breaks -> Next Page:

Trang đánh dấu được ngắt thành 2 phần, phần 1 từ đầu tới trang định đánh số trang, phần 2 bắt đầu từ trang định đánh số trang tới hết văn bản:
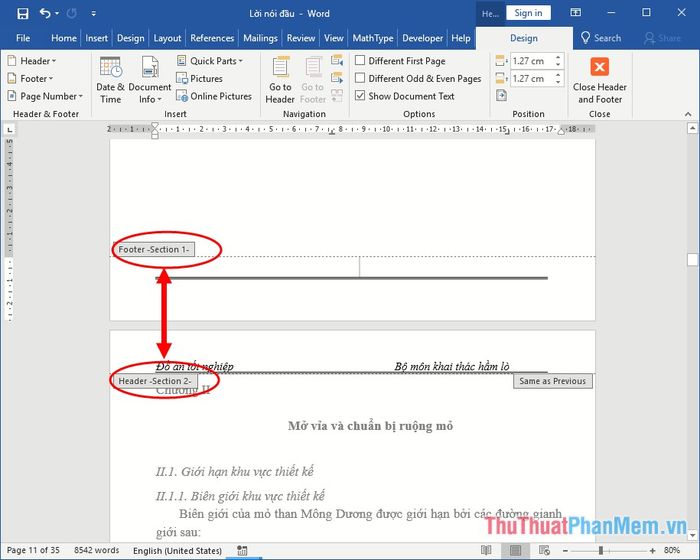
Chú ý trong quá trình ngắt trang nếu Word tự tạo 1 trang trắng, bạn hãy đặt con trỏ chuột ở trang trước trang trắng -> nhấn giữ phím Delete)
Đánh số trang
Bước 2: Chọn thẻ Insert -> Format Page Number để điều chỉnh cách thức hiển thị số trang và thiết lập giá trị bắt đầu cho việc đánh số trang.
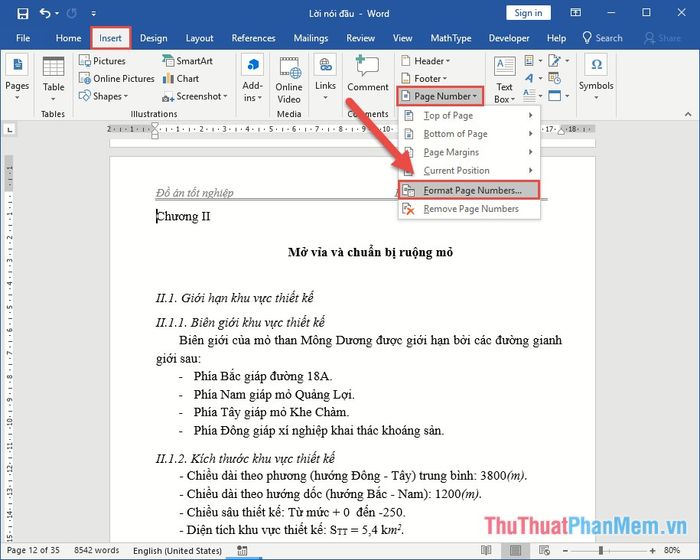
Bước 3: Hộp thoại sẽ hiển thị các tùy chọn cho việc đánh số trang và giá trị khởi đầu của số trang. Sau khi chọn xong, nhấn OK để xác nhận.
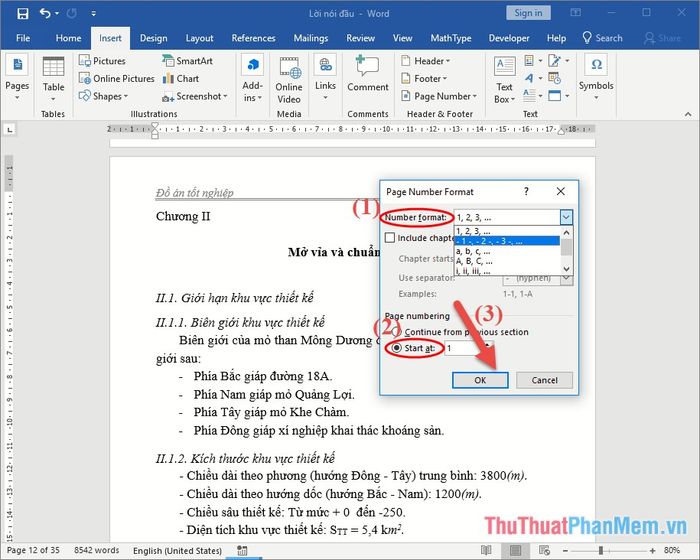
Bước 4: Tiếp tục vào thẻ Insert -> Page Number -> và lựa chọn kiểu đánh số trang mà bạn mong muốn cho văn bản.
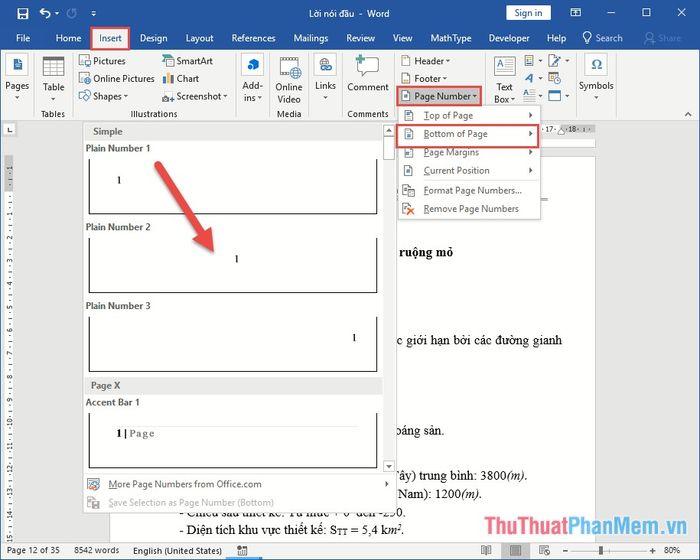
Kết quả là bạn đã thành công trong việc đánh số trang, bắt đầu từ một trang bất kỳ theo ý muốn của mình.
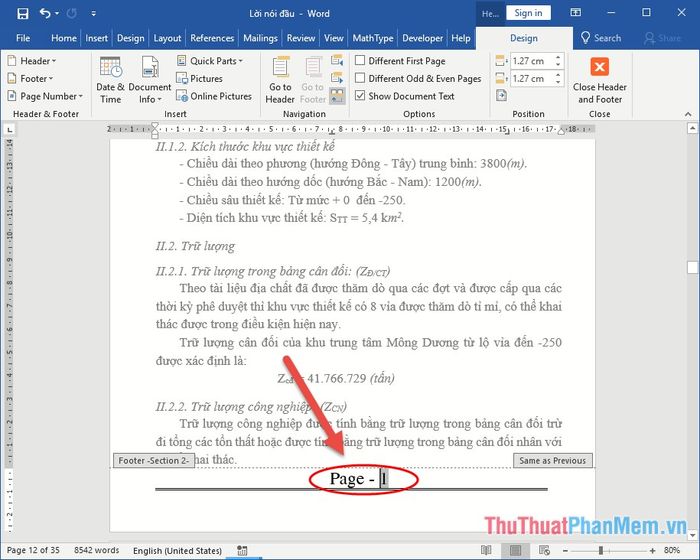
Loại bỏ số trang ở phần đầu của section
Trong quá trình đánh số trang, Word tự động áp dụng số trang cho phần trước đó, nhưng giá trị này có thể không khớp với số trang bạn cần. Để tránh sự nhầm lẫn, bạn nên xóa số trang ở section trước đó. Vào thẻ Insert -> chọn Edit Header trong thẻ Design và nhấp vào biểu tượng Link to Previous để hủy liên kết giữa section 1 và section 2.
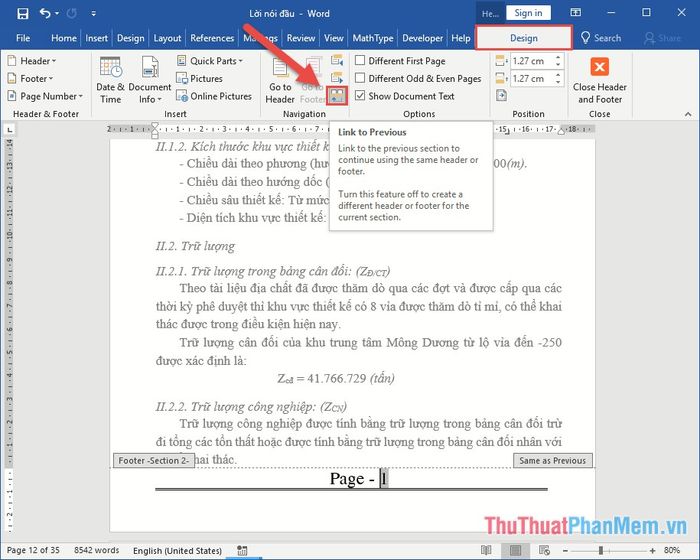
Để xóa số trang trong section 1, bạn chỉ cần chọn số trang trong phần đó -> nhấn phím Delete, việc này sẽ chỉ xóa số trang của section 1 mà không làm ảnh hưởng đến section 2.
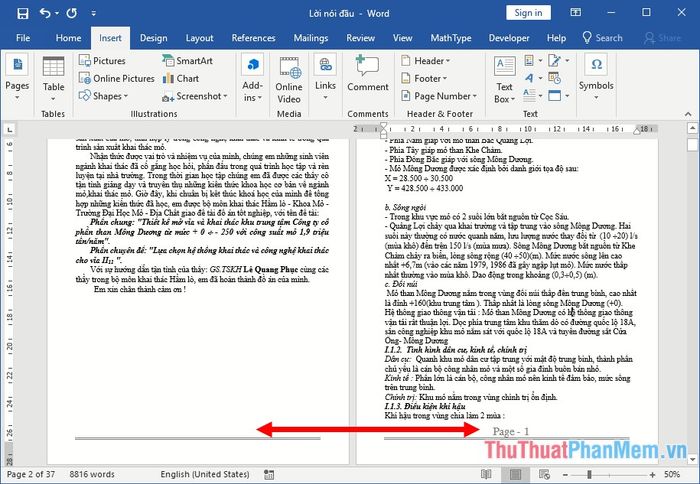
Nếu bạn muốn loại bỏ một số section để tạo ra các số trang khác biệt, hãy chọn toàn bộ văn bản -> nhấn tổ hợp phím Ctrl + H, trong mục Replace nhập ^b vào Find what và để trống mục Replace with -> sau đó nhấn Replace All để xóa các section.
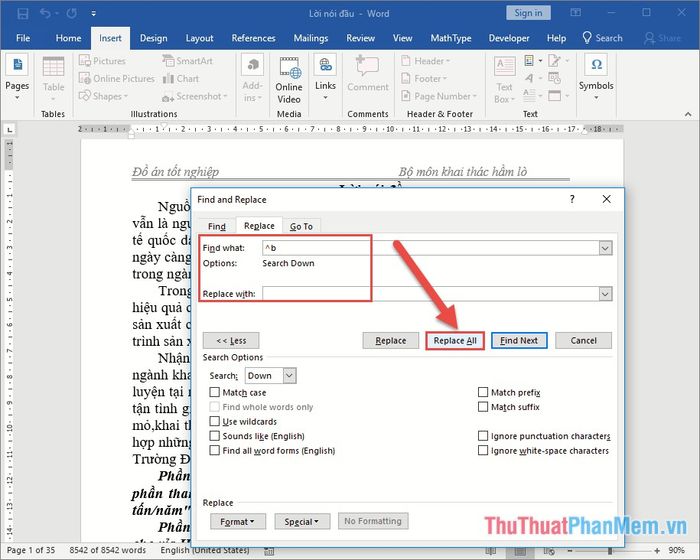
Chèn số trang và bỏ qua trang đầu cùng trang cuối của văn bản
Giống như việc đánh số trang bắt đầu từ một trang cụ thể, bạn có thể tạo một section giữa trang đầu và trang thứ hai của văn bản, gọi là section 1 và section 2.
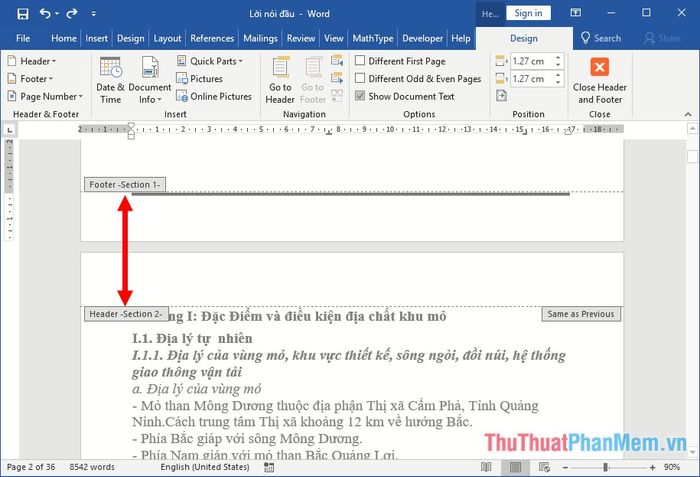
Tiếp theo, tạo một section 3 giữa section 2 và trang cuối cùng của văn bản để đảm bảo các phần số trang được phân chia hợp lý.
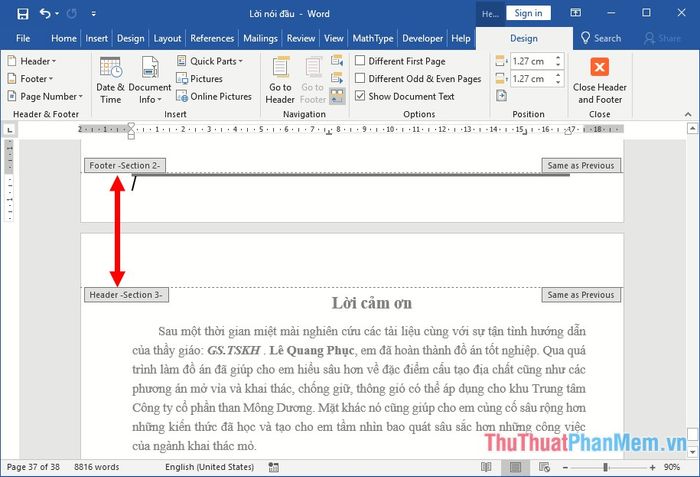
Đặt con trỏ chuột tại đầu section 2 và thực hiện việc đánh số trang cho toàn bộ văn bản, giúp bạn có thể áp dụng số trang một cách đồng nhất cho toàn bộ tài liệu.
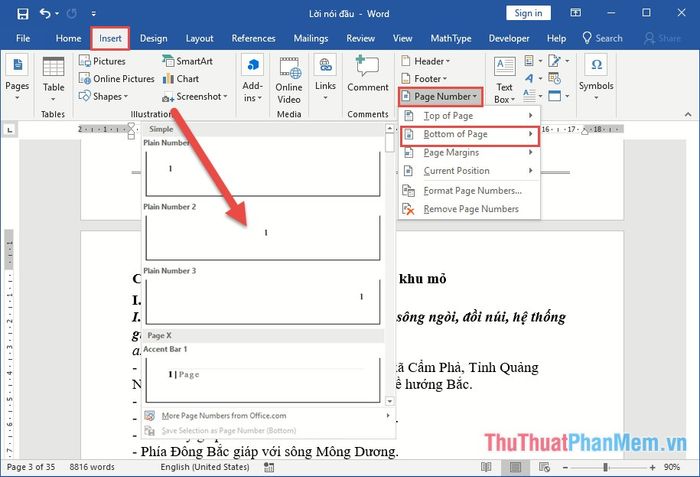
Kết quả của phần nội dung chính trong văn bản, loại trừ trang đầu và trang cuối, được đánh số liên tiếp bắt đầu từ trang 1.
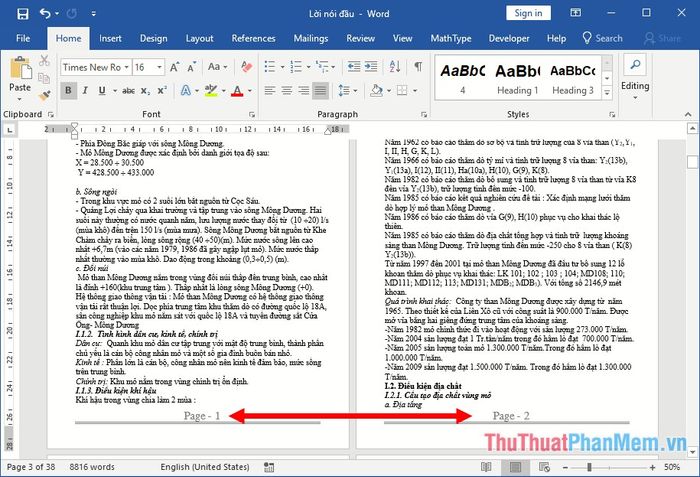
Đặt con trỏ chuột tại đầu của section 2 và thực hiện thao tác xóa bỏ liên kết giữa section 1 và section 2 bằng cách chọn tùy chọn Link Previous:.
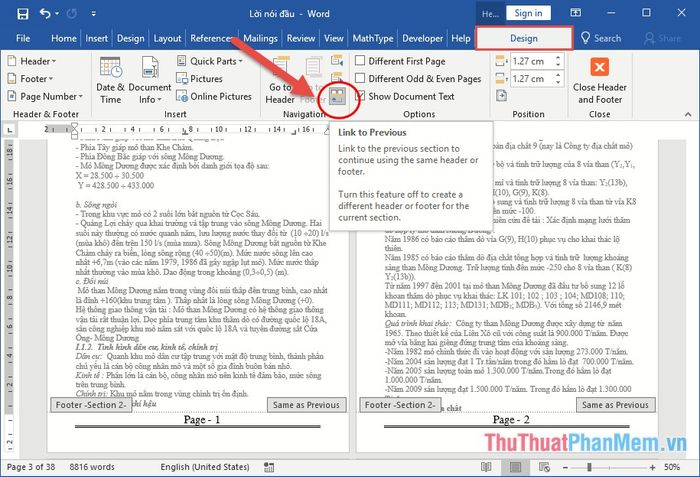
Thực hiện xóa bỏ số trang ở trang đầu tiên của tài liệu.
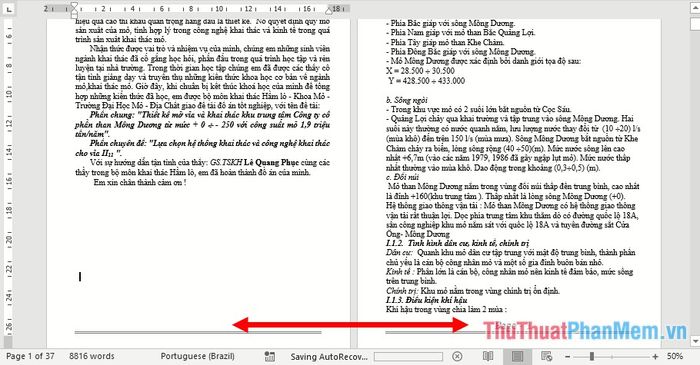
Tương tự như vậy, với trang cuối cùng, bạn cũng sẽ xóa bỏ liên kết giữa section 2 và section 3, đồng thời loại bỏ số trang ở trang cuối cùng.
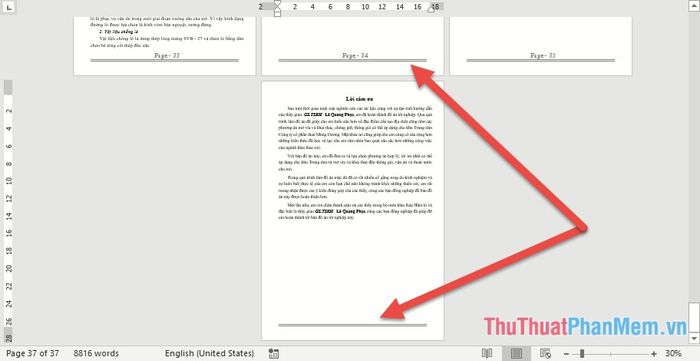
Nếu bạn không muốn hiển thị số trang, hãy chọn tùy chọn Remove Page Number: để loại bỏ chúng.
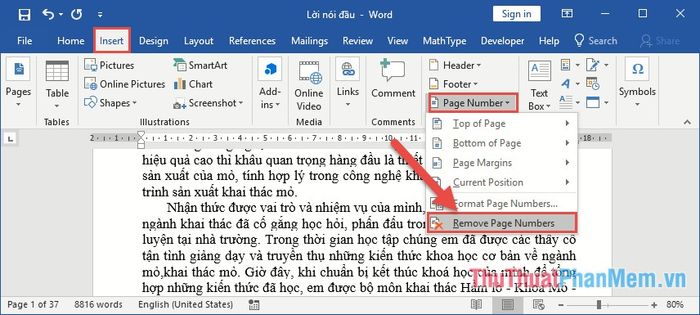
Trên đây là một số phương pháp hỗ trợ bạn trong việc đánh số trang trong Word. Chúc bạn thực hiện thành công!
Có thể bạn quan tâm

Bà bầu có nên ăn sushi? Những điểm cần lưu ý khi thưởng thức sushi

10 Sản Phẩm Kem Chống Nắng Nhật Bản Được Đánh Giá Cao Nhất Hiện Nay

7 Gói dịch vụ quay phim & chụp ảnh phóng sự cưới cao cấp bậc nhất tại Ninh Bình

Top 5 tiệm nail đẹp nhất quận Thanh Xuân - Điểm đến không thể bỏ qua

Top 10 Lời khuyên dinh dưỡng hiệu quả giúp người bị sỏi thận phục hồi nhanh chóng


