Hướng dẫn cách chỉnh sửa tiêu đề biểu đồ trong Excel
Bài viết sau sẽ hướng dẫn các bạn chi tiết từng bước để điều chỉnh tiêu đề biểu đồ trong Excel 2013 một cách dễ dàng và nhanh chóng.

Bước 1: Chọn tiêu đề biểu đồ và truy cập vào mục Format -> Shape Styles -> Shape Fill để tô màu cho khung tiêu đề.
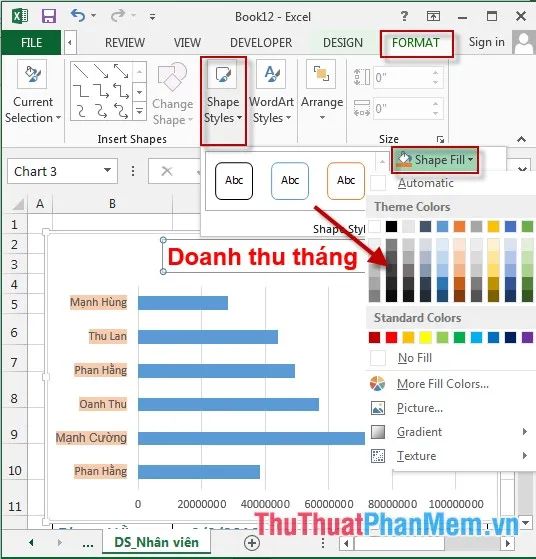
Bước 2: Tiếp theo, chọn vào tiêu đề biểu đồ và vào Format -> Shape Styles -> Shape Outline để thay đổi màu viền cho khung tiêu đề.
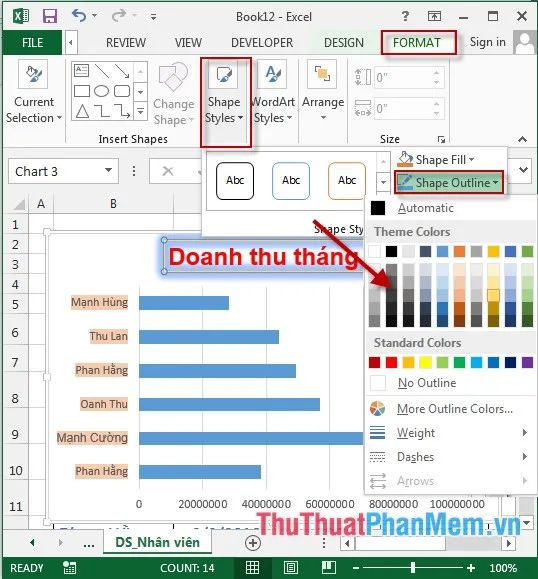
Bước 3: Chọn tiêu đề biểu đồ và vào Format -> Shape Styles -> Shape Effect để áp dụng hiệu ứng cho khung tiêu đề, tạo điểm nhấn cho biểu đồ.
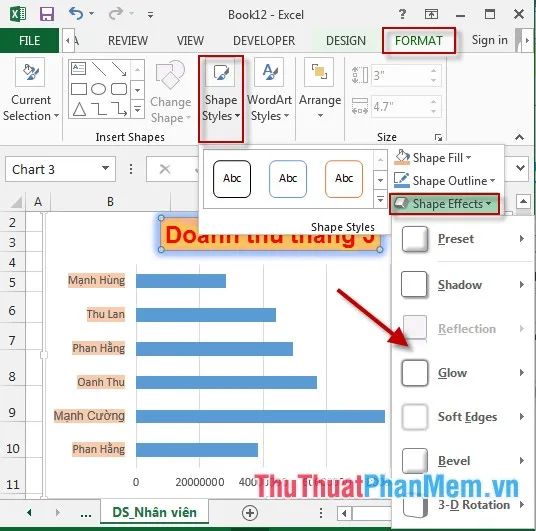
Bước 4: Chọn vào tiêu đề biểu đồ và tiếp tục vào Format -> WordArt Styles -> Text Effect để thêm hiệu ứng chữ cho tiêu đề, làm cho văn bản nổi bật hơn.
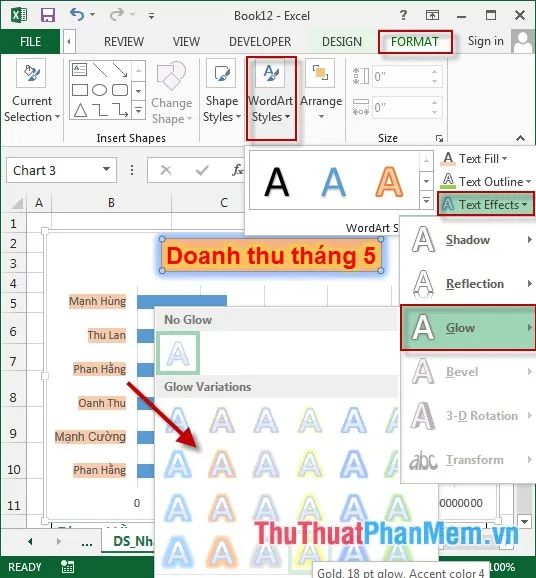
Bước 5: Chọn tiêu đề biểu đồ và vào Format -> WordArt Styles -> Text Outline để tạo viền màu cho chữ, giúp văn bản trong tiêu đề trở nên rõ ràng hơn.
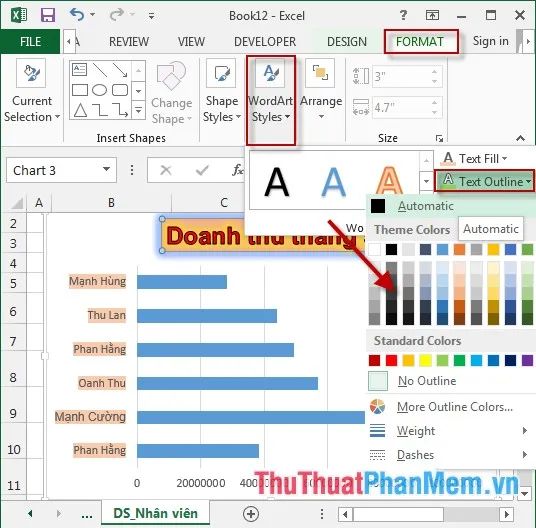
Bước 6: Chọn vào tiêu đề biểu đồ và vào Format -> WordArt Styles -> Text Fill để tô màu cho chữ trong tiêu đề, tạo sự sinh động cho nội dung biểu đồ.
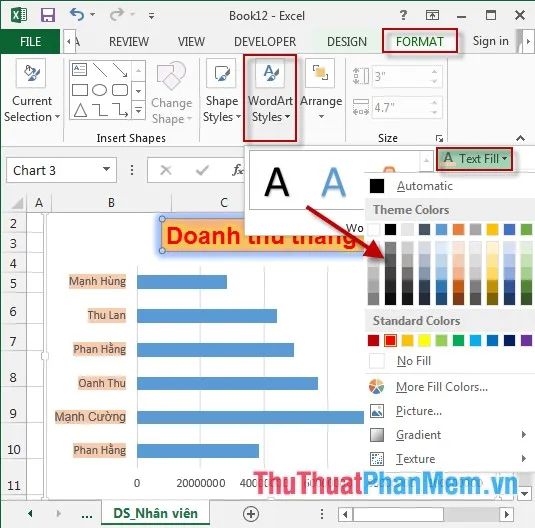
- Bạn có thể điều chỉnh vị trí tiêu đề trong biểu đồ bằng cách chọn biểu đồ, sau đó vào Design -> Add Chart Element -> Chart Title để tùy chỉnh vị trí của tiêu đề.
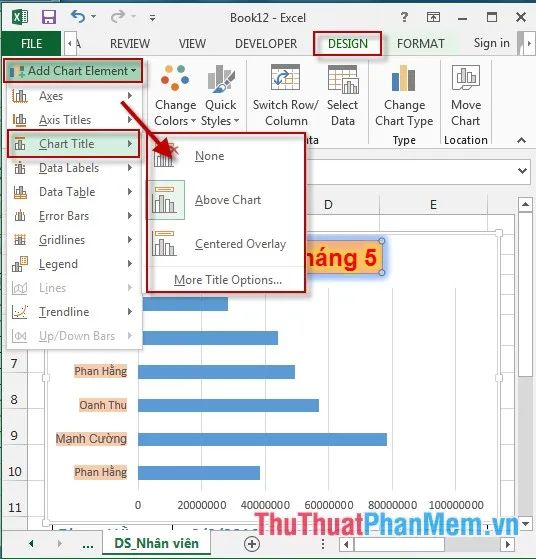
Cụ thể, các tùy chọn bao gồm:
+ None: Không hiển thị tiêu đề trên biểu đồ.
+ Above Chart: Đặt tiêu đề ở phía trên biểu đồ, tạo sự phân biệt rõ ràng giữa biểu đồ và tiêu đề.
+ Centered Overlay: Hiển thị tiêu đề ngay giữa biểu đồ, tạo sự cân đối và rõ ràng.
+ More Title Options: Chọn tùy chọn này để điều chỉnh vị trí tiêu đề theo ý muốn, mang đến sự linh hoạt cho biểu đồ của bạn.
- Sau khi thực hiện các bước điều chỉnh, bạn sẽ thấy kết quả thay đổi rõ rệt trên tiêu đề biểu đồ.
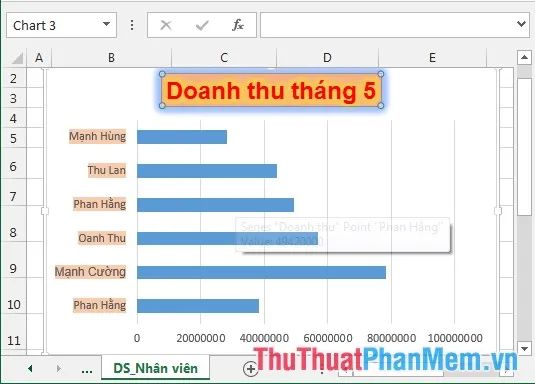
Đây là hướng dẫn chi tiết các bước hiệu chỉnh tiêu đề biểu đồ trong Excel 2013, giúp bạn tạo ra những biểu đồ ấn tượng và chuyên nghiệp hơn.
Chúc các bạn đạt được những thành công rực rỡ!
Có thể bạn quan tâm

Top 13 Quán Ăn Vặt Online Giao Hàng Tận Nơi Ở Đà Nẵng

Top 6 địa điểm lý tưởng cho buổi hẹn hò gần trung tâm Hải Phòng

Khắc phục lỗi không tìm thấy Wifi - Hướng dẫn thiết lập điểm phát Wifi cho iPhone, Samsung, HTC...

Túi hút chân không là gì? Liệu túi đựng thực phẩm có thể sử dụng để hút chân không không?

Top 8 Quán Cơm Bình Dân Ngon Nhất Hà Nội


