Hướng dẫn cách cố định cột và dòng tiêu đề trong Excel 2016
Khi làm việc với bảng tính Excel có nhiều cột và dòng, bạn có thể gặp khó khăn trong quá trình xử lý dữ liệu. Việc cố định cột và dòng tiêu đề sẽ giúp bạn dễ dàng thao tác mà không bị lẫn lộn hoặc mất thời gian.
Nếu bạn chưa biết cách cố định cột và dòng tiêu đề trong Excel khi làm việc với các bảng dữ liệu lớn, hãy tham khảo hướng dẫn dưới đây để thực hiện dễ dàng hơn.

Bài viết này hướng dẫn bạn cách cố định cột và dòng tiêu đề trong Excel 2016. Đối với các phiên bản Excel 2013, 2010, 2007, bạn chỉ cần làm theo các bước tương tự.
GHI NHỚ DÒNG
Đặt cố định dòng đầu tiên
Để cố định dòng đầu tiên trong bảng tính, hãy chọn View -> Freeze Panes -> Freeze Top Row.
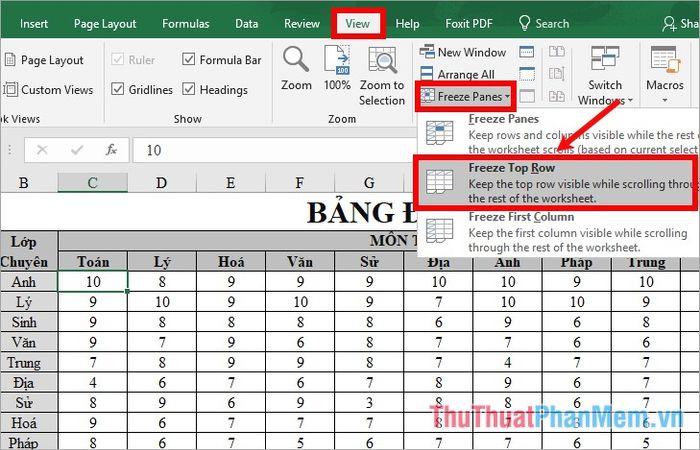
Đặt cố định nhiều dòng
Khi bạn cần cố định nhiều hơn một dòng, hãy thực hiện theo các bước sau:
Bước 1: Đặt con trỏ chuột vào ô đầu tiên dưới các dòng bạn muốn cố định (tất cả các dòng phía trên ô này sẽ được cố định).
Ví dụ: Nếu bạn muốn cố định ba dòng đầu tiên (dòng 1, dòng 2, dòng 3), thì đặt con trỏ chuột tại ô đầu tiên của dòng thứ 4 như hình minh họa dưới đây.
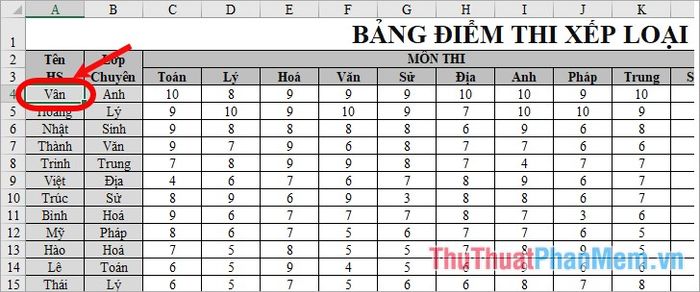
Bước 2: Vào thẻ View -> Freeze Panes -> Freeze Panes.
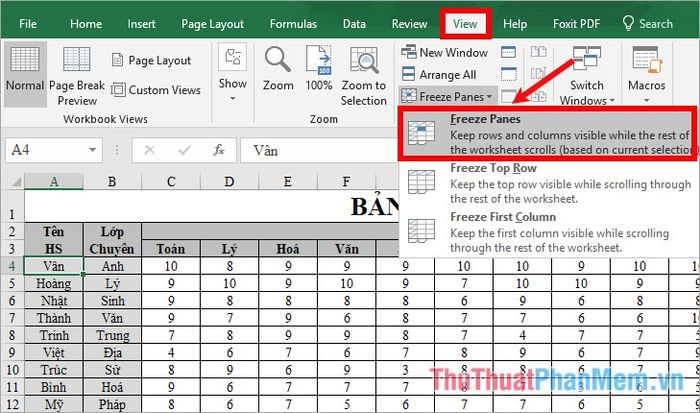
Vậy là bạn đã thành công trong việc cố định dòng trong Excel, từ giờ khi bạn di chuyển xuống bất kỳ dòng nào (dù rất xa), các dòng đã cố định sẽ luôn hiển thị.
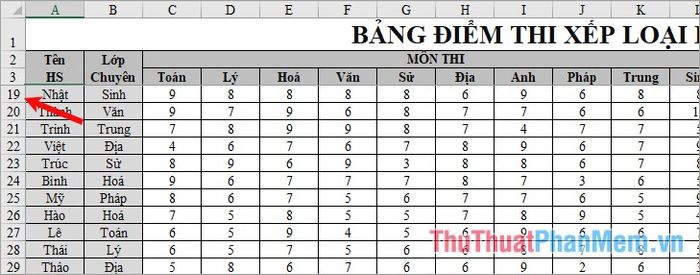
CỐ ĐỊNH CỘT
Cố định cột đầu tiên
Để cố định cột đầu tiên trong file Excel, bạn chỉ cần chọn View -> Freeze Panes -> Freeze First Column.
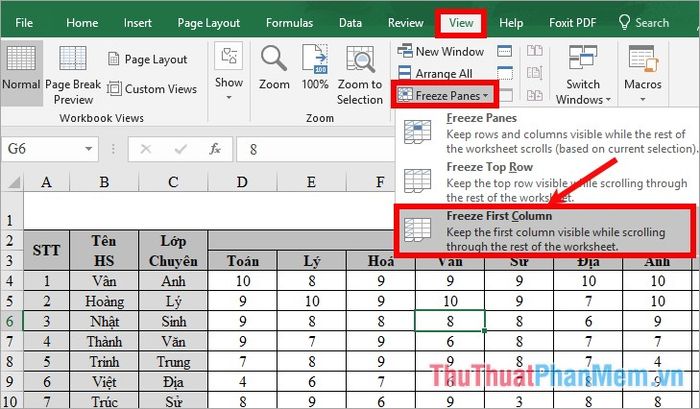
Cố định nhiều cột
Nếu bạn muốn cố định hơn một cột trong Excel, hãy làm theo các bước dưới đây:
Bước 1: Đặt con trỏ chuột vào ô đầu tiên của cột tiếp theo sau các cột bạn muốn cố định (tất cả các cột bên trái ô đó sẽ được cố định).
Ví dụ: Nếu bạn muốn cố định cột 1 và cột 2, hãy đặt con trỏ chuột tại ô đầu tiên của cột 3 như hình minh họa dưới đây:
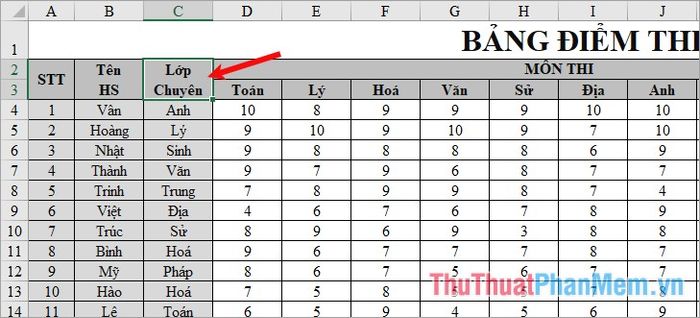
Bước 2: Chọn thẻ View -> Freeze Panes -> Freeze Panes.
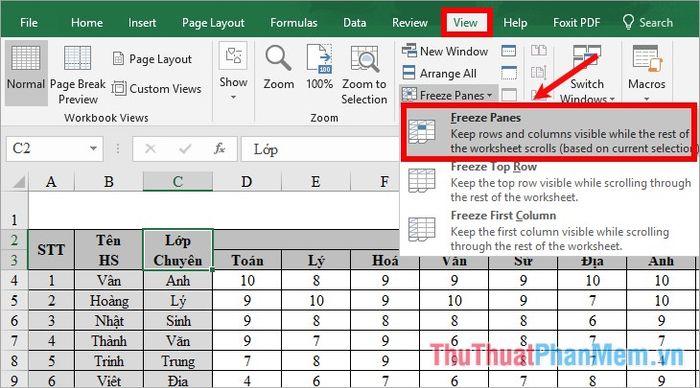
Vậy là bạn đã thành công trong việc cố định cột trong Excel, từ giờ khi bạn di chuyển đến bất kỳ cột nào, các cột đã cố định sẽ luôn hiện rõ.
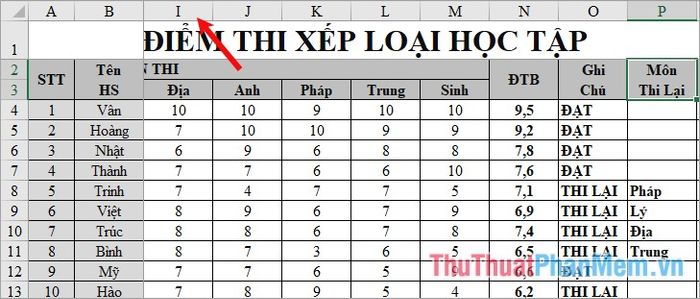
CỐ ĐỊNH CẢ DÒNG VÀ CỘT
Để cố định cả các dòng tiêu đề và cột đầu tiên trong Excel, bạn hãy thực hiện theo các bước dưới đây:
Bước 1: Trước tiên, bạn cần xác định vị trí con trỏ chuột, các dòng phía trên dòng đó sẽ được cố định, và các cột bên trái cột chứa con trỏ sẽ cũng được giữ cố định.
Ví dụ: Nếu bạn muốn cố định 3 dòng đầu (dòng 1, dòng 2, dòng 3) và 2 cột đầu (cột 1, cột 2), hãy đặt con trỏ chuột tại ô thứ 3 của dòng thứ 4 (hoặc ô thứ 4 của cột thứ 3) như hình dưới đây.
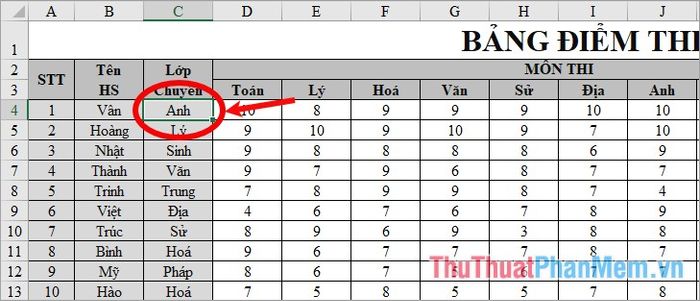
Bước 2: Chọn thẻ View -> Freeze Panes -> Freeze Panes.
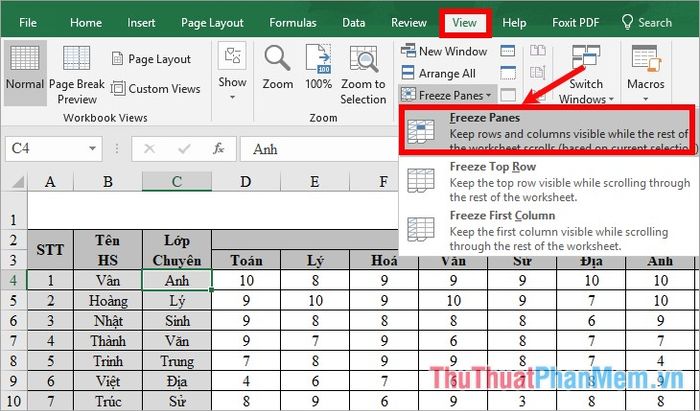
Giờ đây, bạn đã thành công trong việc cố định cả dòng và cột mong muốn, khi di chuyển xuống các dòng dưới, các dòng cố định vẫn sẽ hiển thị, và khi bạn di chuyển qua các cột khác, các cột cố định vẫn luôn hiển thị rõ ràng.
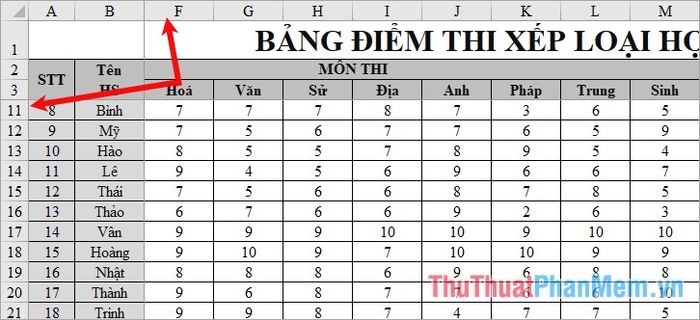
HỦY CỐ ĐỊNH
Nếu bạn không còn muốn giữ cố định hàng, cột, hoặc cả hai, chỉ cần chọn Freeze Panes -> Unfreeze Panes.
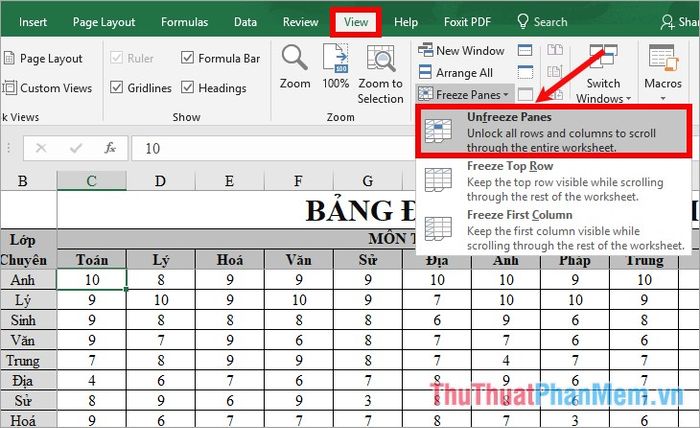
Với vài bước đơn giản, bạn đã có thể dễ dàng cố định cột và dòng tiêu đề. Từ nay, bạn sẽ không còn mất quá nhiều thời gian xử lý các file Excel có khối lượng dữ liệu lớn. Chúc bạn thành công!
Có thể bạn quan tâm

Hướng dẫn chi tiết cách thêm nhạc vào PowerPoint

Khám phá Top 4 nhà hàng, quán ăn ngon và chất lượng nhất tại Đề Thám, TP. HCM

Top 8 sản phẩm chức năng hỗ trợ giảm men gan hiệu quả

Top 10 Thương hiệu máy xay sinh tố được tin dùng nhất hiện nay

Top 5 sản phẩm Sắt – Canxi – DHA được các mẹ bầu tin dùng và chuyên gia sản khoa khuyên lựa chọn


