Hướng dẫn cách dán dữ liệu vào các ô không bị ẩn, bỏ qua các ô không hiển thị trong bảng.
Sao chép và dán (Copy-Paste) là công cụ rất hữu ích trong Excel. Tuy nhiên, không phải ai cũng biết cách sử dụng nó một cách hiệu quả. Bài viết này sẽ chỉ bạn cách dán dữ liệu bỏ qua những ô bị ẩn, giúp công việc trở nên nhanh chóng và chính xác.
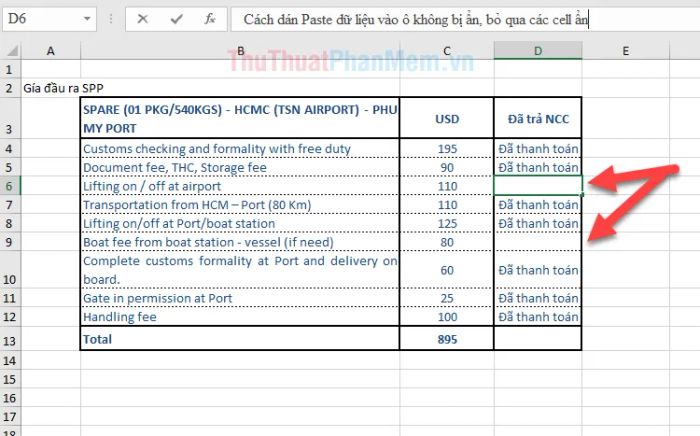
Giả sử bạn có một bảng dữ liệu và chỉ muốn dán vào các ô đang hiển thị, không ảnh hưởng đến các ô bị ẩn.
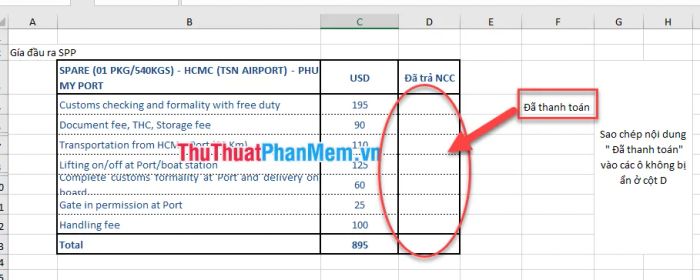
Nếu bảng dữ liệu của bạn không quá lớn, bạn có thể sao chép thủ công từng ô. Tuy nhiên, nếu bảng có đến hàng trăm ô, bạn có thể làm theo các bước sau để tiết kiệm thời gian và công sức.
Bước 1: Sao chép dữ liệu gốc từ ô đang chứa thông tin. Ví dụ, tại ô F4, bạn chỉ cần chọn ô này và nhấn tổ hợp phím Ctrl + C để sao chép.
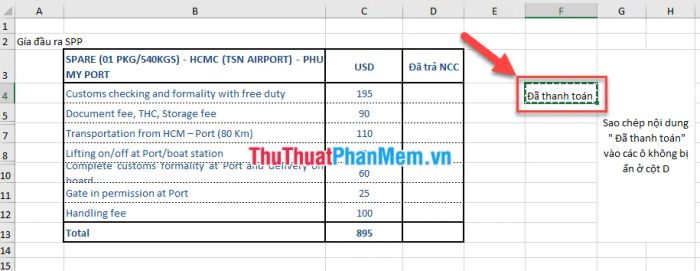
Bước 2: Chọn vùng dữ liệu mà bạn muốn dán. Ví dụ, từ ô D4 đến D12.
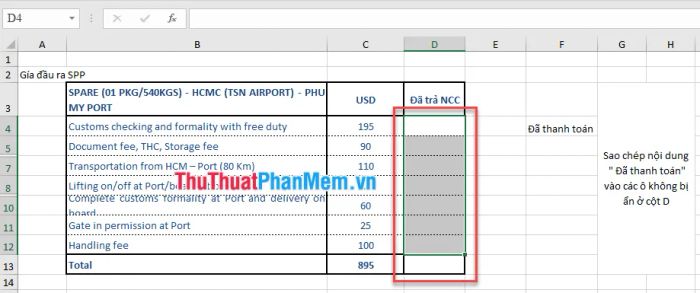
Bước 3: Trên thẻ Home (1), bạn hãy nhấp vào Find & Select (2), sau đó chọn Go To Special … (3) để tiến hành các thao tác tiếp theo.
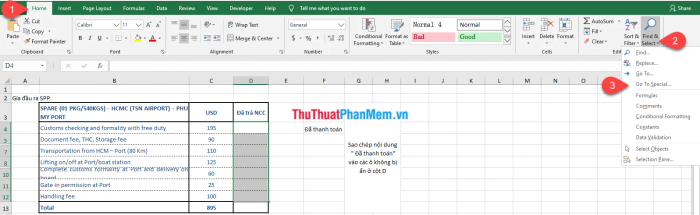
Một cách nhanh chóng hơn, bạn có thể dùng phím tắt Ctrl + G, sau đó nhấn nút Special để tiếp tục.
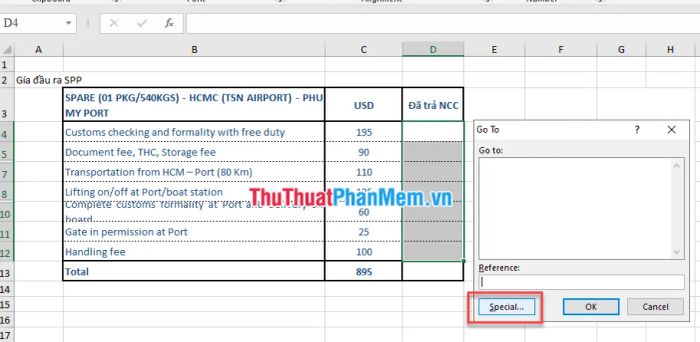
Bước 4: Trong cửa sổ Go To Special, chọn Visible cells only, sau đó nhấn OK để xác nhận.
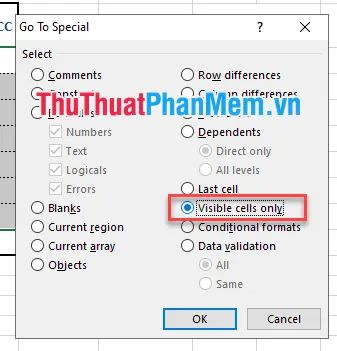
Khi đó, bạn sẽ nhận thấy rằng vùng chọn đã được điều chỉnh như mong muốn.
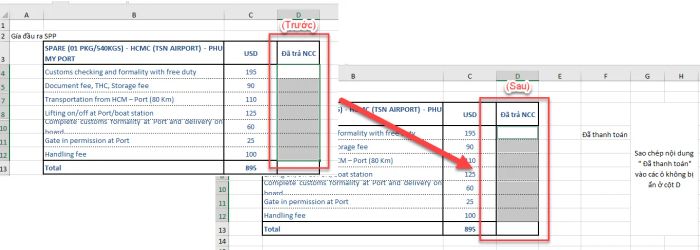
Bước 5: Tiếp theo, bạn có thể dán dữ liệu vào các ô đang hiển thị bằng cách sử dụng phím tắt Ctrl + V.
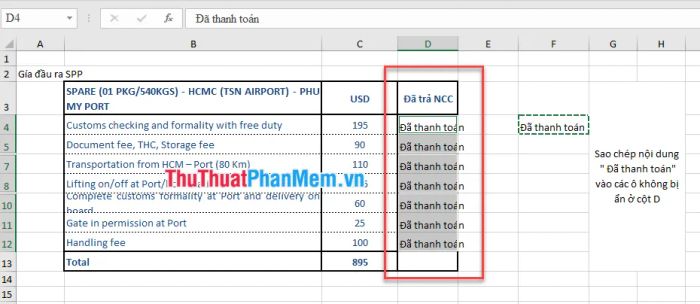
Nếu bạn chưa sao chép dữ liệu ban đầu, hãy quay lại bước 2. Sau khi hoàn thành Bước 4, bạn có thể nhập cụm từ "Đã thanh toán" và dùng phím tắt Ctrl + Enter để điền dữ liệu hoặc công thức vào các ô hiện ra.
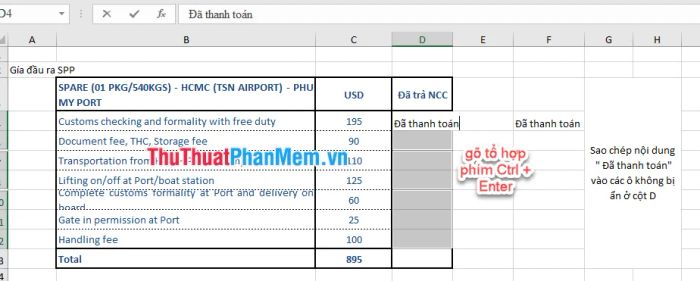
Có thể bạn quan tâm

Khi bị bỏng, cần hành động ngay để giảm thiểu tổn thương. Dưới đây là 6 cách sơ cứu và điều trị hiệu quả ngay tại nhà giúp vết bỏng nhanh lành.

Top 3 địa chỉ mua đồ trang trí Halloween đẹp nhất tại TP. Đà Lạt, Lâm Đồng

Top 5 Địa Chỉ Cho Thuê Váy Cưới Đẹp Nhất Tỉnh Điện Biên

Top 10 địa chỉ phân phối thiết bị vệ sinh đáng tin cậy nhất tại Đà Nẵng

Top 6 Khóa học ACCA online uy tín nhất hiện nay


