Hướng dẫn cách đánh số trang trong Excel mà không bắt đầu từ 1
Mặc dù Excel không phân chia các trang như Word, nhưng khi bạn muốn in bảng tính ra, việc phân trang là cần thiết. Bạn có thể đánh số trang trong Excel giống như trong Word, và có thể tùy chọn bắt đầu từ số khác thay vì 1. Đây là thông tin sẽ được chia sẻ trong bài viết này của Tripi.

Để thực hiện việc đánh số trang trong Excel mà không bắt đầu từ 1, bạn cần thực hiện các bước dưới đây:
Bước 1: Truy cập vào tab Page Layout trên thanh công cụ của Excel.
Tiếp theo, bạn hãy nhấn vào biểu tượng mở rộng của mục Page Setup trên thanh ribbon.
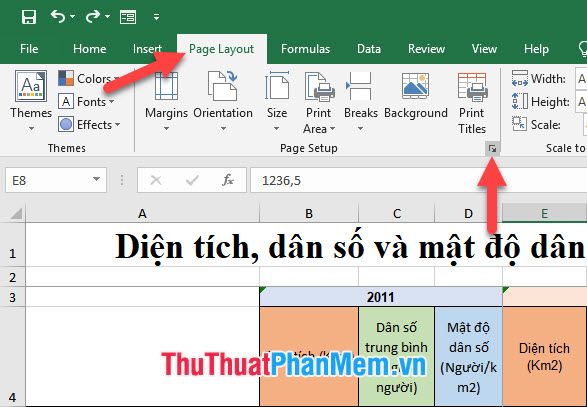
Bước 2: Cửa sổ Page Setup sẽ hiện ra, nơi bạn có thể tìm thấy mục First page number. Tại đây, hãy điền số trang mà bạn mong muốn bắt đầu đánh số trong Excel.
Ví dụ như trong trường hợp này, Tripi mong muốn đánh số trang từ số 2, vì vậy họ sẽ nhập 2 vào mục First page number.
Cuối cùng, đừng quên nhấn OK để lưu lại cài đặt của bạn.
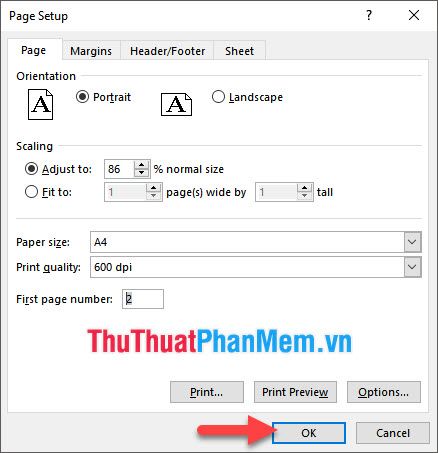
Bước 3: Truy cập vào ribbon View trên thanh công cụ và chuyển chế độ xem Excel từ Normal sang Page Layout. Chế độ xem này giúp bạn dễ dàng nhìn thấy dữ liệu dưới dạng từng trang khi in ấn.
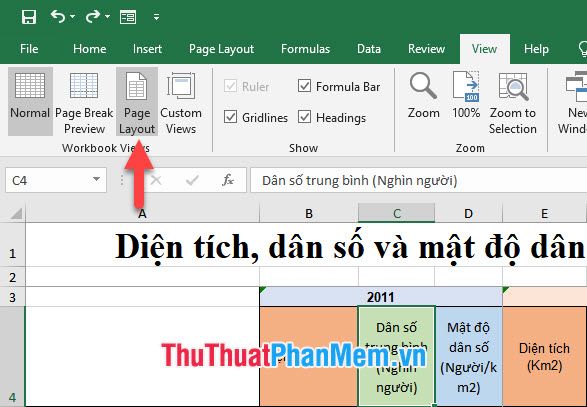
Bước 4: Click vào vùng Header hoặc Footer của file Excel. Đây là nơi bạn sẽ chèn số trang khi tài liệu được in ra. Sau khi chọn một trong các vị trí này, giao diện sẽ tự động chuyển sang tab Header & Footer trên thanh công cụ.
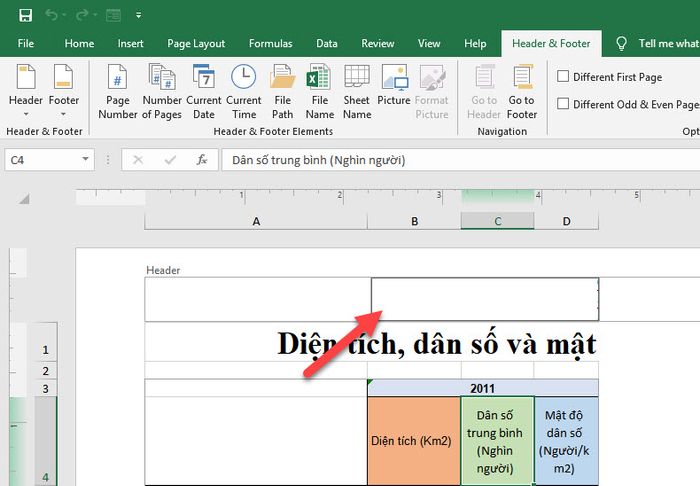
Bước 5: Nhấn vào biểu tượng Page Number trong mục Header & Footer Elements của ribbon. Một mã biến đổi &[Page] sẽ xuất hiện tại vị trí bạn chọn, giúp đánh số trang cho tài liệu.
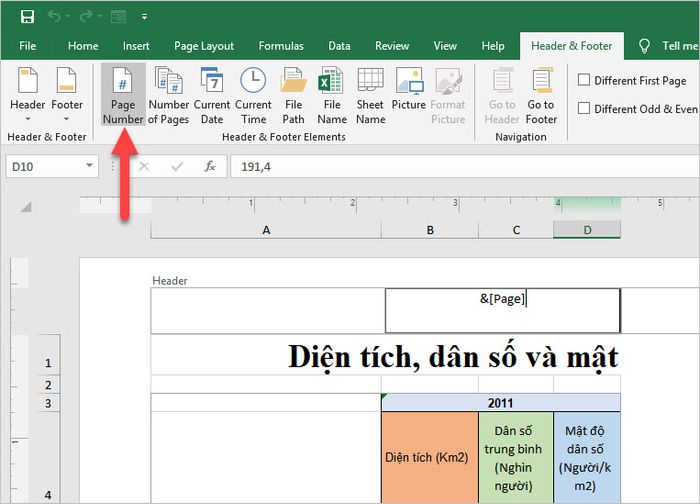
Khi bạn quay lại và chọn các vùng khác trong Excel, số trang sẽ tự động được chèn đúng vị trí, với trang đầu tiên bắt đầu từ số mà bạn đã cài đặt trước đó.
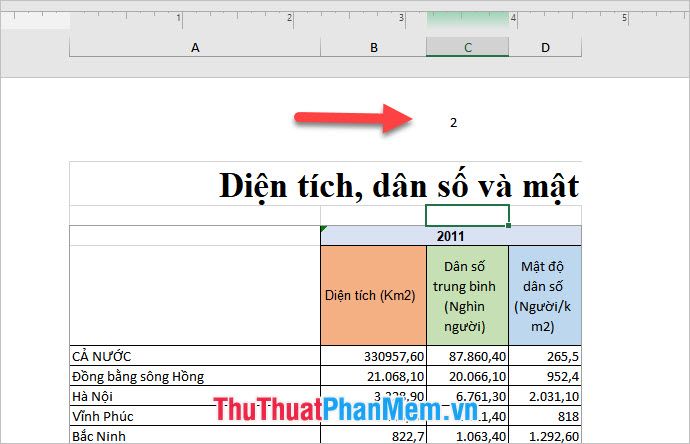
Xin chân thành cảm ơn các bạn đã theo dõi bài viết của chúng tôi về cách đánh số trang trong Excel mà không bắt đầu từ 1. Hy vọng bài viết của Tripi đã cung cấp đầy đủ những phương pháp hữu ích để giúp các bạn thực hiện thành công thủ thuật này cho các trang tài liệu của mình.
Có thể bạn quan tâm

Top 11 Quán cà phê nhất định phải thử ở Hạ Long

Hàm DATEDIF - Công cụ tính toán chính xác số ngày, tháng, năm giữa hai mốc thời gian trong Excel

Cách đáp lại tin nhắn chào buổi sáng một cách tinh tế

9 địa chỉ mua sắm nội thất uy tín hàng đầu tại Quảng Bình

Top 10 Dầu Đậu Nành Chất Lượng Nhất Hiện Nay


