Hướng dẫn cách đánh số trang trong Word 2007, 2010, 2013 và 2016.
Nội dung bài viết
Đánh số trang trong Word là công cụ không thể thiếu giúp bạn dễ dàng sắp xếp và tra cứu các văn bản dài. Cùng khám phá cách thực hiện thao tác này trên các phiên bản Word từ 2007 đến 2016 trong bài viết dưới đây.

Bài viết này sẽ chỉ dẫn cách đánh số trang trong Word 2016. Đối với các phiên bản Word 2013, 2010, 2007, các bạn cũng thực hiện các bước tương tự.
HƯỚNG DẪN ĐÁNH SỐ TRANG TỪ TRANG ĐẦU TIÊN
Trong Word, bạn hãy truy cập vào Insert -> Page Number -> chọn vị trí để đánh số trang. Word cung cấp 4 lựa chọn để bạn chọn vị trí đánh số trang phù hợp.
- Top of Page: đánh số trang ở phía trên đầu trang.
- Bottom of Page: đánh số trang ở cuối trang.
- Page Margins: đánh số trang ở hai bên lề của trang.
- Current Position: đánh số trang tại vị trí hiện tại của con trỏ chuột.
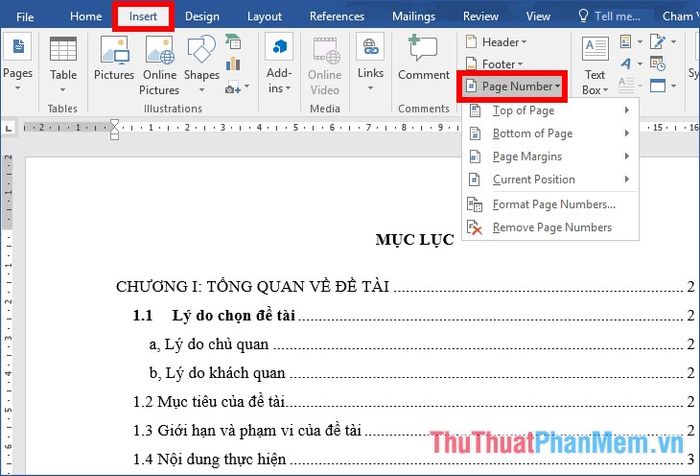
Mỗi vị trí đánh số trang đều có nhiều kiểu khác nhau. Bạn chỉ cần chọn một vị trí và các kiểu sẽ tự động xuất hiện để bạn lựa chọn kiểu mà mình muốn.
Ví dụ: nếu bạn muốn đánh số trang ở góc phải dưới trang với kiểu Page | 1, hãy vào Insert -> Page Number -> Bottom of Page -> chọn kiểu như hình minh họa dưới đây.
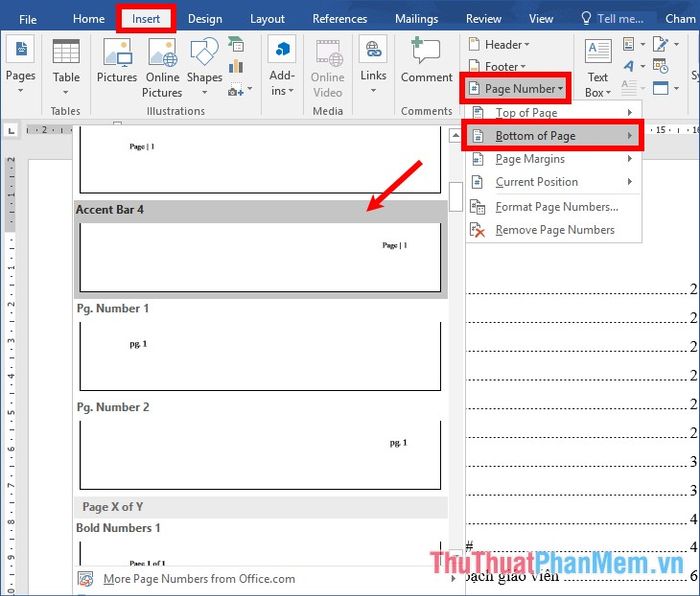
Văn bản của bạn sẽ được đánh số trang theo đúng vị trí và kiểu số trang mà bạn đã chọn trước đó.

ĐÁNH SỐ TRANG BẮT ĐẦU TỪ MỘT TRANG BẤT KỲ
Nếu bạn muốn bắt đầu đánh số trang từ một trang bất kỳ trong tài liệu Word thay vì từ trang đầu tiên, hãy làm theo các bước hướng dẫn dưới đây.
Bước 1: Ngắt trang
Để bắt đầu đánh số trang từ một vị trí cụ thể, bạn cần chia tài liệu thành hai phần: phần đầu tiên không đánh số và phần sau bắt đầu từ trang bạn muốn đánh số. Đặt con trỏ chuột vào đầu trang mà bạn muốn bắt đầu đánh số.
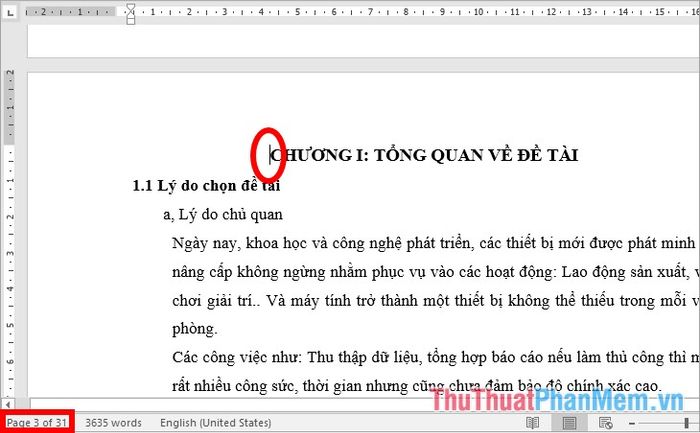
Hãy chọn thẻ Layout ->Breaks ->Next Page.
Lưu ý: Trong Word 2016, bạn chọn thẻ Layout, còn trong các phiên bản Word trước như 2013, 2010, 2007, thẻ này sẽ được gọi là Page Layout.
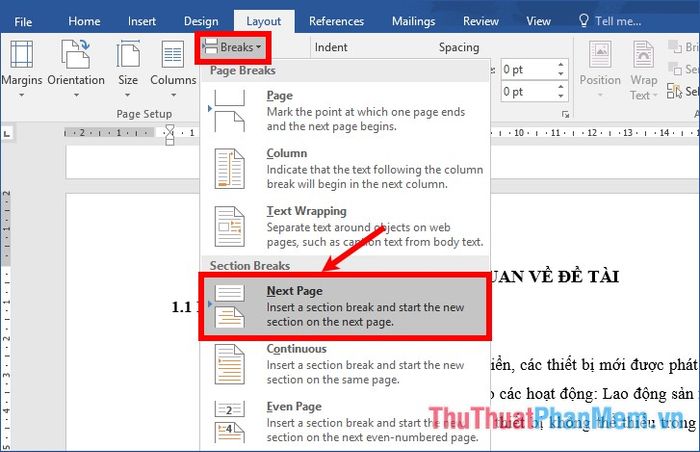
Sau khi thực hiện thao tác ngắt trang, bạn chỉ cần nhấp đúp vào đầu trang nơi bắt đầu đánh số để thấy rõ hai section khác nhau.
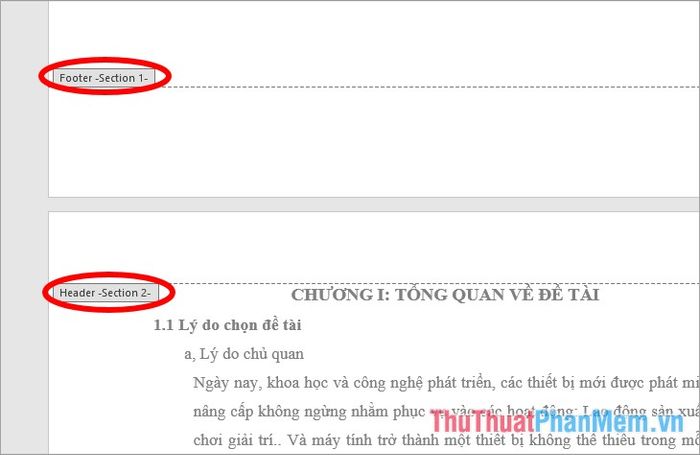
Bước 2: Thực hiện đánh số trang cho tài liệu
Chọn thẻ Insert -> Page Number -> chọn vị trí và kiểu để áp dụng số trang. Lúc này, số trang sẽ được đánh từ đầu văn bản cho đến hết tài liệu.
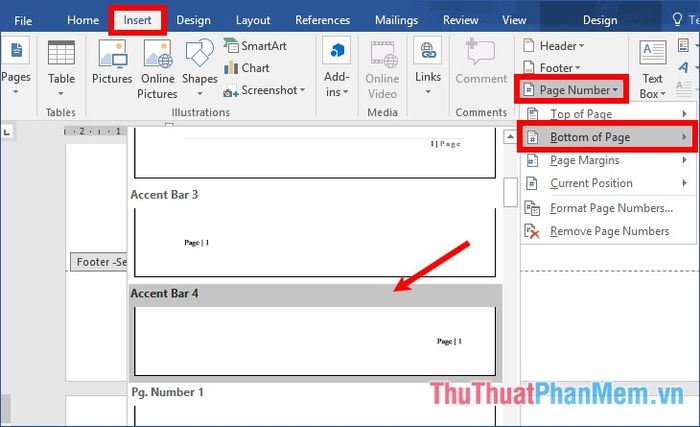
Bước 3: Cài đặt số trang
Ở bước này, bạn sẽ thiết lập số trang cho từng section, và cả hai section sẽ bắt đầu từ số trang mà bạn đã chọn. Để thực hiện, hãy vào Insert -> Page Number -> Format Page Numbers.
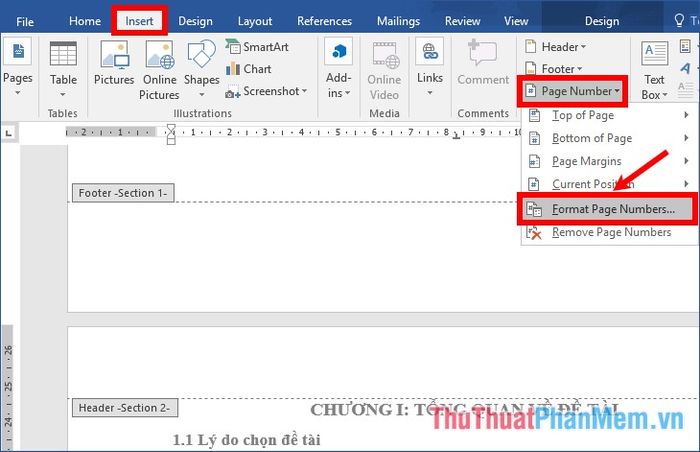
Trong hộp thoại Format Page Numbers, chọn kiểu đánh số trang trong phần Number format. Tại mục Page numbering, hãy chọn Start at và nhập số trang khởi điểm mà bạn muốn cho mỗi section (nếu muốn bắt đầu từ số 1, chỉ cần nhập số 1). Sau khi hoàn tất, nhấn OK để đóng hộp thoại Format Page Numbers.
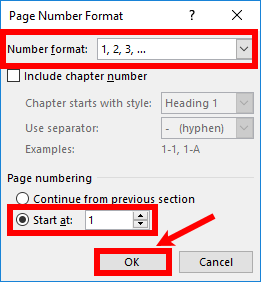
Như vậy, bạn đã hoàn tất việc thiết lập số trang khởi đầu cho cả hai phần.
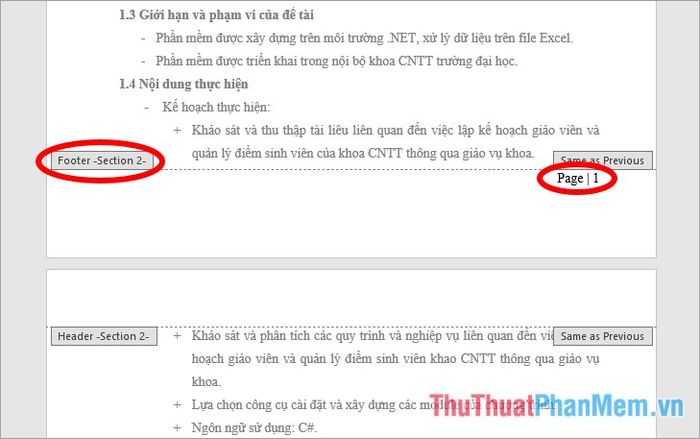
Bước 4: Ngắt liên kết giữa các phần
Để ngắt liên kết giữa hai phần, chọn thẻ Design và bỏ chọn mục Link to Previous để tách biệt chúng.
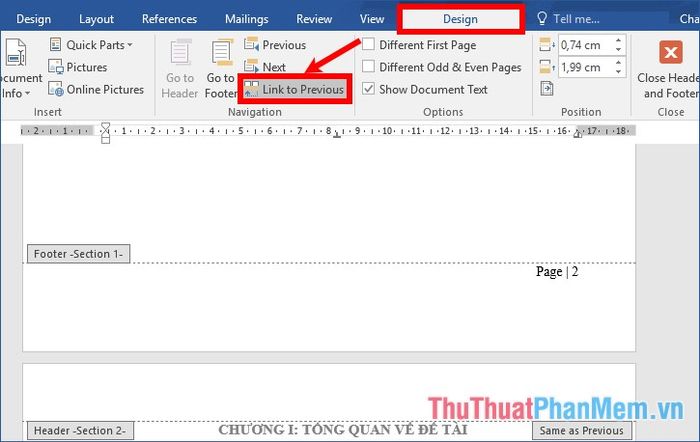
Bước 5: Xóa số trang của section 1
Sau khi hoàn tất việc ngắt liên kết giữa hai phần ở bước 4, giờ đây các phần đã trở nên độc lập. Vì bạn muốn đánh số trang chỉ từ một phần nhất định (section 2), chỉ cần xóa số trang ở section 1 và giữ lại số trang ở section 2. Để làm điều này, hãy đặt con trỏ chuột tại số trang bất kỳ trong section 1, rồi chọn Insert -> Page Number -> Remove Page Numbers để xóa số trang trong phần đó.
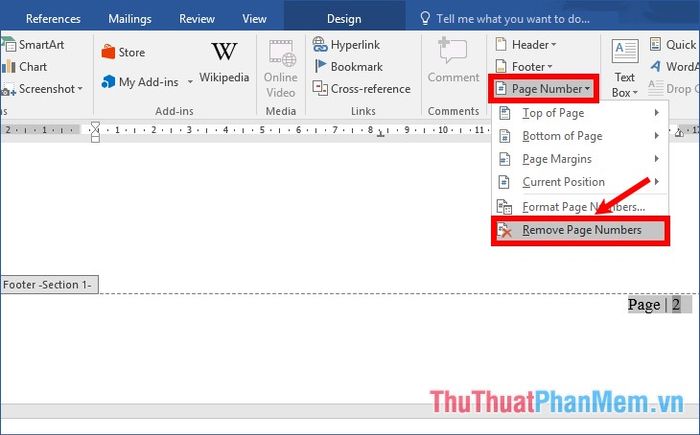
Kết quả bạn nhận được sẽ như thế này:
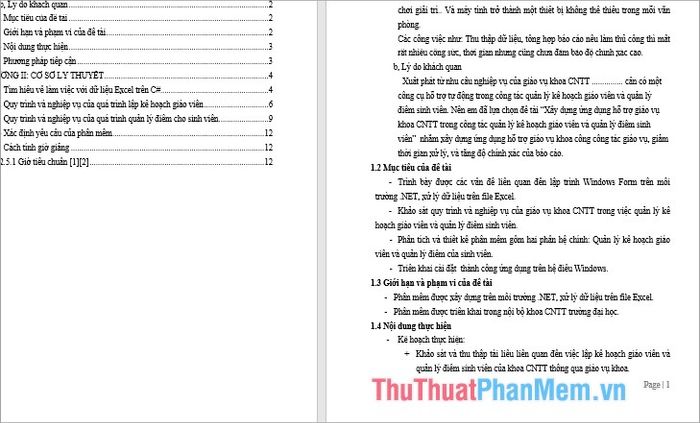
Tương tự, nếu bạn muốn đánh số trang từ một trang cụ thể đến một trang khác, hãy chia tài liệu thành 3 phần và thiết lập số trang cho từng phần.
Bài viết trên đã chia sẻ phương pháp đánh số trang trong các phiên bản Word 2007, 2010, 2013, 2016. Các bạn có thể lựa chọn bắt đầu đánh số từ trang đầu tiên hoặc từ một trang bất kỳ trong tài liệu. Hy vọng rằng hướng dẫn này sẽ mang lại sự hữu ích cho bạn. Chúc các bạn thực hiện thành công!
Có thể bạn quan tâm

Top 5 địa chỉ đào tạo Photoshop hàng đầu tại Hải Phòng

Top 8 quán bánh cuốn ngon nhất tại Quận 5, TP. HCM

Top 5 địa chỉ dịch thuật uy tín và chuyên nghiệp nhất tại Huế

Cách để Vui đùa cùng Thỏ

Khám phá những công dụng tuyệt vời của sữa đậu nành trong việc làm đẹp da.


