Hướng dẫn cách đánh số trang trong Word 2016
Đánh số trang là bước quan trọng không thể thiếu khi làm việc với các tài liệu dài. Bài viết này sẽ cung cấp hướng dẫn chi tiết về cách thực hiện việc đánh số trang trong Word 2016.
Trong Word 2016, thao tác đánh số trang sẽ không bao gồm tiêu đề của văn bản.
Để bắt đầu đánh số trang, bạn chỉ cần chọn thẻ Insert -> Page Number -> rồi chọn kiểu đánh số trang mà bạn mong muốn.
- Đầu trang: Đặt số trang ở phần đầu của trang tài liệu.
- Cuối trang: Đánh số trang tại vị trí cuối cùng của trang văn bản.
- Thẻ lề trang: Đánh số trang dọc theo các lề của trang.
- Vị trí hiện tại: Đặt số trang ngay tại nơi con trỏ chuột đang đứng.
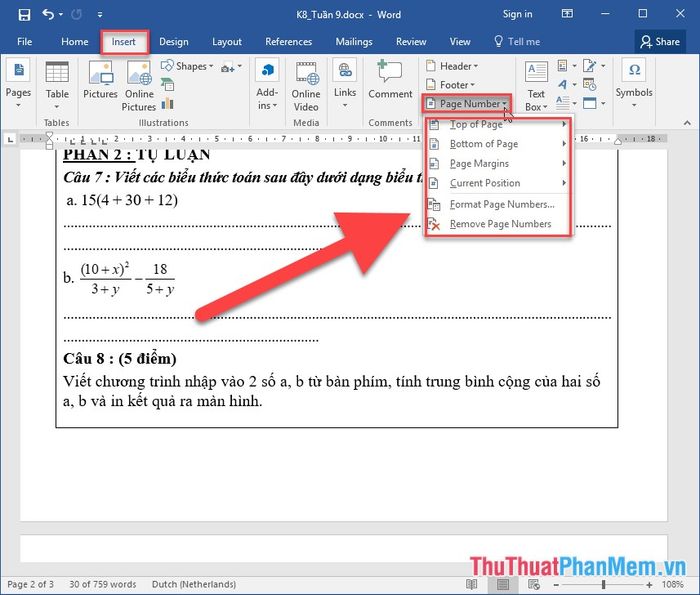
Ví dụ dưới đây minh họa cách chọn phương án đánh số trang ở phần đầu trang:
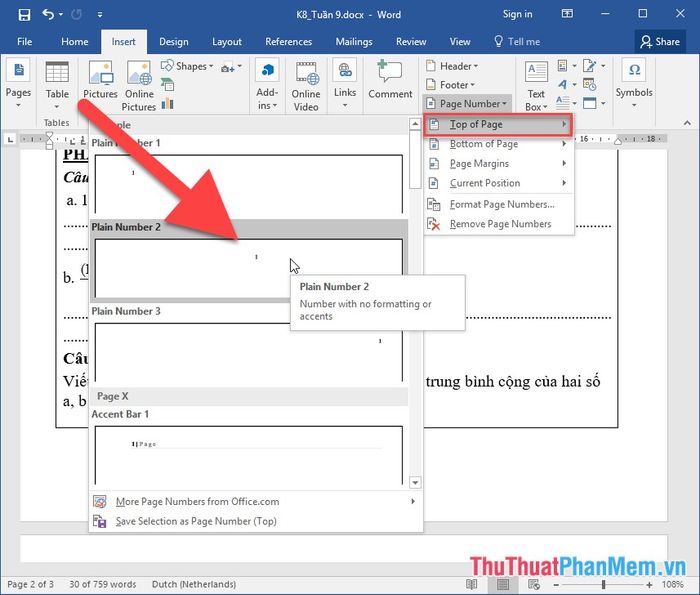
Trong trường hợp bạn muốn thêm số trang cùng với tiêu đề ở đầu và cuối trang, ví dụ như chèn số trang ngay sau từ 'Trang' trong phần header của tài liệu:
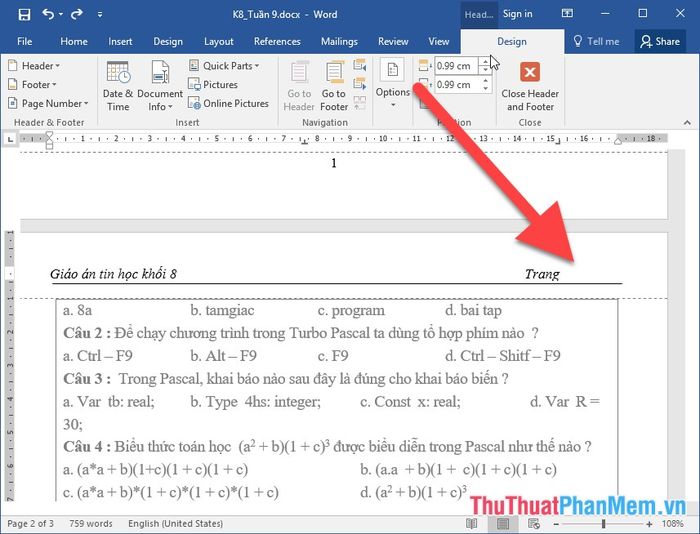
Để thực hiện việc đánh số trang kết hợp với nội dung header và footer, bạn truy cập thẻ Design -> Page Number -> Current Position -> sau đó chọn kiểu định dạng bạn muốn áp dụng:
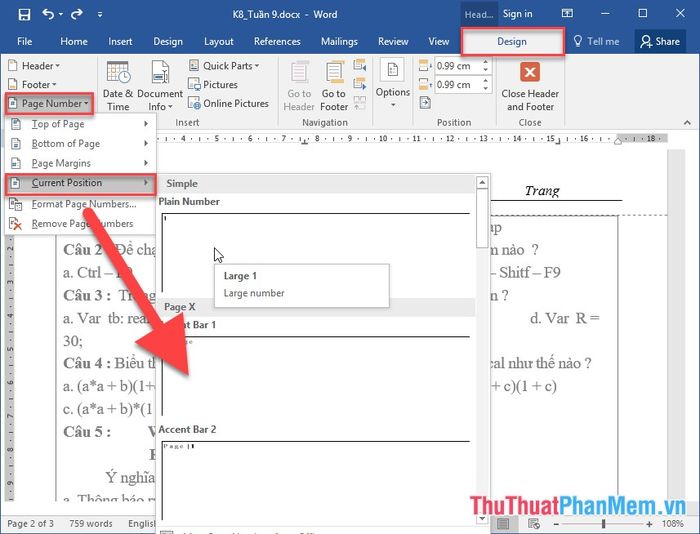
Cuối cùng, kết quả là số trang sẽ được hiển thị ngay trong nội dung của header và footer.
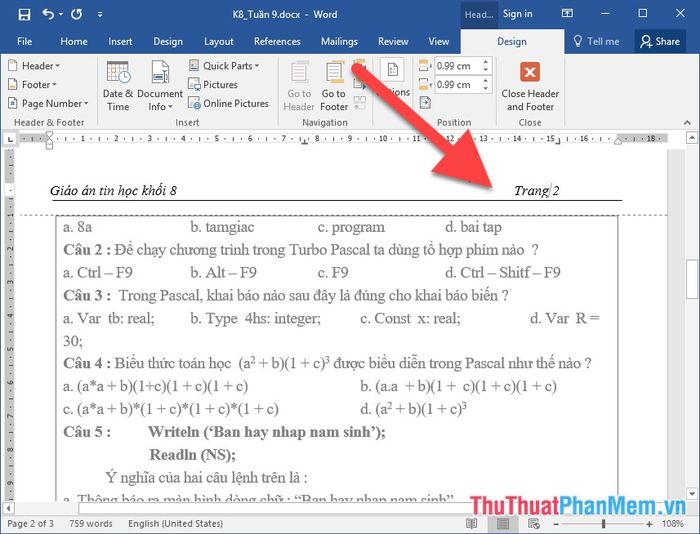
Trong báo cáo, trang đầu tiên thường là phần giới thiệu mở đầu và không có số trang. Do đó, bạn cần bắt đầu đánh số trang từ trang thứ hai và loại bỏ số trang trên trang đầu tiên. Để làm điều này, bạn cần chọn thẻ Design -> Option -> tích chọn mục Different First Page.
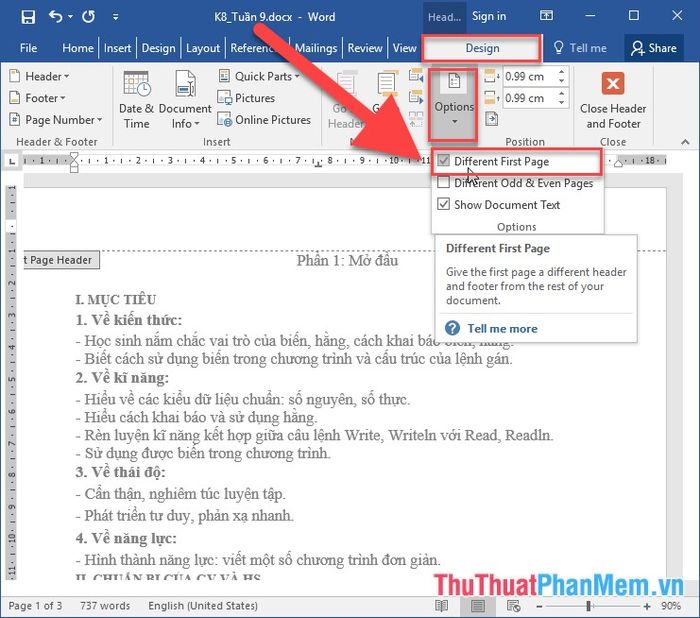
Kết quả là số trang trên trang đầu tiên sẽ được loại bỏ.
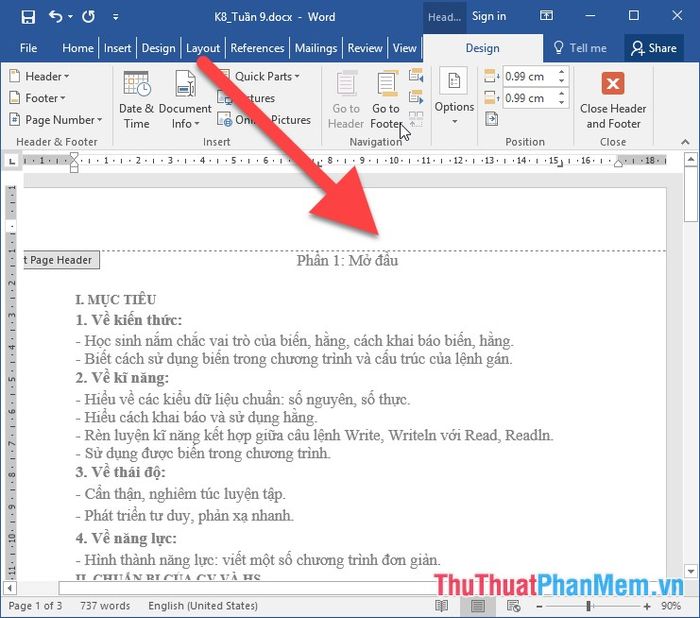
Tuy nhiên, số trang sẽ được bắt đầu lại từ trang thứ hai.
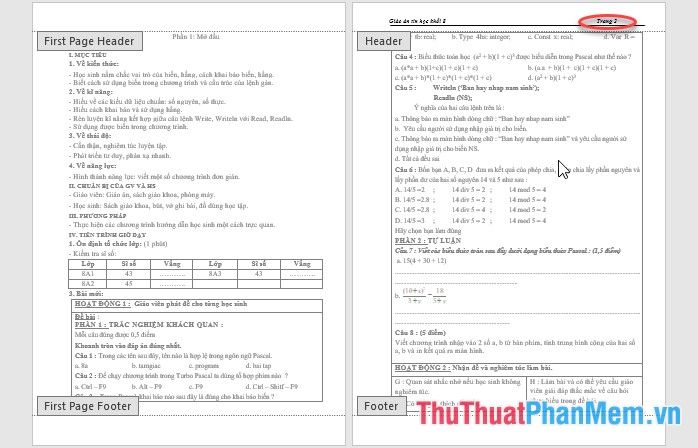
Để đánh số trang bắt đầu từ trang số 1, hãy thực hiện các bước sau:
Bước 1: Đặt con trỏ chuột vào đầu trang thứ hai -> chọn thẻ Layout -> nhấn Next Page.
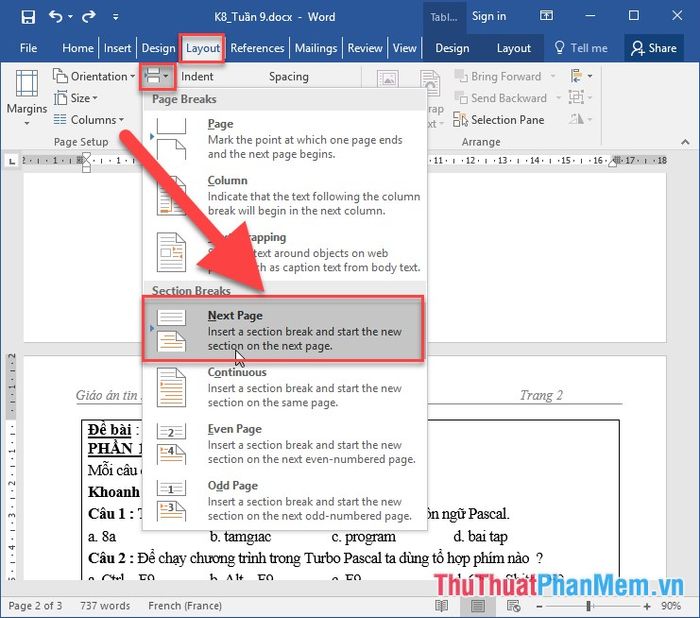
Bước 2: Truy cập thẻ Design -> chọn Page Number -> nhấn vào Format Page Numbers.
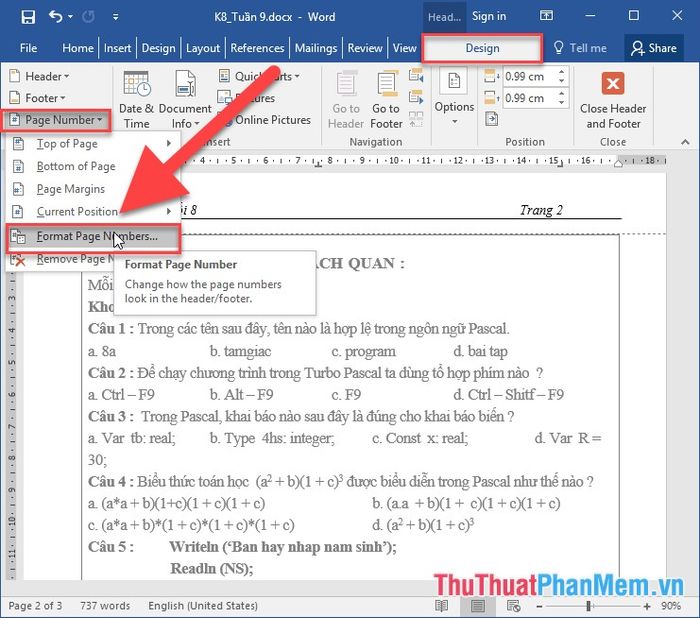
Bước 3: Trong hộp thoại Format Page Number, tại mục Start at, chọn giá trị là 1 -> nhấn OK.
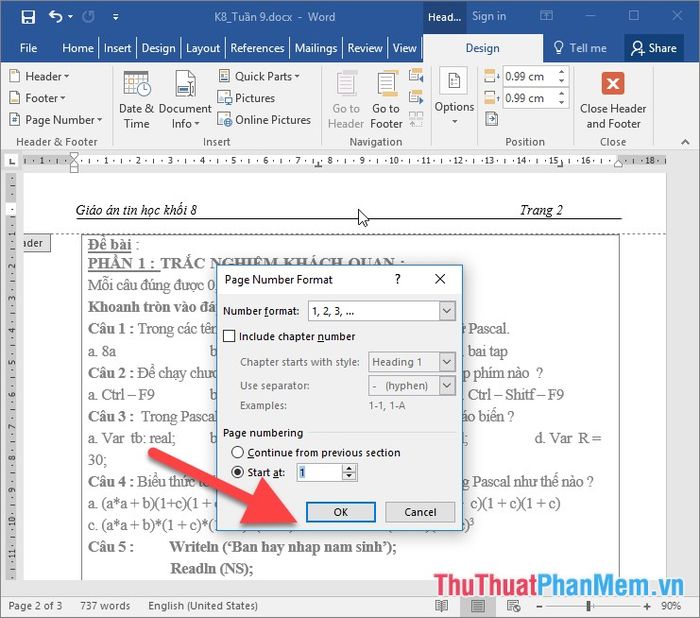
Kết quả là số trang sẽ bắt đầu từ 1 ở trang thứ hai.
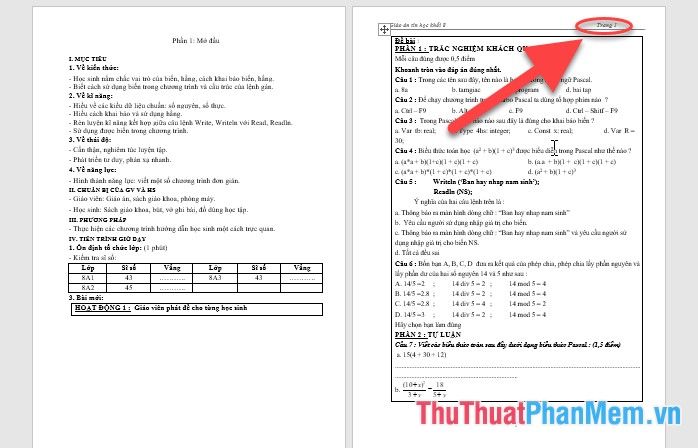
Đây là hướng dẫn chi tiết để bạn thực hiện việc đánh số trang trong Word 2016. Chúc các bạn thành công và áp dụng thành thạo công cụ này!
Có thể bạn quan tâm

Top 5 địa chỉ uy tín để mua thảm trải sàn chất lượng tại Hải Phòng

Top 8 trung tâm đào tạo kỹ năng sống hàng đầu tại Đà Nẵng

Cách dọn dẹp và tối ưu hiệu suất Android với The Cleaner

Top 7 cửa hàng bán hoa lụa đẹp nhất Đà Nẵng

Top 6 địa chỉ bán sáp và keo vuốt tóc nam uy tín tại quận Đống Đa, Hà Nội


