Hướng dẫn cách đặt tên, ghi chú và bảo vệ ô trong Excel một cách chi tiết và dễ hiểu.
Nội dung bài viết
Dưới đây là hướng dẫn giúp bạn hiểu cách đặt tên, ghi chú và bảo vệ ô trong Excel một cách dễ dàng và hiệu quả.
1. Đặt tên cho ô dữ liệu trong Excel.
- Mặc định, các ô trong Excel sẽ có tên tự động dựa trên sự kết hợp giữa cột và hàng, ví dụ ô B5 có tên là B5. Tuy nhiên, bạn có thể thay đổi tên ô để dễ quản lý hơn.
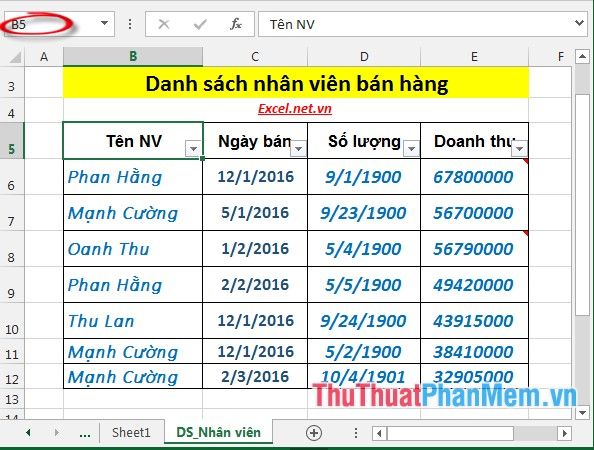
- Để thay đổi tên cho ô, bạn thực hiện các bước sau:
+ Chọn ô cần thay đổi tên -> Trên thanh công thức, nhập tên mới vào ô Name Box -> nhấn Enter -> Tên mới sẽ được áp dụng cho ô đó.
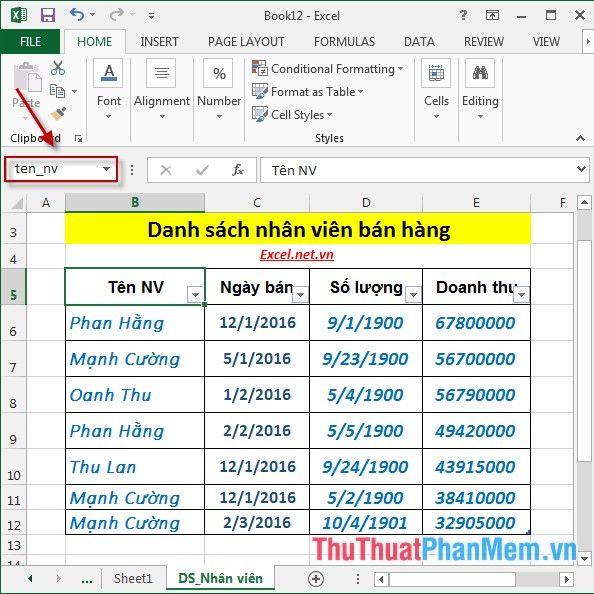
2. Thêm ghi chú cho ô dữ liệu.
Bước 1: Chọn ô muốn thêm ghi chú -> Truy cập vào mục Review -> New Comment: để tạo ghi chú cho ô.
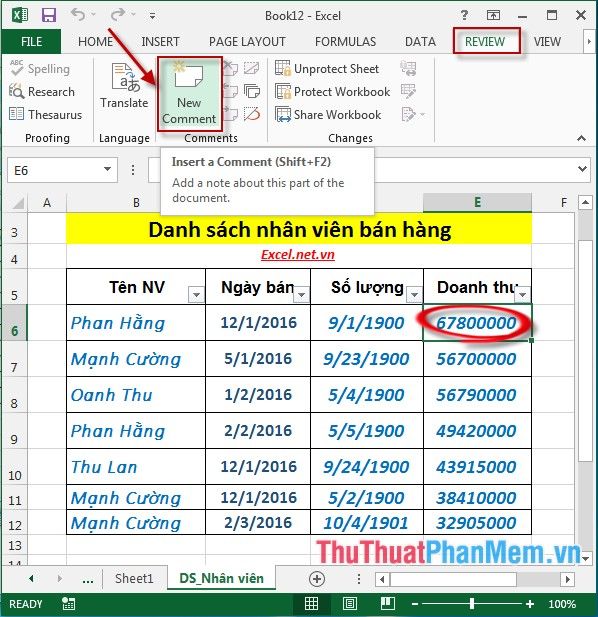
Bước 2: Hãy nhập nội dung ghi chú vào một TextBox vừa xuất hiện để thêm thông tin chi tiết vào ô cần ghi chú.
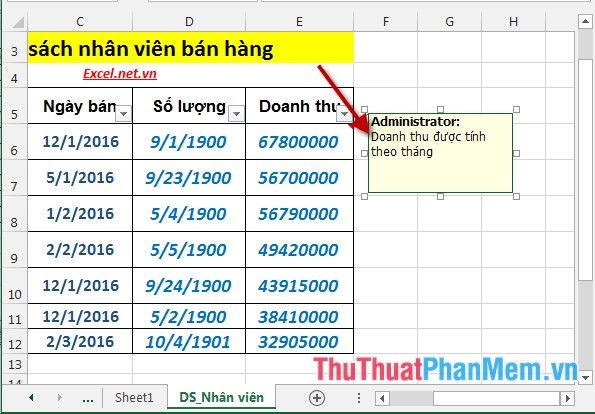
- Các ô chứa ghi chú thường được đánh dấu bằng một biểu tượng hình tam giác đỏ nhỏ ở góc trên bên phải, giúp bạn dễ dàng nhận diện những ô này.
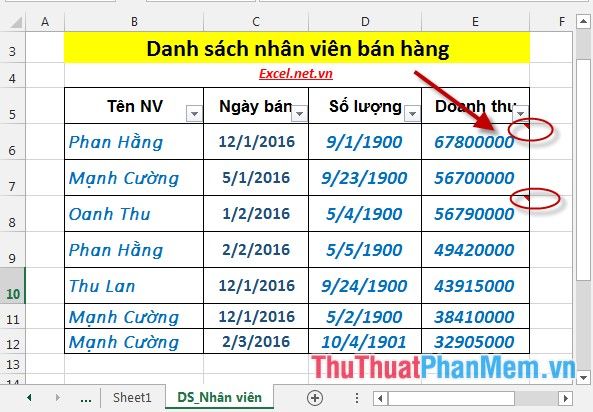
- Khi di chuyển chuột đến một ô có ghi chú, thông tin ghi chú sẽ được tự động hiển thị, tạo điều kiện thuận lợi để bạn xem nhanh nội dung quan trọng.
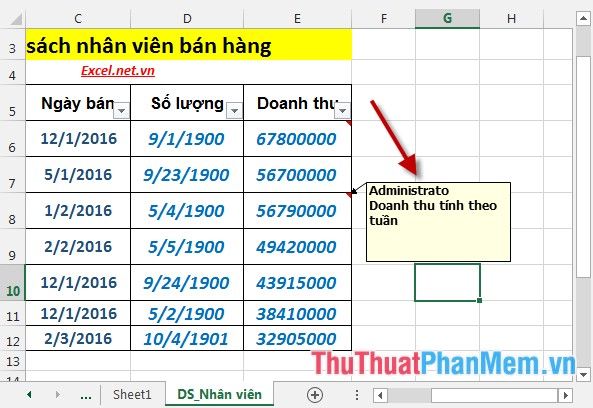
- Nếu bạn muốn chỉnh sửa ghi chú đã có, chỉ cần kích chuột vào ô chứa ghi chú, sau đó vào menu Review -> Edit Comment để thay đổi nội dung ghi chú theo nhu cầu.
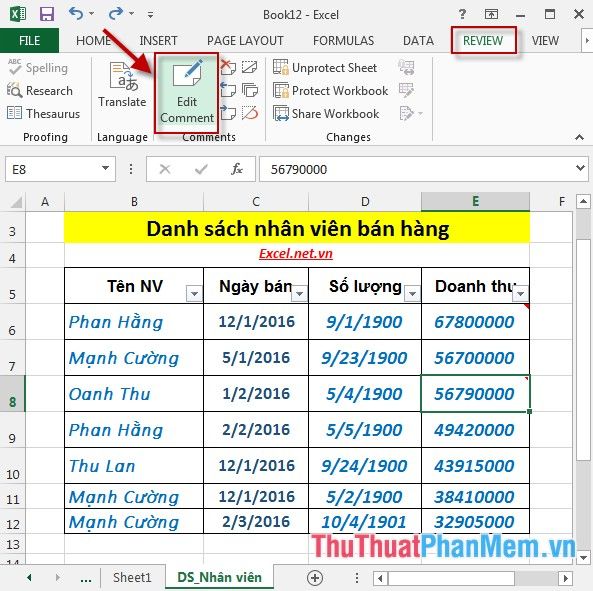
- Sau khi bạn cập nhật lại nội dung ghi chú, kết quả sẽ được thể hiện ngay lập tức, giúp bạn kiểm tra và chỉnh sửa dễ dàng.
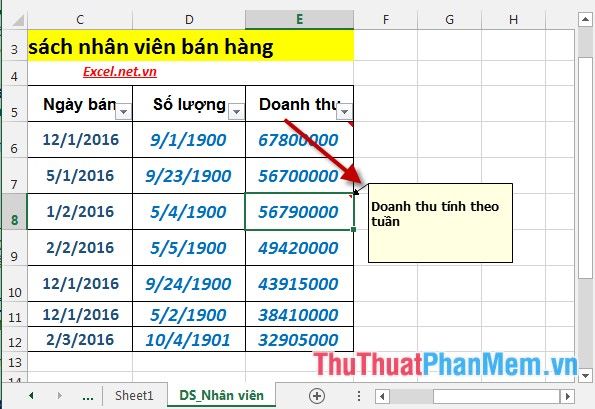
3. Bảo vệ ô dữ liệu. Việc bảo vệ các ô dữ liệu là cần thiết để đảm bảo rằng thông tin quan trọng không bị thay đổi hoặc xóa nhầm.
Bước 1: Nhấp chuột phải vào ô dữ liệu bạn muốn bảo vệ, sau đó chọn Format Cells từ menu xuất hiện.
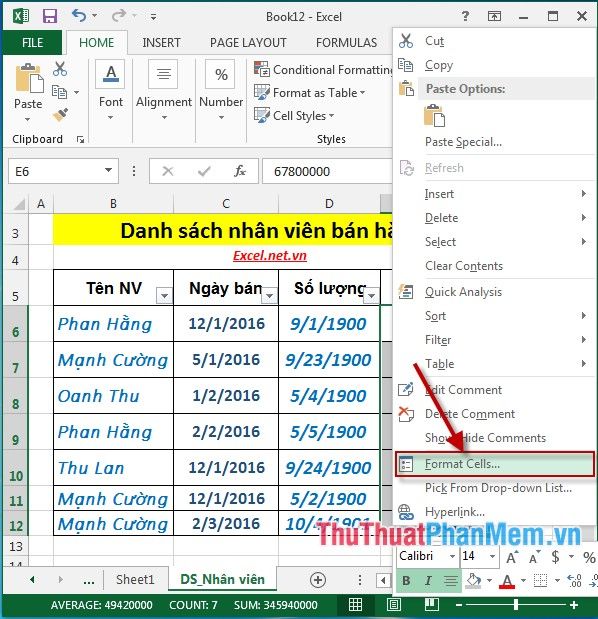
Bước 2: Khi hộp thoại Format Cells hiện lên, bạn chuyển sang Tab Protection và tích chọn vào Locked để khóa ô dữ liệu đó lại.
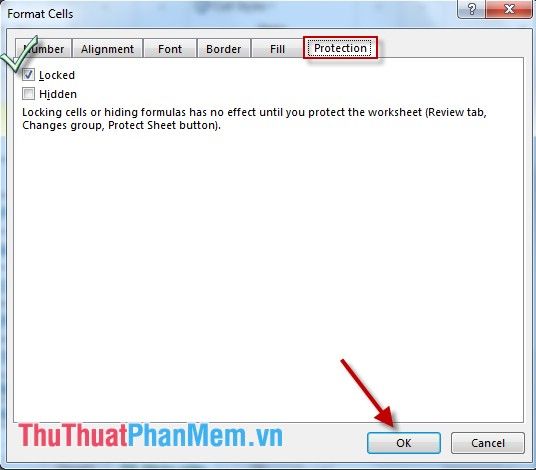
Bước 3: Nhấp chuột phải vào tên sheet và chọn Protect Sheet để bắt đầu quá trình thiết lập mật khẩu bảo vệ, giúp bạn quản lý quyền truy cập dễ dàng hơn.
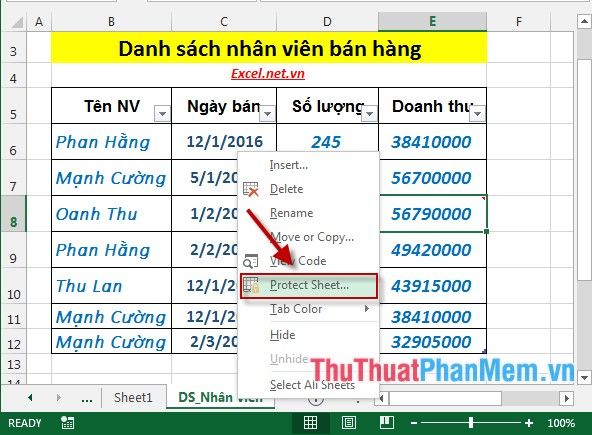
Bước 4: Hộp thoại sẽ hiện lên, yêu cầu bạn nhập mật khẩu trong mục Password to unprotect sheet. Ngoài ra, bạn cũng có thể chọn một số quyền cho người sử dụng trong mục Allow all users of this worksheet to và nhấn OK để tiếp tục.
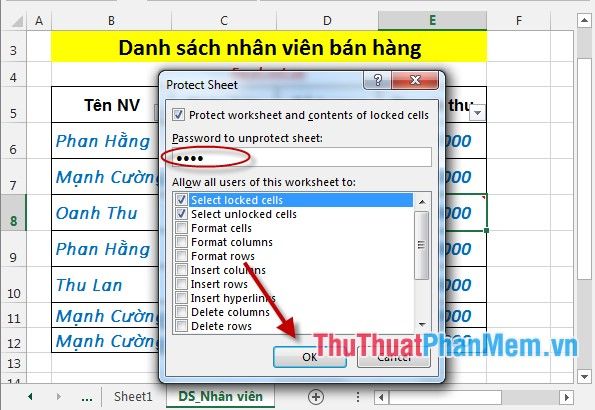
Bước 5: Hộp thoại tiếp theo sẽ yêu cầu bạn nhập lại mật khẩu để xác nhận. Sau khi nhập đúng, nhấn OK để hoàn tất quá trình bảo vệ.
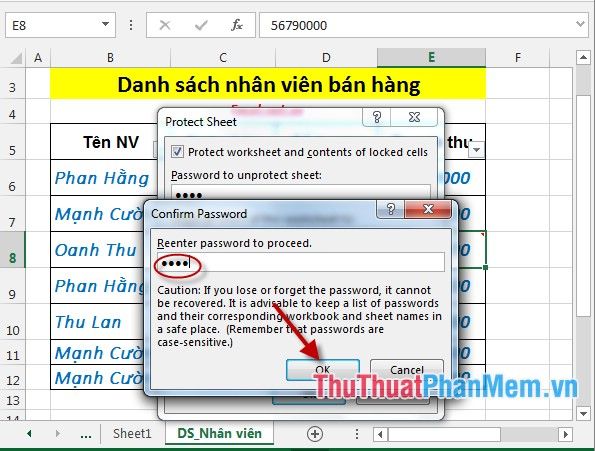
- Sau khi bảo vệ đã được thiết lập, khi bạn cố gắng chỉnh sửa ô dữ liệu đã được bảo vệ, Excel sẽ hiển thị thông báo yêu cầu mật khẩu.
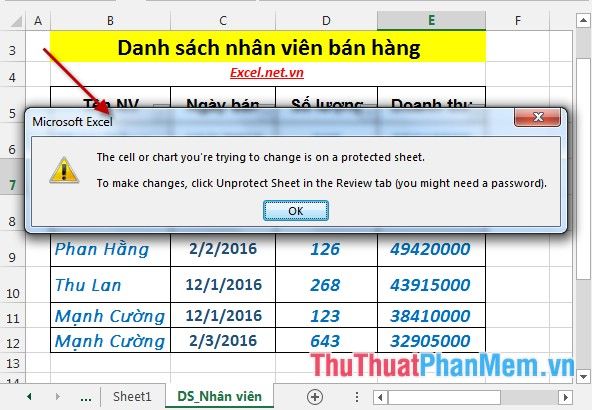
Giờ đây, dữ liệu của bạn đã được bảo vệ một cách an toàn, giúp bảo vệ tính toàn vẹn của thông tin quý giá.
- Nếu bạn cần chỉnh sửa dữ liệu đã được bảo vệ, hãy mở khóa sheet bằng cách Unprotect dữ liệu theo các bước đơn giản sau:
+ Nhấp chuột phải vào tên sheet và chọn Unprotect sheet để bắt đầu quá trình mở khóa dữ liệu.
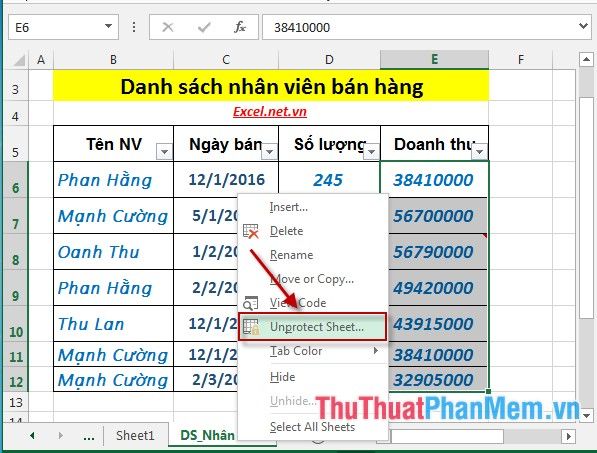
+ Sau đó, bạn chỉ cần nhập mật khẩu đã thiết lập từ trước và nhấn OK để xác nhận và tiến hành chỉnh sửa dữ liệu.
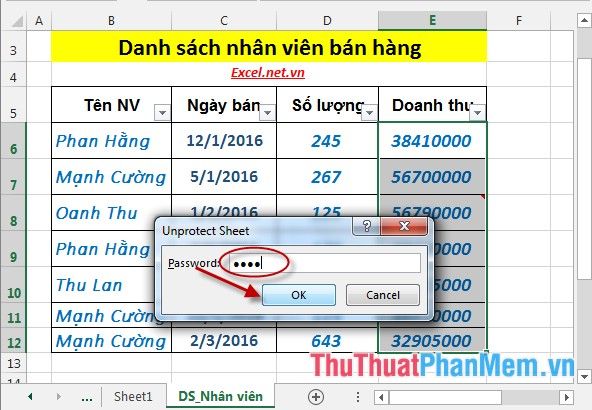
Khi bạn nhấn OK, dữ liệu của bạn sẽ được mở khóa, cho phép chỉnh sửa một cách tự do và linh hoạt.
Trên đây là hướng dẫn chi tiết về cách đặt tên, ghi chú và bảo vệ ô dữ liệu trong Excel 2013, giúp bạn quản lý dữ liệu hiệu quả hơn.
Chúc bạn thành công và có những trải nghiệm tuyệt vời khi làm việc với Excel!
Có thể bạn quan tâm

Top 12 Quán Ốc Ngon Tại Quận 4, TP.HCM

Top 6 quán cháo lòng ngon nhất Phú Yên

5 Góc Nhìn Sâu Sắc Về Sự Thay Đổi Bản Thân Trong Xã Hội Hiện Đại

Điều kiện để ứng tiền Viettel và thời điểm thuê bao có thể thực hiện ứng tiền

Top 12 Quán trà sữa ngon và đáng thử tại Quận Bình Thạnh, TP. HCM


