Hướng dẫn cách điều chỉnh khoảng cách và giãn dòng trong Excel để bảng tính của bạn trở nên sắc nét và hài hòa.
Nội dung bài viết

Việc điều chỉnh chiều cao dòng trong Excel không chỉ giúp giao diện bảng tính đẹp mắt mà còn mang lại sự ngăn nắp, đồng bộ cho các thông tin. Cùng khám phá cách thay đổi độ cao dòng nhanh chóng và hiệu quả nhé!
Giãn dòng thủ công trong Excel
Để thực hiện việc giãn cách một dòng hoặc nhiều dòng trong Excel, bạn chỉ cần làm theo các bước đơn giản sau đây:
Chọn dòng cần điều chỉnh độ cao (1) => di chuyển con trỏ chuột đến vị trí mũi tên hai chiều (2), nhấn giữ chuột và kéo lên hoặc xuống để thay đổi chiều cao dòng theo ý muốn.
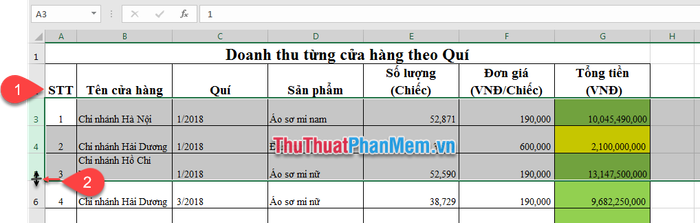
Giãn cách dòng bằng cách thay đổi độ cao dòng trực tiếp
Bước 1: Chọn dòng cần điều chỉnh (1), sau đó nhấn chuột phải vào dòng đã chọn và chọn mục Row height (2).
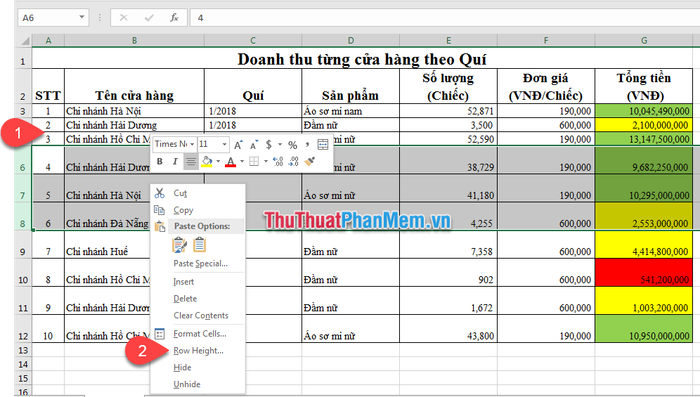
Bước 2: Cửa sổ Row height sẽ xuất hiện, bạn chỉ cần nhập chiều cao dòng mong muốn và nhấn nút OK. Lưu ý rằng đơn vị chiều cao tính theo Pixel (1cm tương đương 37.79 pixels).
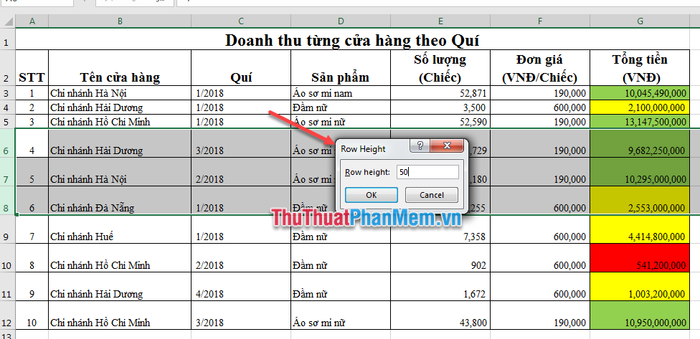
Tính năng giãn dòng tự động
Chọn dòng cần điều chỉnh (1), sau đó truy cập thẻ Home (2) => nhấn vào mũi tên dưới biểu tượng Format (3) và chọn tiếp AutoFit Row Height (4). Chiều cao dòng sẽ được tự động điều chỉnh để vừa vặn với nội dung các ô bên trong.
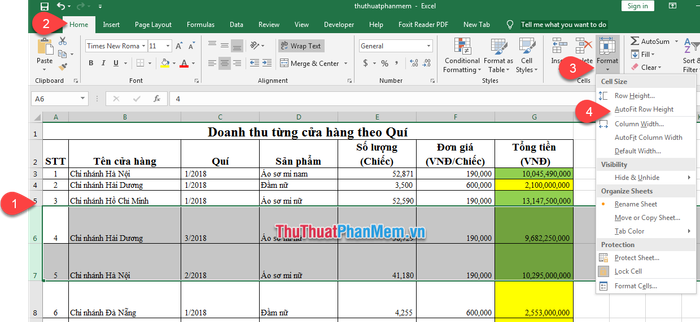
Chúc bạn thực hiện thành công và có những bảng tính hoàn hảo!
Có thể bạn quan tâm

4 Công nghệ pin tiên tiến sẽ định hình tương lai của smartphone

Top 5 đơn vị thiết kế và thi công cổng sắt nghệ thuật uy tín tại TP.HCM

Top 5 phần mềm khôi phục dữ liệu đã xóa hàng đầu năm 2025

Top 5 phòng khám nhi uy tín nhất tại Bắc Ninh

Đặc điểm nổi bật, cách chăm sóc và ý nghĩa phong thủy của cây sanh cảnh


