Hướng dẫn cách dồn trang và thu gọn văn bản trong Word một cách hiệu quả
Nếu bạn muốn tối ưu hóa diện tích khi in ấn, hoặc gặp phải tình huống khi văn bản ở cuối trang chỉ còn vài câu và tự động nhảy sang trang tiếp theo, tính năng Shrink One Page trong Word sẽ giúp bạn khắc phục vấn đề này.

Bài viết này từ Tripi sẽ chỉ dẫn chi tiết về cách dồn trang và thu gọn văn bản trong Word thông qua tính năng Shrink One Page.
Ví dụ, chúng ta có một đoạn văn bản mà trang tiếp theo chỉ chứa 2 câu, và bạn muốn gộp chúng lại thành một trang để dễ dàng in ấn.
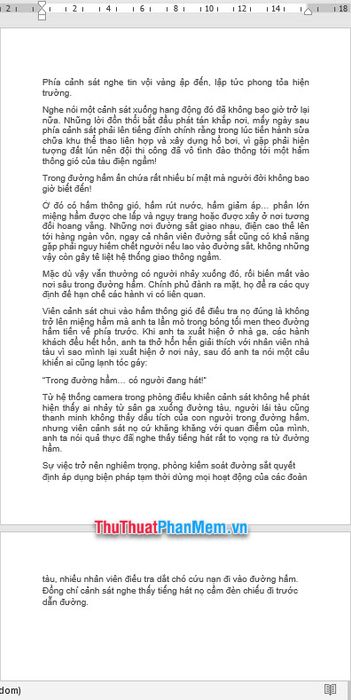
Bước 1: Nhấp vào biểu tượng Customize Quick Access Toolbar với hình mũi tên chỉ xuống ở góc trên cùng bên trái.
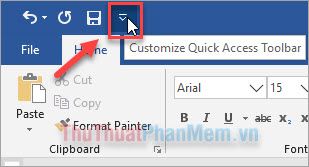
Bước 2: Tiến hành chọn More Commands… để mở rộng tùy chọn.
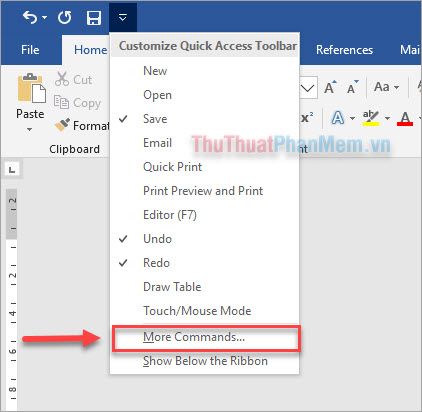
Bước 3: Một cửa sổ lựa chọn sẽ xuất hiện, tại mục Choose commands from, bạn hãy chọn All Commands để xem tất cả lệnh.
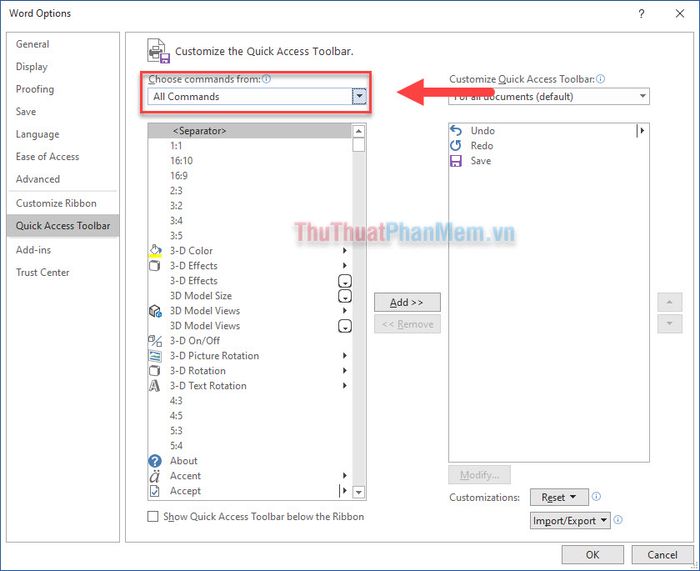
Bước 4: Trong khung Separator phía dưới, tìm kiếm và chọn Shrink One Page để áp dụng tính năng này.
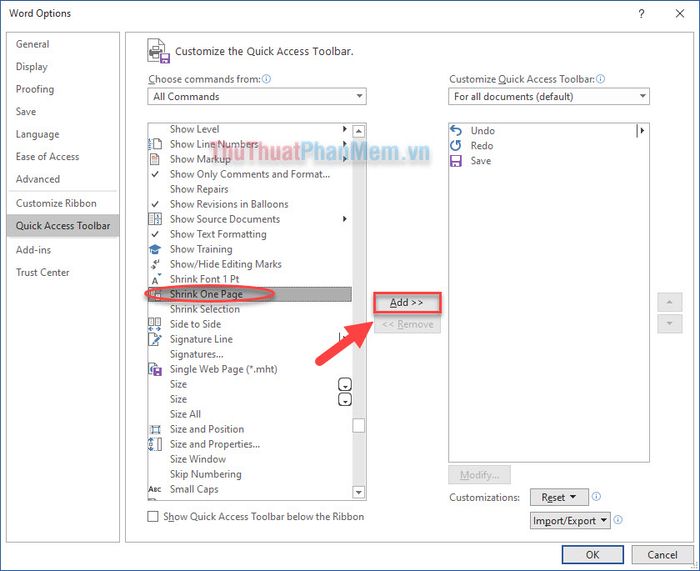
Tiếp theo, nhấn Add để thêm chức năng Shrink One Page vào thanh công cụ. Sau khi hoàn tất, nhấn OK để lưu thiết lập.
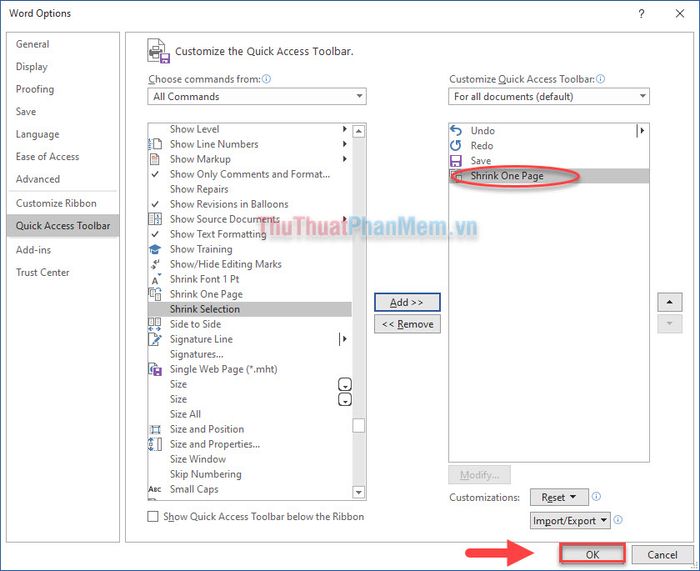
Bước 5: Lúc này, biểu tượng Shrink One Page sẽ xuất hiện trên thanh công cụ, bạn chỉ cần nhấp vào đó để tự động thu gọn văn bản cho đến khi đạt được kích thước mong muốn.
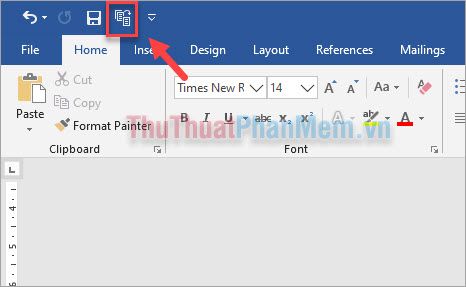
Và đây là kết quả cuối cùng bạn sẽ nhận được:
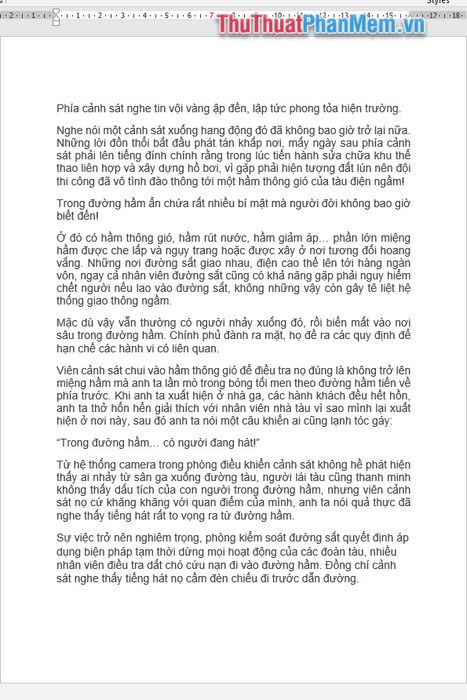
Lưu ý: Tính năng Shrink One Page giúp thu nhỏ văn bản mà không làm biến dạng tỷ lệ chữ, tuy nhiên, nó không hỗ trợ giảm kích thước hình ảnh. Lưu ý rằng vì tính năng này thu nhỏ cỡ chữ, không nên lạm dụng với các tài liệu dài, vì việc cố gắng thu gọn quá mức có thể làm giảm khả năng đọc hiểu của người dùng.
Tripi đã hoàn tất hướng dẫn về cách dồn trang và thu gọn văn bản trong Word. Hy vọng bài viết sẽ mang lại những thông tin hữu ích giúp bạn tối ưu hóa quá trình làm việc của mình!
Có thể bạn quan tâm

Cách đặt tên theo thần số học độc đáo & ý nghĩa sâu sắc cho năm 2025

Cách Xoay Video Trên iPhone: Hướng Dẫn Chi Tiết

Top 5 sản phẩm Sắt – Canxi – DHA được các mẹ bầu tin dùng và chuyên gia sản khoa khuyên lựa chọn

Khám Phá Tính Cách và Tình Yêu Của Cung Hoàng Đạo Cự Giải Trong Năm 2017

Khám Phá Kem Dưỡng Da Mặt Nivea Soft - Giải Pháp Cấp Ẩm, Mang Đến Làn Da Mềm Mại


