Hướng dẫn cách giữ nguyên cột và dòng tiêu đề trong Excel để nâng cao hiệu quả công việc, đặc biệt khi làm việc với bảng dữ liệu phức tạp.
Nội dung bài viết
Việc cố định dòng trong Excel giúp bạn dễ dàng theo dõi dữ liệu lớn mà không bị mất tầm nhìn. Bài viết dưới đây sẽ chỉ dẫn cụ thể cách thực hiện điều này trong Excel 2013.
1. Cố định dòng trong Excel
Lưu ý quan trọng: Việc xác định chính xác vị trí con trỏ chuột là yếu tố quyết định khi thực hiện thao tác cố định dòng hoặc cột trong Excel.
Bước 1: Chọn vị trí con trỏ chuột cần thiết.
Đặt con trỏ chuột tại ô đầu tiên của dòng dưới cùng của phần cần cố định. Lưu ý, tất cả các dòng phía trên vị trí con trỏ chuột sẽ được cố định.
Bước 2: Truy cập View và chọn Freeze Panes.
Ví dụ: Để cố định dòng 1 và dòng 2, đặt con trỏ chuột tại ô đầu tiên của dòng 3. Khi di chuyển đến các bản ghi sau, dòng 1 và dòng 2 vẫn sẽ luôn hiển thị ở trên cùng của trang.
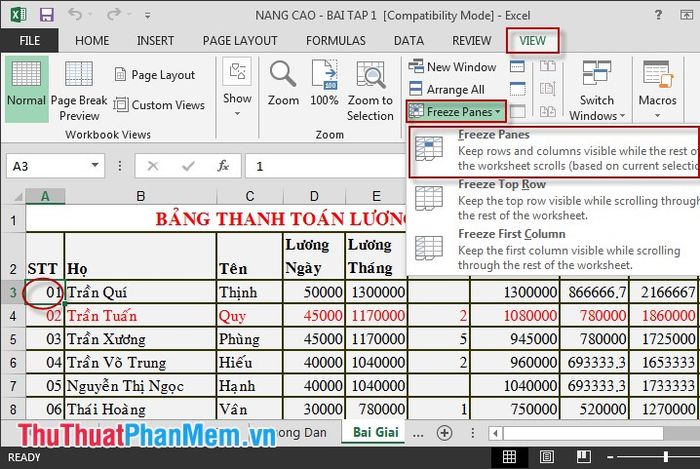
Hãy so sánh kết quả: Các dòng 1 và 2 được cố định, khi bạn kéo xuống dòng 15 và 16, tiêu đề cùng các thuộc tính cột vẫn hiện rõ.
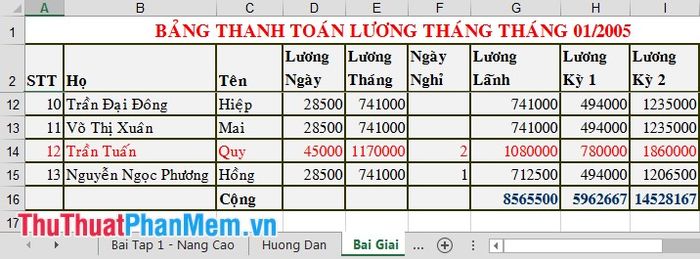
Lưu ý: Để cố định dòng đầu tiên, bạn có thể chọn tuỳ chọn Freeze Top Row trong menu.
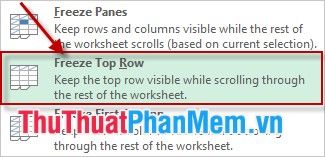
2. Cố định cột trong Excel
- Bước 1: Hai cách để xác định vị trí con trỏ chuột trước khi thực hiện cố định cột.
+ Cách 1: Đặt con trỏ chuột vào ô đầu tiên của cột tiếp theo sau cột cần cố định (Ví dụ: Để cố định cột thứ n, bạn đặt con trỏ chuột tại ô đầu tiên của cột n+1). Để cố định cột STT, hãy đặt con trỏ chuột tại ô (B, 2).
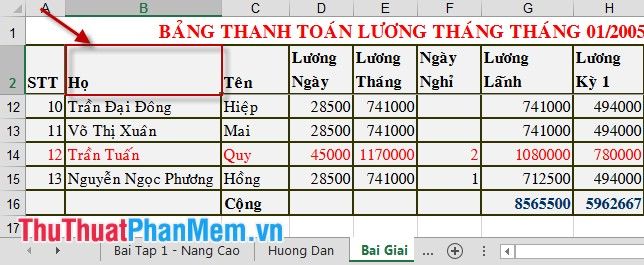
Lưu ý: Chỉ các cột phía trước vị trí con trỏ chuột sẽ được cố định.
+ Cách 2: Chọn toàn bộ cột ngay sau cột được cố định để thực hiện thao tác này.
Ví dụ: Để cố định cột STT, bạn cần bôi đen cột Họ.
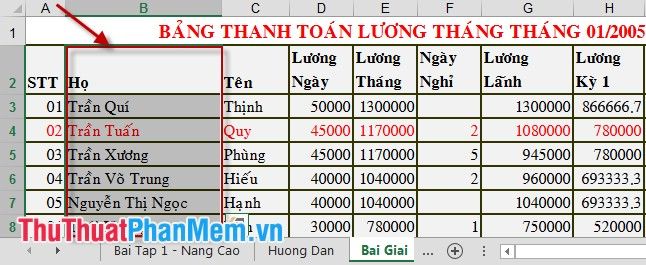
- Bước 2: Truy cập vào View và chọn Freeze Panes để cố định các phần bạn cần trong bảng tính.
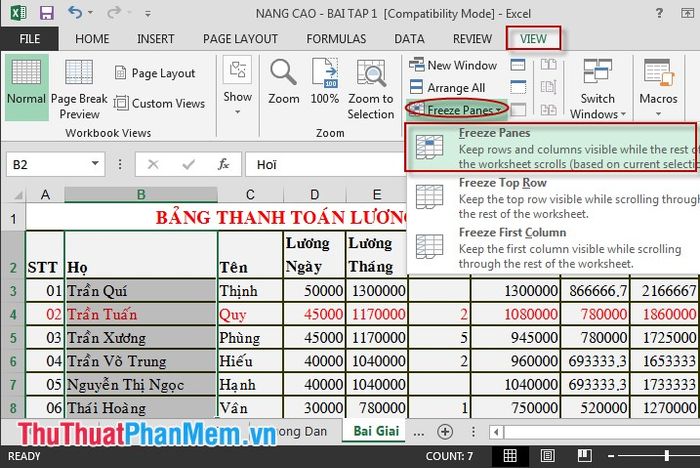
Hãy thử so sánh: Mặc dù cột Họ đã bị kéo ra ngoài màn hình, nhưng cột STT vẫn được giữ vững và luôn hiển thị ở đầu trang.
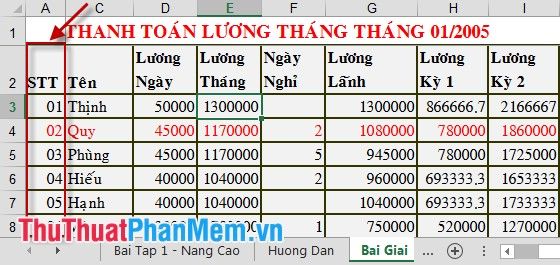
Lưu ý: Để cố định cột đầu tiên, thay vì chọn Freeze Panes, bạn hãy sử dụng tùy chọn Freeze First Column.
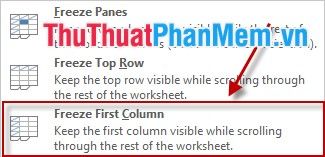
3. Cố định đồng thời cả dòng và cột để giúp việc quản lý dữ liệu trở nên dễ dàng hơn.
- Bước 1: Xác định vị trí con trỏ chuột để thao tác.
+ Ví dụ: Để cố định cột STT và hai dòng đầu tiên, bạn cần đặt con trỏ chuột tại ô C3.
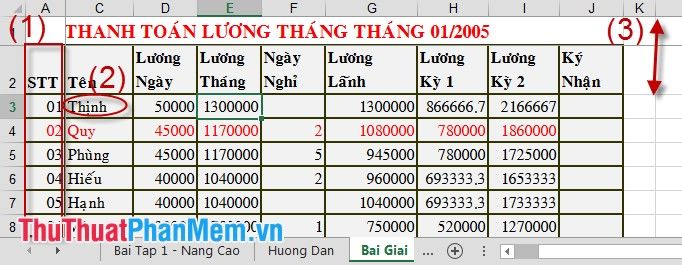
- Bước 2: Truy cập vào View và chọn Freeze Panes để hoàn tất việc cố định.
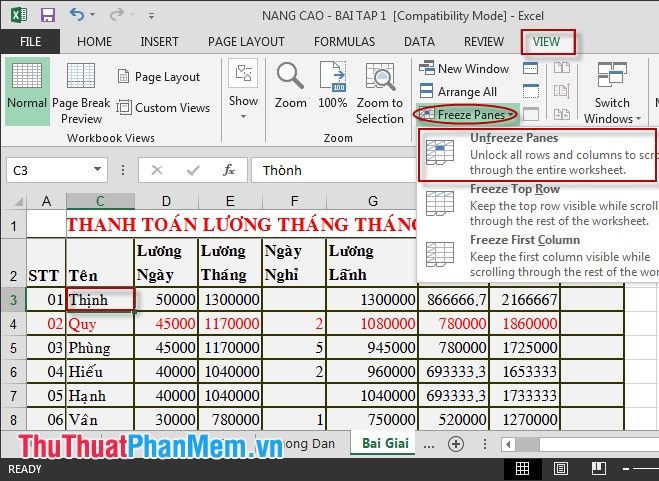
Kết quả thu được là các dòng và cột được cố định, giúp bạn dễ dàng theo dõi dữ liệu khi cuộn trang.

Chúc các bạn đạt được mọi thành công rực rỡ!
Có thể bạn quan tâm

Top 6 Địa chỉ thiết kế và thi công tủ bếp đẹp nhất tại tỉnh Hải Dương

10 công thức làm cơm chiên dễ dàng tại nhà vừa thơm ngon vừa giòn tơi

Cung Thiên Yết kết hợp hài hòa với những cung nào trong 12 cung Hoàng Đạo?

7 điểm đến ẩm thực sôi động không thể bỏ qua tại Hà Nội

Sữa tươi nguyên kem là gì và nó có sự khác biệt nào so với các loại sữa tươi thông thường?


