Hướng dẫn cách gộp ô trong Excel - Các bước thực hiện cho các phiên bản Excel 2010, 2013, và 2016
Nội dung bài viết
Khi làm việc với Excel, bạn có thể gặp trường hợp cần kết hợp các ô lại với nhau để tạo không gian rộng hơn và phù hợp hơn với nội dung. Nếu bạn chưa biết cách thực hiện mà không làm mất dữ liệu, đừng lo lắng. Bài viết dưới đây sẽ hướng dẫn bạn chi tiết, cách thực hiện trên Excel 2016, và bạn cũng có thể áp dụng cho các phiên bản 2010, 2013.
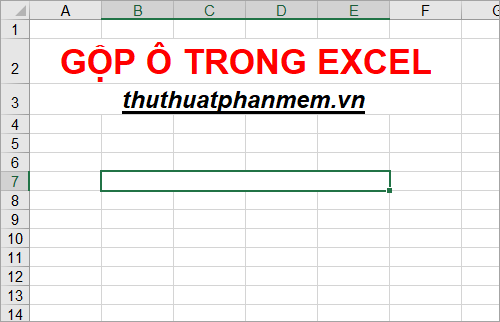
Dưới đây là 3 phương pháp đơn giản giúp bạn gộp ô trong Excel mà không lo mất dữ liệu. Hãy cùng khám phá ngay nhé!
Cách 1: Sử dụng tính năng Merge & Center để gộp ô trong Excel
Phương pháp gộp ô này sẽ giúp bạn thực hiện nhanh chóng khi các ô chưa có dữ liệu, hoặc chỉ có dữ liệu ở ô đầu tiên trong nhóm ô cần gộp. Hãy làm theo các bước dưới đây:
Bước 1: Mở file Excel và chọn những ô mà bạn muốn gộp lại.
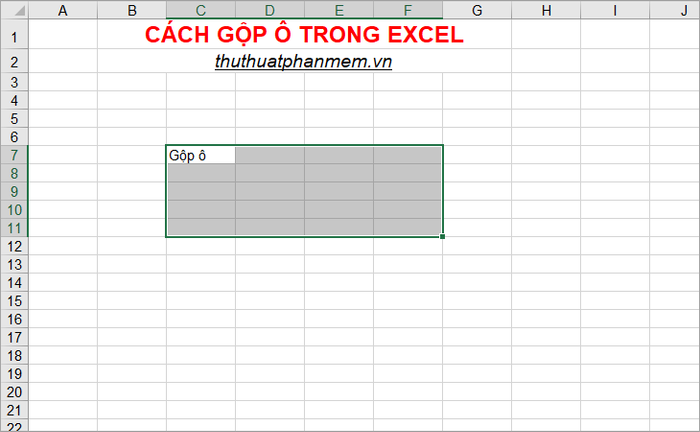
Bước 2: Chọn thẻ Home, sau đó trong phần Alignment nhấn vào Merge & Center để tiến hành gộp các ô đã chọn.
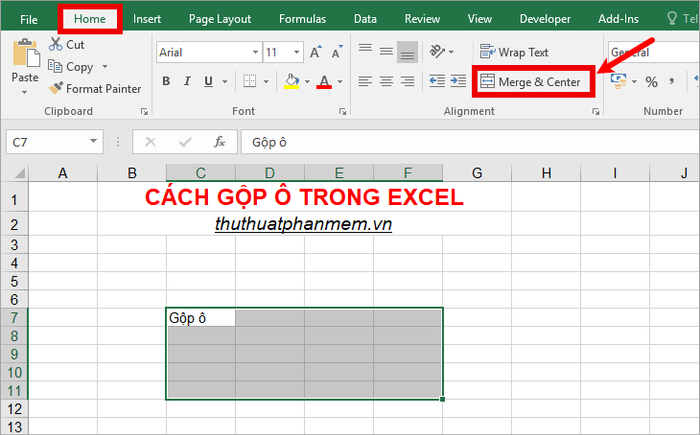
Khi thực hiện xong, các ô bạn đã chọn sẽ được gộp thành một ô duy nhất, với dữ liệu ở ô phía trên bên trái được căn giữa trong ô mới này.
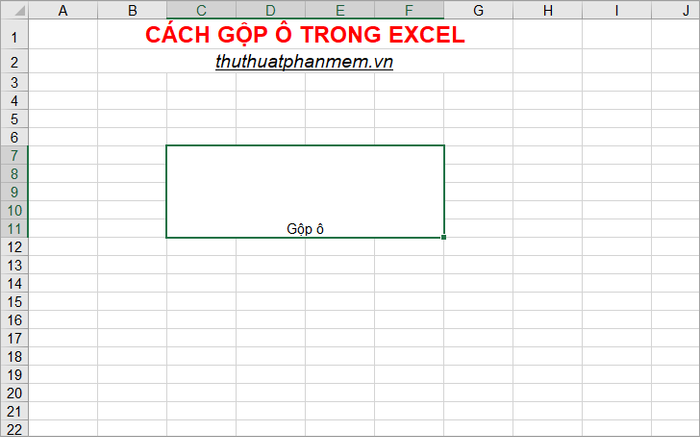
Ngoài ra, bạn còn có thêm hai sự lựa chọn khác để gộp ô khi nhấn vào biểu tượng tam giác bên cạnh Merge & Center:
- Chọn Merge Across để gộp các ô đã chọn theo từng dòng, trong đó dữ liệu từ ô đầu tiên của mỗi dòng sẽ được giữ nguyên và hiển thị ở đầu ô gộp.
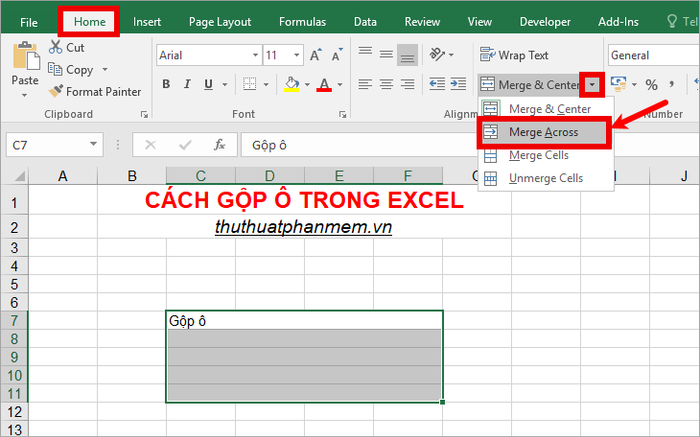
- Chọn Merge Cells để gộp các ô thành một ô duy nhất. Dữ liệu trong ô đầu tiên phía trên bên trái sẽ được giữ nguyên nhưng không được căn giữa như khi sử dụng Merge & Center.
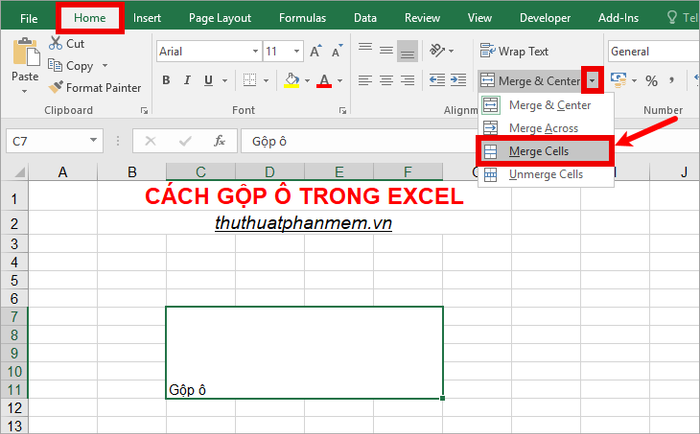
Cách 2: Gộp ô trong Excel bằng cách sử dụng mã VBA
Với phương pháp này, các ô bạn chọn sẽ được gộp lại một cách nhanh chóng, và ngay cả khi dữ liệu có mặt ở tất cả các ô cần gộp, bạn vẫn sẽ không mất đi bất kỳ thông tin nào. Hãy thực hiện theo các bước dưới đây:
Bước 1: Trong file Excel, chọn các ô cần gộp. Sau đó, mở thẻ View -> Macros hoặc nhấn tổ hợp phím Alt + F8 để truy cập cửa sổ Macro.
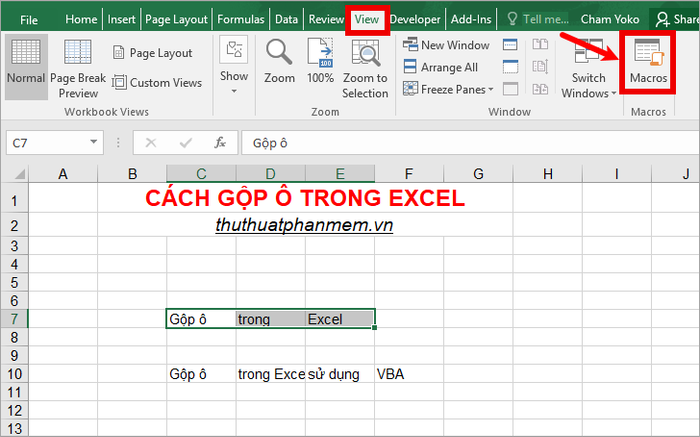
Bước 2: Trong cửa sổ Macro, nhập tên cho Macro vào phần Macro name và nhấn Create để tạo Macro mới.
Lưu ý: Tên macro phải viết liền và không có dấu.
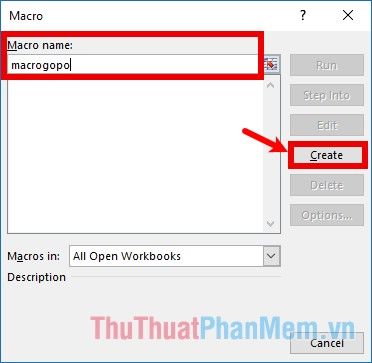
Bước 3: Cửa sổ Visual Basic for Applications sẽ xuất hiện. Lúc này, bạn sao chép đoạn mã dưới đây vào phần Sub .... End Sub. Sau đó, nhấn vào biểu tượng Run màu xanh hoặc chọn Run -> Run Sub/UserForm để thực thi Macro gộp ô.
Dim Cll As Range, Temp As String On Error Resume Next If Selection.MergeCells = False Then For Each Cll In Selection If Cll <> "" Then Temp = Temp + Cll.Text + " " Next Cll Selection.Merge Selection.Value = Left(Temp, Len(Temp) - 1) Else Selection.UnMerge End If Selection.HorizontalAlignment = xlCenter Selection.VerticalAlignment = xlCenter
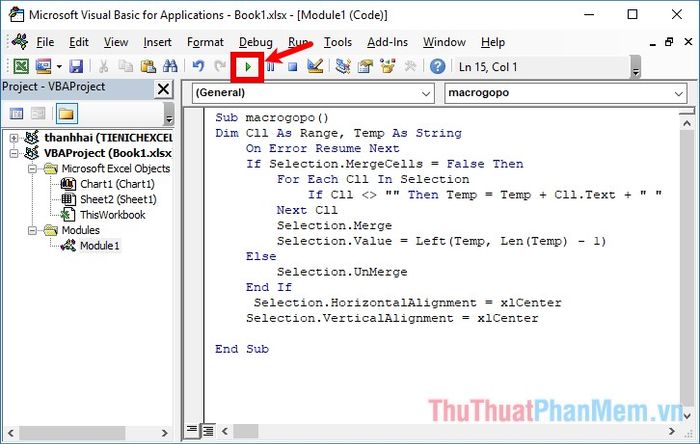
Sau khi thông báo hiện ra, bạn chỉ cần nhấn OK và tắt cửa sổ Visual Basic. Lúc này, các ô bạn chọn đã được gộp thành công.
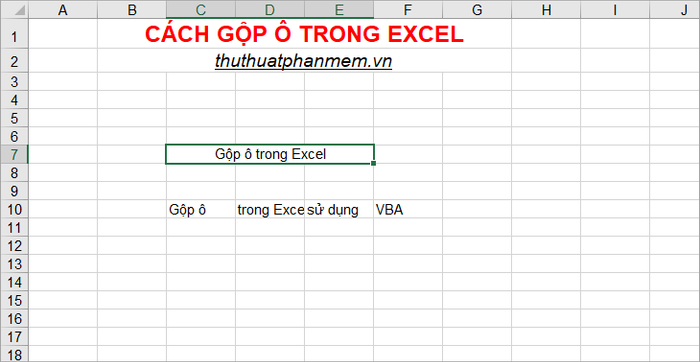
Nếu muốn gộp thêm các ô khác trong file Excel hiện tại, bạn chỉ cần chọn (bôi đen) các ô cần gộp, sau đó mở lại View -> Macros hoặc nhấn tổ hợp phím Alt + F8.
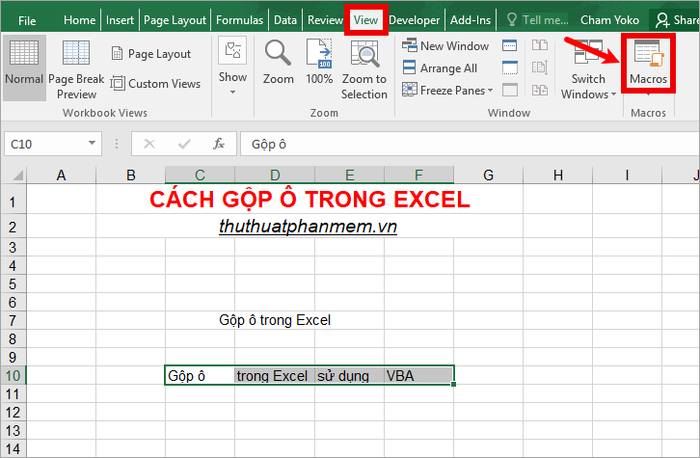
Để thực hiện Macro, bạn chỉ cần nhấp đúp vào tên Macro của ô đã được gộp trước đó, và hộp thoại Macro sẽ tự động bật lên để bạn chạy lệnh.
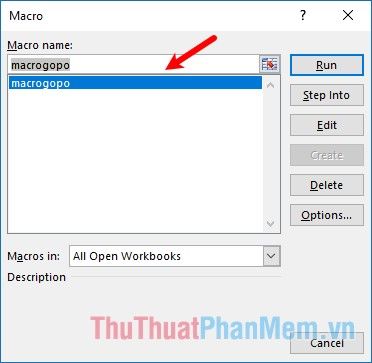
Giờ đây, ô của bạn đã được gộp một cách thành công.
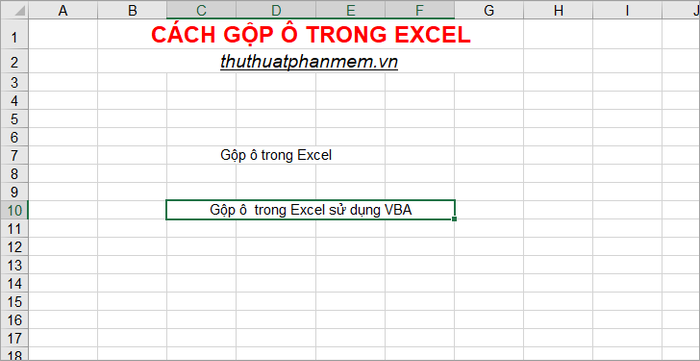
Cách 3: Gộp ô trong Excel bằng Hàm Concatenate và Merge & Center.
Phương pháp này giúp bạn gộp ô mà không mất dữ liệu, nhưng bạn cần phải thực hiện thêm một bước sử dụng hàm Concatenate để kết hợp dữ liệu trước khi sử dụng tính năng Merge & Center để gộp ô lại.
Bước 1: Hãy chọn một ô bất kỳ và nhập hàm CONCATENATE để kết hợp dữ liệu từ các ô mà bạn muốn gộp lại.
Việc sử dụng hàm này rất đơn giản. Nếu chưa biết cách, bạn có thể tham khảo thêm cách sử dụng hàm CONCATENATE tại đây.
Ví dụ: Nếu bạn muốn kết hợp các ô B7, C7 và D7, bạn chỉ cần nhập hàm CONCATENATE như sau: =CONCATENATE(B7;" ";C7;" ";D7) trong ô E7.

Như vậy, dữ liệu từ các ô B7, C7 và D7 đã được gộp lại, với một dấu cách giữa chúng. Bạn có thể tùy chỉnh hàm CONCATENATE theo ý thích của mình.
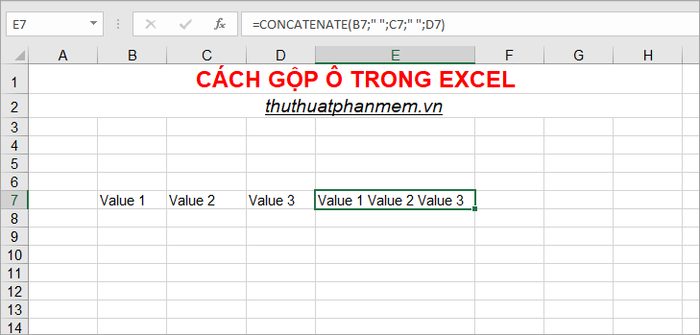
Bước 2: Sau khi dữ liệu đã được gộp, bạn sao chép dữ liệu từ ô vừa gộp và dán vào ô đầu tiên trong nhóm các ô cần kết hợp.
Ví dụ: sao chép dữ liệu trong ô chứa hàm CONCATENATE, sau đó chọn ô B7 (ô đầu tiên trong nhóm cần gộp), nhấp chuột phải và chọn Value trong Paste Options để chỉ dán giá trị mà không dán công thức hàm.
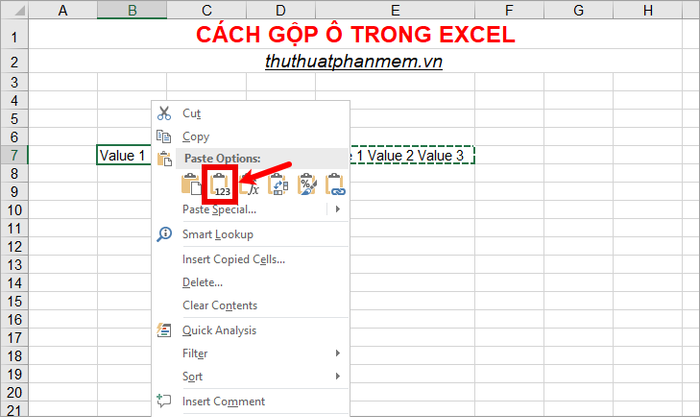
Kết quả, tất cả dữ liệu sẽ được chuyển sang ô đầu tiên bên trái, sau đó bạn có thể xóa hàm CONCATENATE để hoàn tất thao tác.
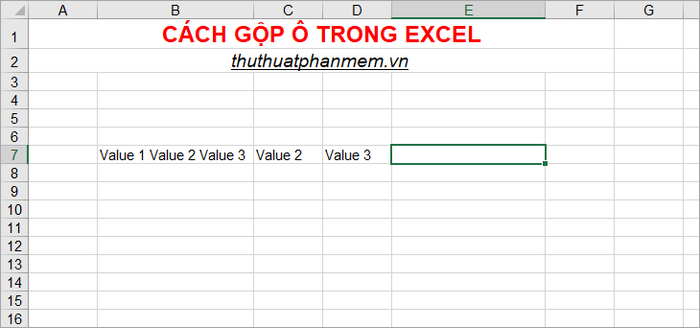
Bước 3: Gộp ô.
Khi bạn đã hoàn tất việc chuyển tất cả dữ liệu vào ô đầu tiên trong nhóm các ô cần gộp, hãy lựa chọn các ô này và sau đó sử dụng tùy chọn Merge & Center để căn giữa, hoặc chọn Merge Across hay Merge Cell theo ý muốn để thực hiện việc gộp ô.
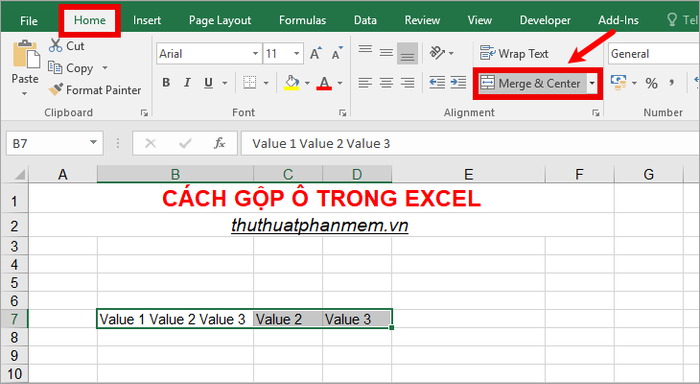
Với cách làm này, bạn sẽ dễ dàng gộp các ô trong Excel mà không lo bị mất dữ liệu quan trọng.
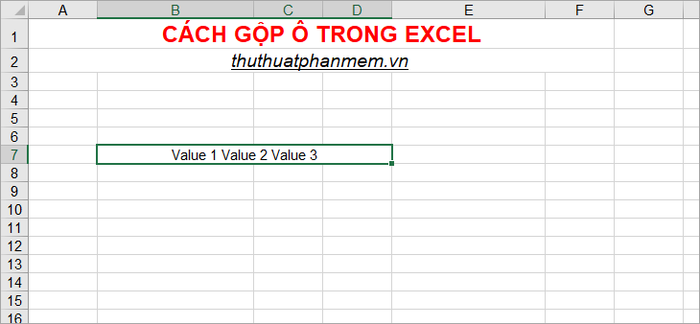
Trên đây là ba phương pháp để gộp ô trong Excel mà bạn có thể áp dụng linh hoạt. Hy vọng rằng bài viết này sẽ mang lại giá trị và giúp bạn thành công trong công việc. Chúc bạn gặp nhiều may mắn!
Có thể bạn quan tâm

Cách thức mua sắm trực tuyến an toàn trên AliExpress

14 Món ăn dân dã ngon nhất của người Việt Nam và cách chế biến đơn giản

Cách nấu cháo sườn Hà Nội đậm đà, mịn màng thơm lừng

Top 25 Ý Tưởng Kinh Doanh Sinh Lời Cao Dịp Tết Nguyên Đán

Top 8 Trung tâm học Taekwondo uy tín nhất tại TP. HCM


