Hướng dẫn cách hiển thị thanh thước kẻ (Ruler) trong Word 2010, 2013, 2016
Nội dung bài viết
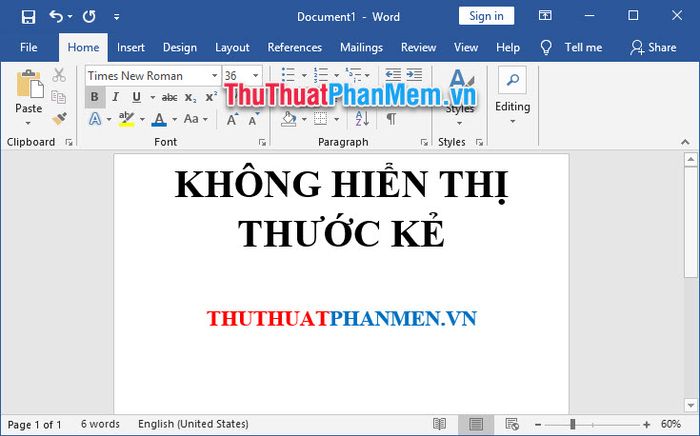
Trong quá trình soạn thảo văn bản, đôi khi bạn cần sử dụng thanh thước kẻ Ruler ở phía trên và bên trái để căn chỉnh lề, đặt tab hoặc sắp xếp các ô trong bảng văn bản sao cho chính xác. Tuy nhiên, có thể bạn đã vô tình tắt nó đi mà không hay biết, hoặc phiên bản mặc định của Word không hiển thị thước kẻ.
Website Tripi sẽ chia sẻ với bạn cách thức để bật lại thanh thước kẻ Ruler trong bài viết dưới đây.
1. Hướng dẫn bật thanh thước kẻ Ruler trong Word
Mở thanh ribbon View trong Word. Tại mục Show, bạn sẽ thấy ba tùy chọn, chỉ cần đánh dấu vào lựa chọn Ruler để hiển thị thước kẻ.
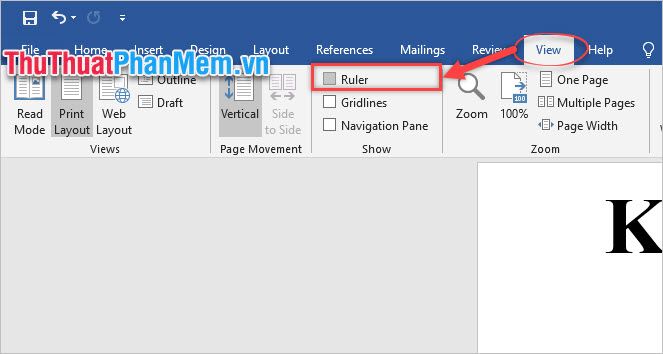
Ngay lập tức, hai thanh thước kẻ Ruler theo chiều dọc và ngang sẽ xuất hiện trên giao diện Word, giúp bạn dễ dàng căn chỉnh văn bản.
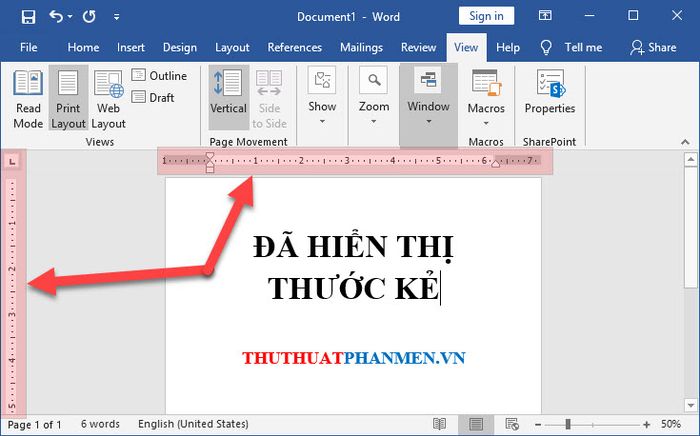
2. Cách thay đổi đơn vị đo trên thanh thước kẻ Ruler
Theo mặc định, Word sử dụng đơn vị đo là inch. Tuy nhiên, nếu bạn không quen với đơn vị này, bạn hoàn toàn có thể thay đổi sang các đơn vị khác theo nhu cầu của mình.
Bước 1: Mở thanh ribbon File trong Word.
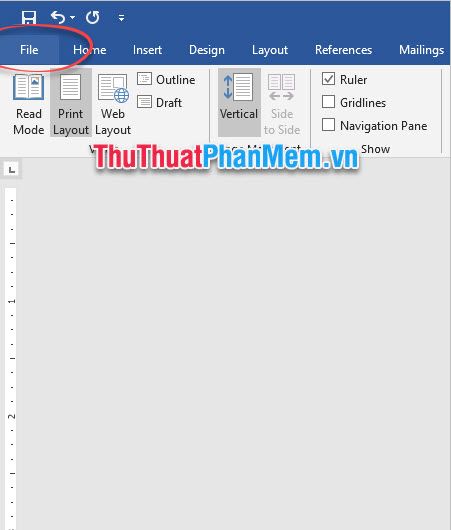
Bước 2: Lựa chọn mục Options ở cuối cùng trong danh sách.
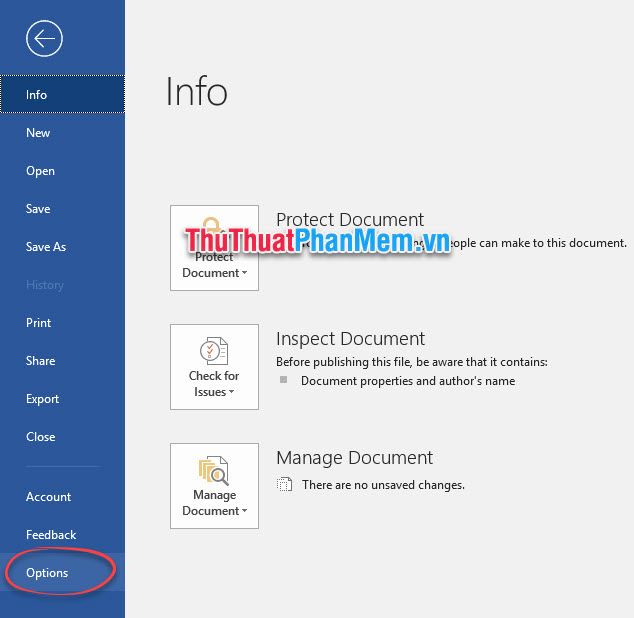
Bước 3: Hộp thoại Work Options sẽ hiện lên, bạn tìm đến phần Advanced và kéo xuống dưới để mở mục Display.
Tìm dòng Show measurements in units of: để thay đổi đơn vị đo lường hiển thị.
Bạn có thể dễ dàng chọn đơn vị đo mà mình mong muốn từ các tùy chọn có sẵn.
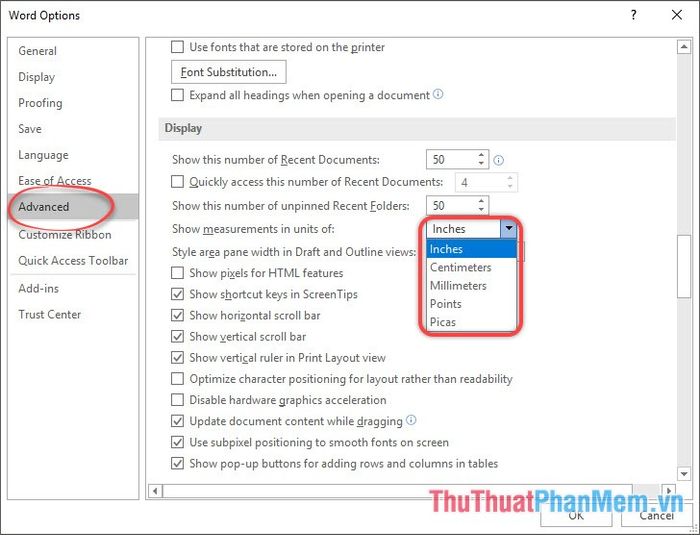
Cảm ơn bạn đã theo dõi hướng dẫn từ Tripi về cách hiển thị thước Ruler trong Word. Chúc bạn thành công trong việc áp dụng những kiến thức này.
Có thể bạn quan tâm

Top 5 quán ăn gia đình tại Quận 10, nơi bạn có thể thưởng thức những món ăn ngon trong không gian ấm cúng, phù hợp cho những bữa ăn quây quần bên người thân.

Top 12 Thói Quen Văn Phòng Gây Hại Cho Sức Khỏe

Vitamin A và những tác dụng quý báu đối với sức khỏe con người

Top 9 Viên dầu cá tốt nhất hiện nay

Hướng dẫn chi tiết cách bật và tắt tính năng Check Box để lựa chọn file và thư mục trong Windows


