Hướng dẫn cách in nhiều trang tính cùng lúc trong Excel
Nội dung bài viết
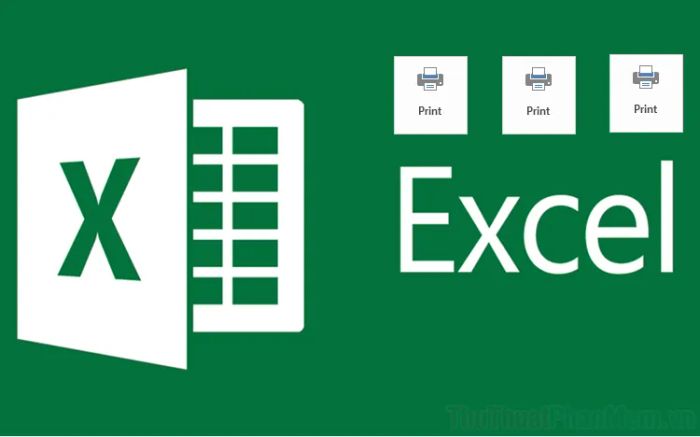
Chế độ in mặc định trong Excel chỉ cho phép in một trang tính hiện hành. Điều này có thể gây bất tiện khi bạn cần in nhiều trang tính cùng lúc, đặc biệt khi file Excel có nhiều trang. Bài viết này sẽ chỉ bạn cách thức in toàn bộ các trang tính một cách nhanh chóng, giúp tiết kiệm thời gian và nâng cao hiệu quả công việc.
1. Hướng dẫn in nhiều trang tính trong Excel
Để in cùng lúc nhiều trang tính trong một tệp Excel, bạn chỉ cần thực hiện các bước đơn giản sau đây:
Bước 1: Trước khi tiến hành in, hãy kiểm tra kỹ lưỡng các nội dung trong từng Sheet của Excel để đảm bảo mọi thông tin đều chính xác và hoàn chỉnh.
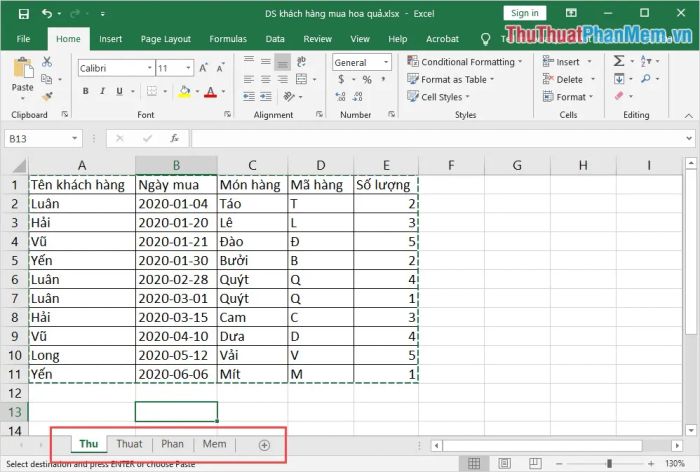
Bước 2: Tiếp theo, nhấn và giữ phím Ctrl, sau đó click chuột vào từng Sheet mà bạn muốn chọn để in. Cách này cho phép bạn chọn nhiều Sheet một cách dễ dàng.
Khi bạn lựa chọn nhiều Sheet, tên các Sheet sẽ được làm nổi bật và vùng chọn cũng sẽ được mở rộng để bạn dễ dàng kiểm tra lại các mục đã chọn.
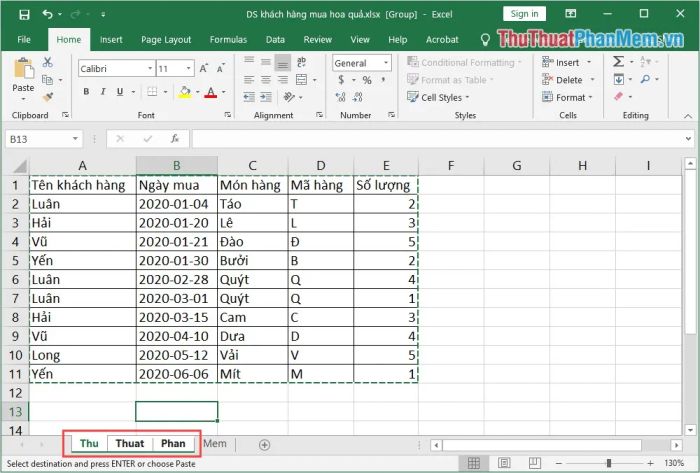
Bước 3: Sau khi hoàn tất việc chọn Sheet, hãy vào File và chọn Print (hoặc nhấn Ctrl + P) để mở cửa sổ in trong Excel.
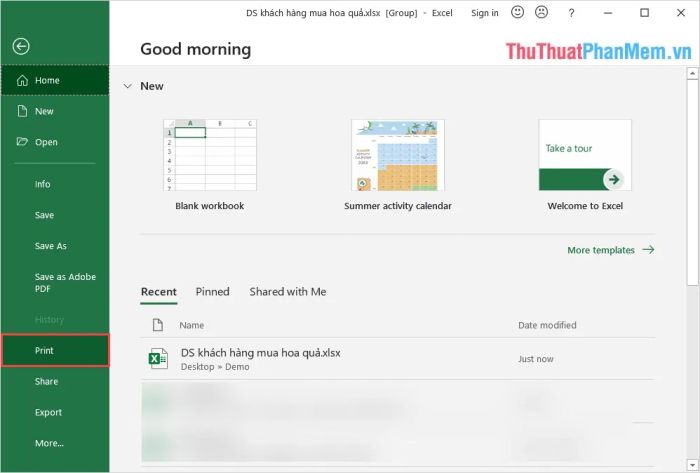
Bước 4: Trong chế độ in, bạn sẽ thấy danh sách các Sheet được hiển thị, bao gồm ba Sheet thay vì chỉ một như mặc định. Sau khi kiểm tra kỹ lưỡng tất cả các Sheet, hãy nhấn Printer để bắt đầu quá trình in.
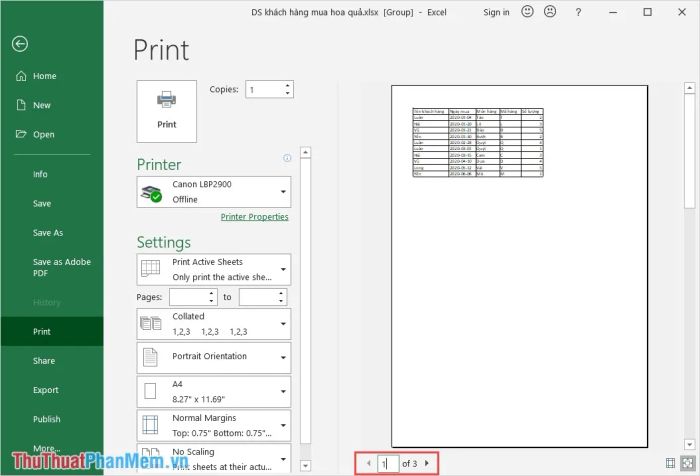
2. Cách in tất cả các Sheet trong Excel
Để in tất cả các Sheet trong một tệp Excel, bạn chỉ cần thực hiện các bước giống như khi in nhiều Sheet. Tuy nhiên, thao tác này sẽ giúp bạn tiết kiệm rất nhiều thời gian.
Bước 1: Tại giao diện chính của tệp Excel, hãy click chuột phải vào bất kỳ Sheet nào và chọn Select All Sheets để chọn tất cả các Sheet trong tệp.
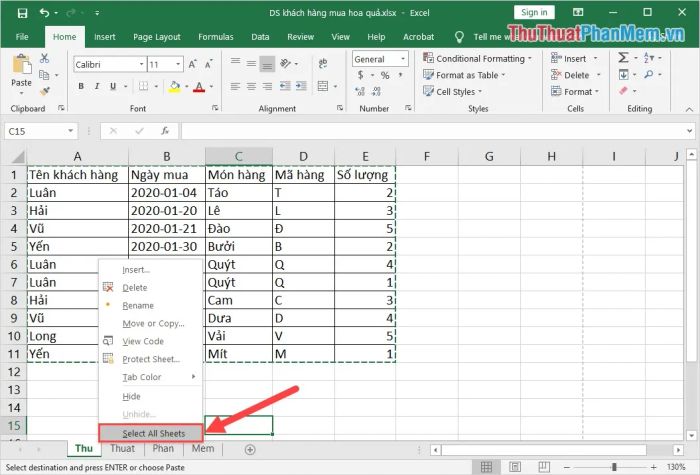
Bước 2: Tiếp theo, bạn hãy nhấn giữ phím Ctrl và click chuột vào từng Sheet bạn muốn in, giúp bạn chọn nhiều Sheet cùng lúc một cách dễ dàng.
Khi bạn đã chọn nhiều Sheet, tên các Sheet sẽ được làm nổi bật, và các vùng chọn sẽ được mở rộng để bạn dễ dàng kiểm tra lại các lựa chọn của mình.
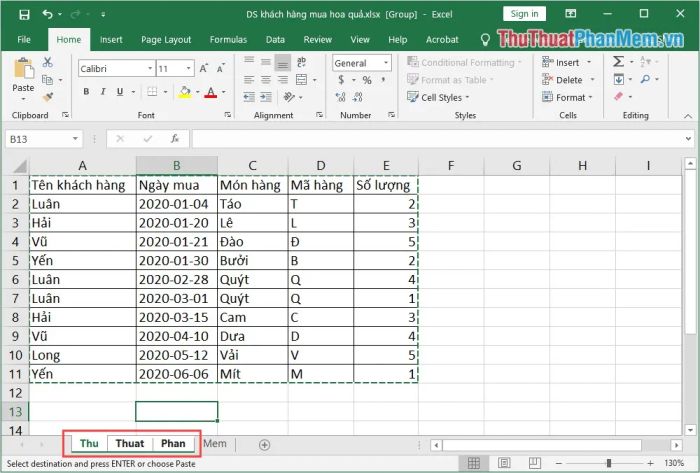
Bước 3: Sau đó, bạn vào mục File và chọn Print (hoặc sử dụng phím tắt Ctrl + P) để mở cửa sổ in trong Excel.
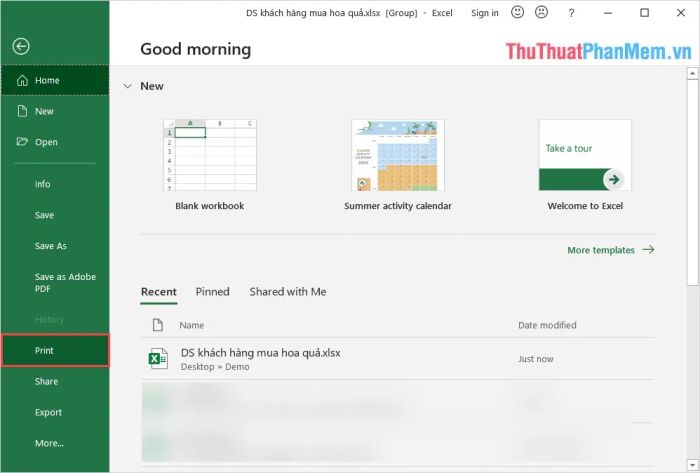
Bước 4: Trong chế độ in, bạn sẽ thấy toàn bộ các Sheet được liệt kê thay vì chỉ có một Sheet mặc định. Sau khi kiểm tra kỹ tất cả các Sheet, hãy nhấn Printer để bắt đầu in.
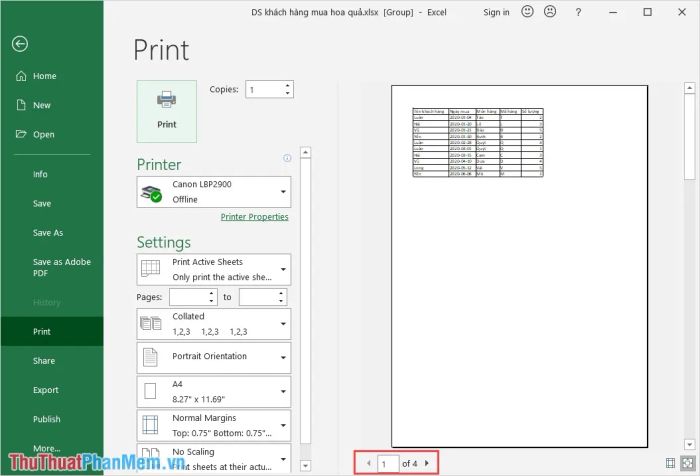
Trong bài viết này, Tripi đã hướng dẫn các bạn cách thức in nhiều sheet hoặc toàn bộ các sheet trong Excel một cách nhanh chóng và hiệu quả. Chúc các bạn có một ngày làm việc thuận lợi và hiệu quả!
Có thể bạn quan tâm

Cách ứng tiền Viettel 100k nhanh chóng qua dịch vụ Airtime Credit

Top 6 Studio chụp ảnh gia đình đẹp và chất lượng nhất tại tỉnh Bắc Giang

Top 5 Quán Lẩu Nướng Hấp Dẫn Nhất Hậu Giang

8 Địa chỉ uy tín bán ghế massage tại Quảng Bình

Top 9 thương hiệu dầu mè chất lượng hàng đầu hiện nay


