Hướng dẫn cách kết hợp nhiều file Word thành một tài liệu duy nhất

Khi cần tổng hợp nhiều file Word hoặc các văn bản riêng lẻ thành một tài liệu chung, việc sử dụng thao tác sao chép và dán không phải là phương pháp tối ưu, đặc biệt khi số lượng file quá lớn. Tripi xin giới thiệu một cách làm nhanh chóng và tiện lợi để gộp nhiều file Word lại với nhau.
Để bắt đầu, bạn cần mở một file Word mới, đây sẽ là file gộp các tài liệu mà bạn muốn kết hợp. Sau khi mở file mới, bạn có thể lưu tạm nó với tên phù hợp. Tiếp theo, vào tab Insert trên thanh công cụ của Word.
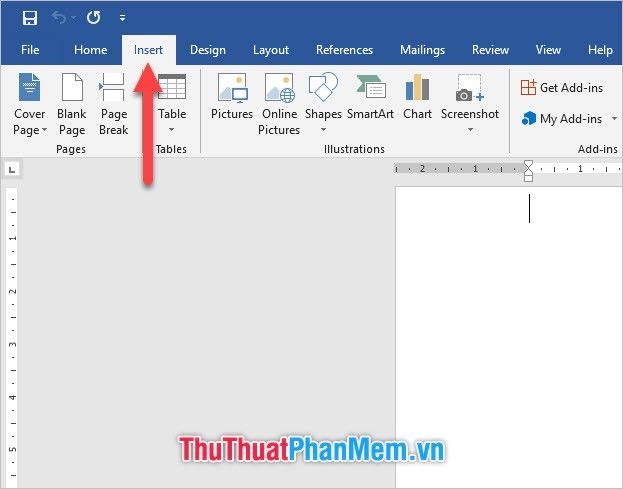
Ở góc phải của giao diện Word, bạn sẽ thấy mục Object trong phần Text. Nhấn vào Object và chọn Text from File để thêm các văn bản từ các file khác vào tài liệu của bạn.
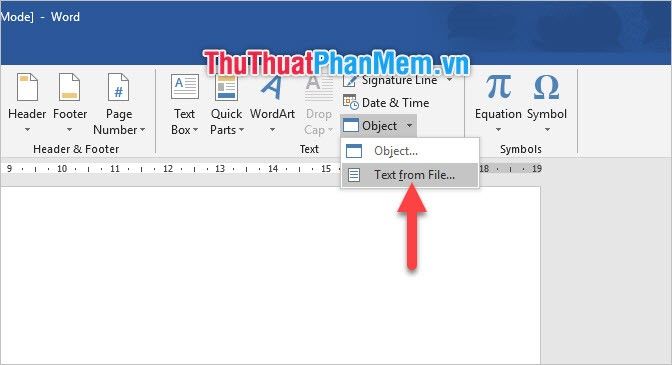
Chọn các file Word bạn muốn gộp lại thành một. Lưu ý rằng thứ tự tên file trong mục File name sẽ quyết định trình tự chèn văn bản từ các file vào tài liệu tổng. Để chọn nhiều file, bạn có thể giữ chuột và kéo để bôi đen chúng theo thứ tự. Nếu các file không liền kề, giữ phím Ctrl và click vào từng file để chọn chúng.
Ví dụ, trong trường hợp này, Word sẽ chèn văn bản 'Bố già' vào trước, rồi mới đến 'Gatsby vĩ đại'.
Sau khi đã chọn các file cần thiết, nhấn Insert để tiến hành chèn các tài liệu vào file tổng.
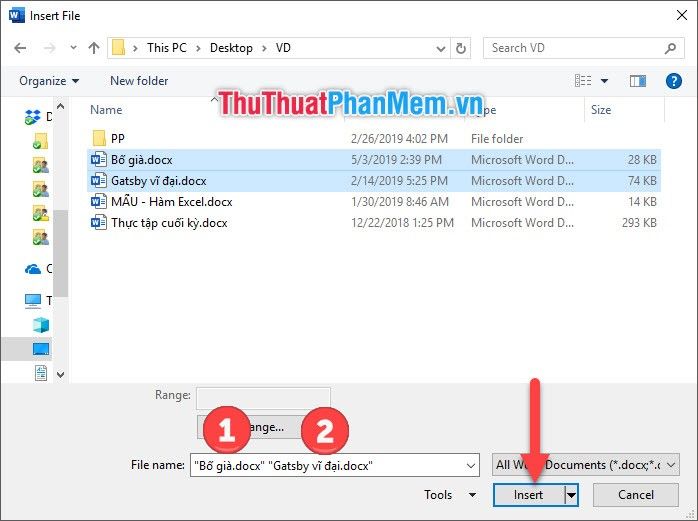
Kết quả cuối cùng bạn nhận được là một file gộp hoàn chỉnh, với các văn bản được sắp xếp đúng theo thứ tự bạn đã chọn.
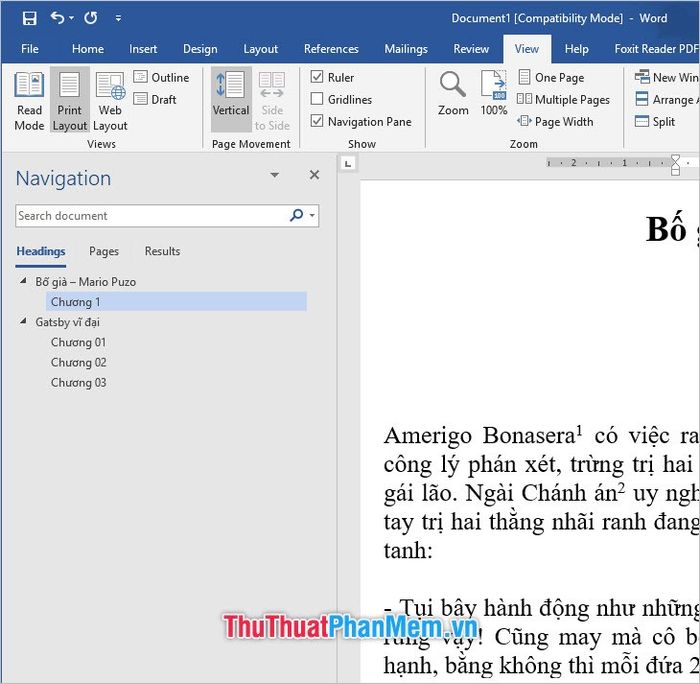
Bạn cũng có thể dễ dàng gộp nhiều file Word từ các phiên bản khác nhau thành một tài liệu duy nhất. Vị trí của tính năng gộp file Object vẫn giữ nguyên, không có sự thay đổi lớn.
Hãy bắt đầu bằng cách mở ribbon Insert trên thanh công cụ.
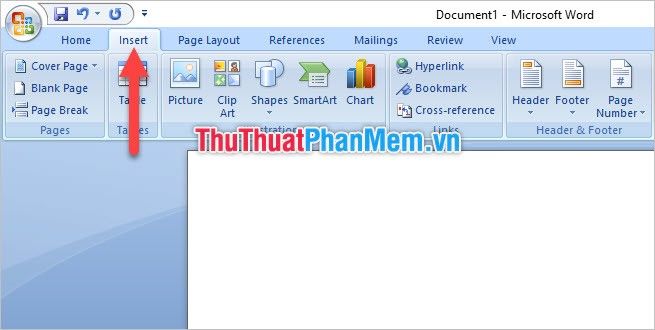
Tiếp theo, bạn vào mục Object trong phần Text và chọn Text from File. Sau đó, chọn các file Word theo thứ tự bạn muốn và nhấn Insert để thực hiện việc chèn các tài liệu vào.
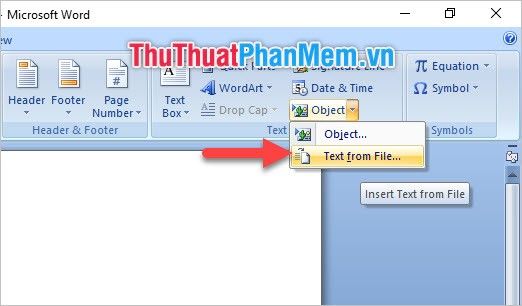
Cách làm này cũng áp dụng cho Word 2010, nơi bạn cũng mở ribbon Insert ra để bắt đầu quá trình gộp file.
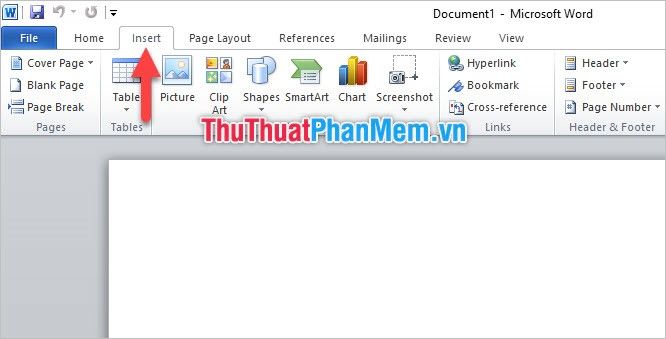
Tại mục Text, bạn hãy chọn Object và tiếp theo nhấp vào Text from File để bắt đầu quá trình gộp các tài liệu.
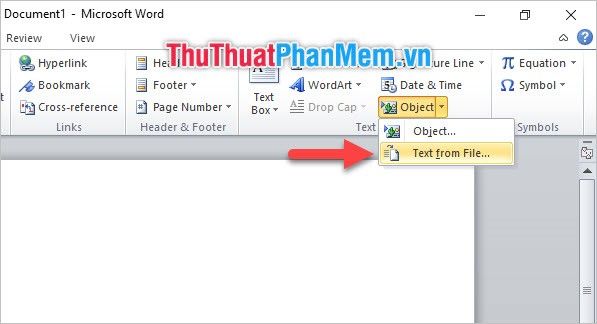
Tiếp theo, bạn chỉ cần chọn các file cần gộp theo thứ tự mong muốn và nhấn vào Insert để thêm chúng vào tài liệu của bạn.
Cảm ơn bạn đã theo dõi bài viết của Tripi về cách gộp nhiều file Word thành một. Chúng tôi hy vọng bạn sẽ thực hiện thành công tính năng này một cách dễ dàng. Đừng quên theo dõi thêm các bài viết hữu ích khác từ chúng tôi để tiếp tục nâng cao kiến thức nhé.
Có thể bạn quan tâm

Bí quyết sơ chế nấm Đông Cô và khám phá những món ngon khó cưỡng từ loại nấm đặc biệt này

Khám phá những tên con gái đẹp, mang ý nghĩa sâu sắc cho bé sinh năm 2022 với họ Cao, phù hợp với tuổi tác của bố mẹ để bé phát triển hạnh phúc và may mắn.

Top 10 công ty thiết kế website hàng đầu tại thành phố Vinh, Nghệ An

Khám phá 6 cửa hàng giày VNXK uy tín và chất lượng tại Huế

Top 8 Thương hiệu sữa bột cho trẻ em được ưa chuộng tại Việt Nam


