Hướng dẫn cách khắc phục lỗi phông chữ thay đổi trong Word
Khi sao chép nội dung, đôi khi bạn gặp phải sự cố với phông chữ không giống như bạn mong muốn. Đọc bài viết này từ Tripi để biết cách xử lý lỗi nhảy phông chữ trong Word hiệu quả.

Để hiểu rõ hơn về lỗi phông chữ thay đổi trong Word, bạn có thể tham khảo mô tả dưới đây.
Khi bạn gõ văn bản, dù đã chọn phông chữ là VNI-Times từ trước, nhưng bất ngờ phông chữ lại chuyển sang Cambria trong quá trình soạn thảo.
Cần thực hiện ngay các bước để sửa lỗi phông chữ thay đổi trong Word.
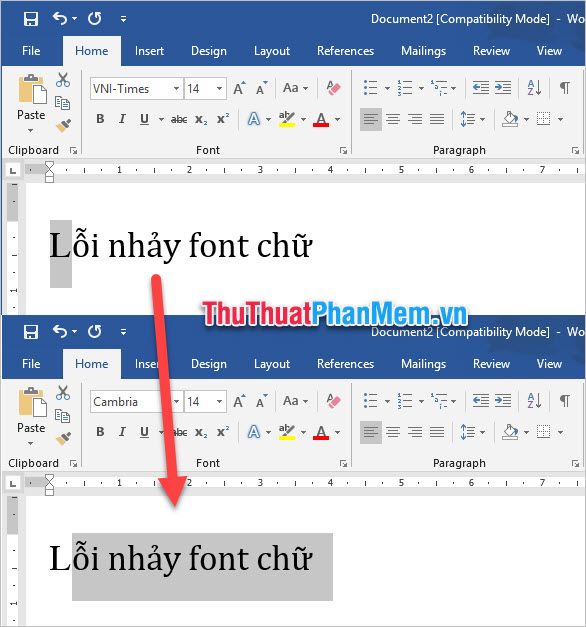
Bước đầu tiên, hãy cài đặt font chữ mặc định bằng cách nhấn vào biểu tượng mở rộng mục Font trên thanh công cụ Home.
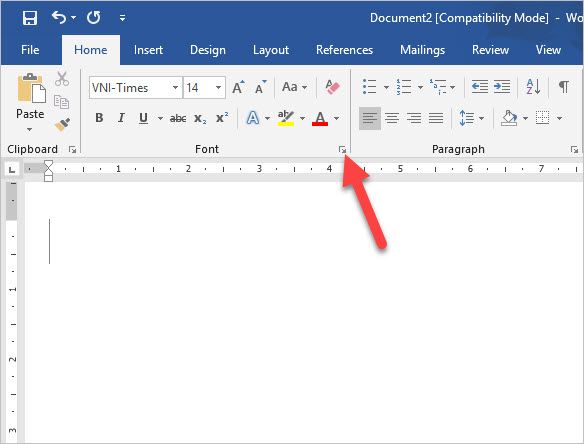
Giữ nguyên tab Font mở, sau đó chọn font chữ bạn muốn sử dụng làm mặc định.
Cuối cùng, nhấn vào Set As Default để xác nhận font chữ bạn chọn là font chữ mặc định cho mọi tài liệu sau này.
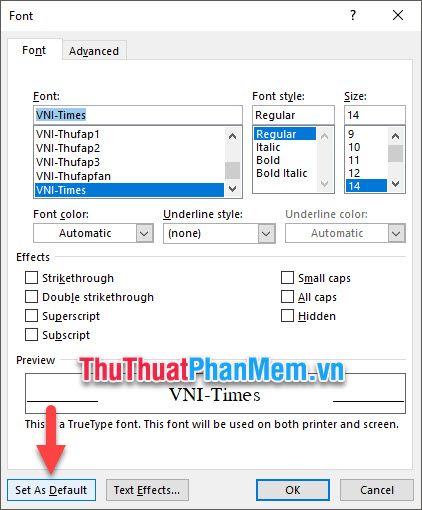
Hệ thống sẽ yêu cầu bạn lựa chọn giữa việc cài đặt phông chữ mặc định cho This document only (chỉ áp dụng cho tài liệu hiện tại) hoặc cho All documents based on the Normal.dotm template (áp dụng cho tất cả tài liệu trong tương lai).
Chọn một tùy chọn phù hợp và nhấn OK để hoàn tất.
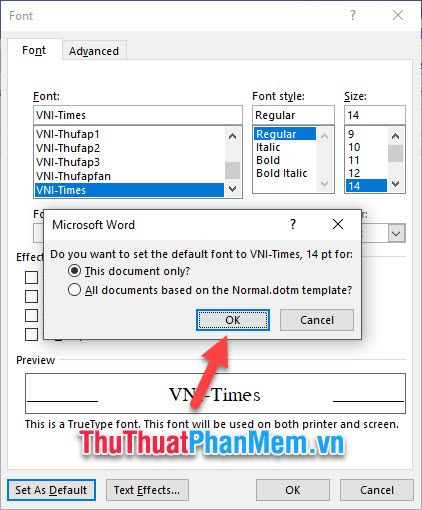
Ngay sau đó, bạn sẽ thấy phông chữ mặc định của tài liệu Word được thay đổi theo font chữ bạn vừa cài đặt.
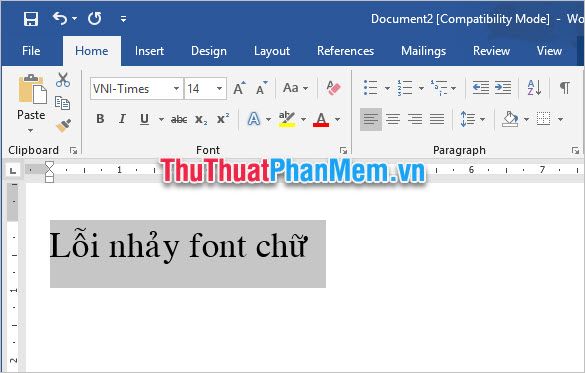
Đừng quên kiểm tra bảng mã của font chữ để đảm bảo tính tương thích. Chỉ khi chọn đúng bảng mã, phông chữ tiếng Việt mới hiển thị chính xác, tránh tình trạng các ký tự có dấu bị biến thành các ký tự lạ.
Để xác định font chữ nào tương thích với bảng mã, bạn hãy chú ý đến các ký tự đầu của tên font chữ:
- Nếu tên font bắt đầu bằng .Vn, điều đó có nghĩa font này tương thích với bảng mã TCVN3.
- Nếu tên font bắt đầu bằng VNI, font này sẽ tương thích với bảng mã VNI Windows.
- Nếu tên font là UVF hoặc các font hệ thống như Times New Roman, Arial, Tahoma, bạn chỉ cần sử dụng bảng mã Unicode là đủ.
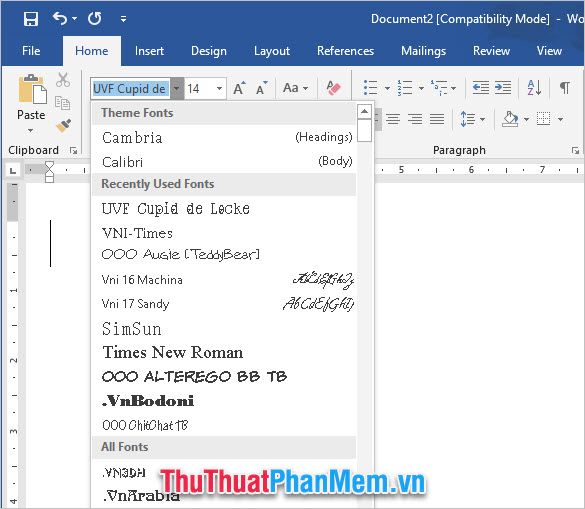
Cảm ơn các bạn đã theo dõi bài viết từ Tripi về cách khắc phục lỗi nhảy phông chữ trong Word. Chúc các bạn thực hiện thành công và đạt được kết quả như mong đợi!
Có thể bạn quan tâm

Khám phá 9 địa chỉ pizza ngon và chất lượng nhất tại TP. Việt Trì, Phú Thọ

Top 10 chương trình tạp kỹ Hàn Quốc đình đám nhất mọi thời đại

Top 14 Nhà hàng Nhật Bản nổi tiếng và hấp dẫn tại TP. HCM

4 công thức mặt nạ dầu dừa dưỡng da dễ làm, hiệu quả ngay tại nhà

Top 8 quán ăn ngon nổi bật trên đường Cô Giang, TP. HCM


