Hướng dẫn cách loại bỏ các dòng trống (dòng trắng) trong Word
Khi bạn sao chép thông tin từ Internet vào tài liệu Word, có thể sẽ gặp phải vấn đề với các dòng trắng thừa. Việc xóa từng dòng trắng sẽ tốn rất nhiều thời gian. Bài viết này sẽ hướng dẫn cách nhanh chóng loại bỏ chúng trong Word.

Chẳng hạn, khi sao chép phương pháp làm đẹp da từ Internet vào Word, tài liệu có thể chứa nhiều khoảng trắng không cần thiết, gây khó khăn khi đọc và in ấn.
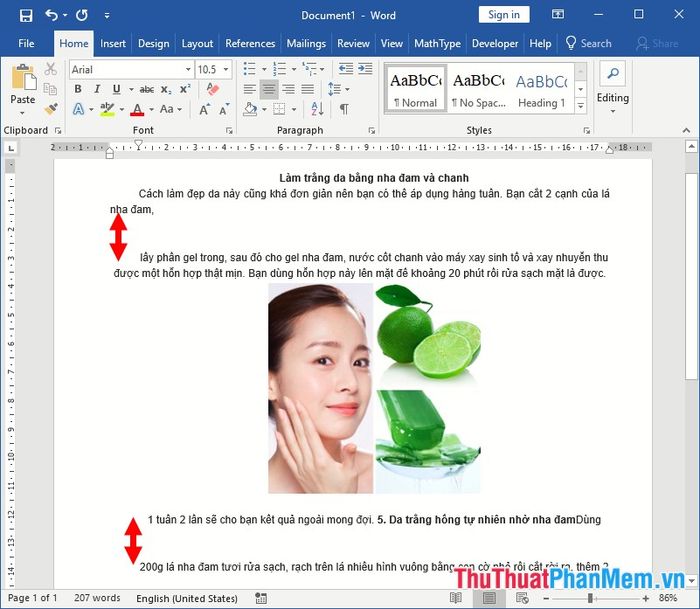
Để khắc phục tình trạng này, bạn có thể làm theo hướng dẫn dưới đây:
Bước 1: Chọn toàn bộ văn bản cần loại bỏ dòng trống -> nhấn tổ hợp phím Ctrl + H hoặc truy cập thẻ Home -> Editing -> Replace:
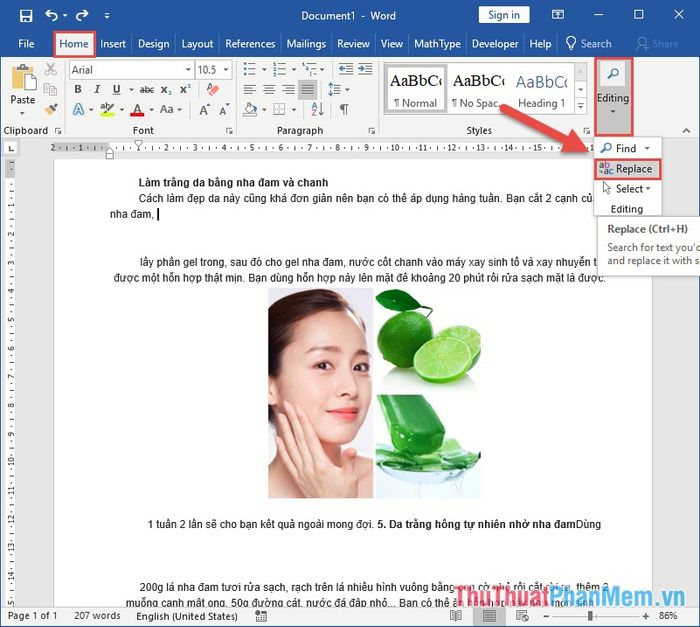
Bước 2: Trong hộp thoại hiện ra, chọn thẻ Replace, sau đó điền thông tin vào các mục thích hợp:
- Tại mục Find What, nhập: ^p^p
- Tại mục Replace, nhập: ^p
Để thay thế nhiều dòng trống thành một dòng duy nhất, bạn có thể thực hiện theo các bước đơn giản.
Tiếp theo, nhấn vào Replace All để thay thế tất cả các dòng trống trong tài liệu của bạn, hoặc nhấn Replace để thay thế từng vị trí một cách chi tiết.
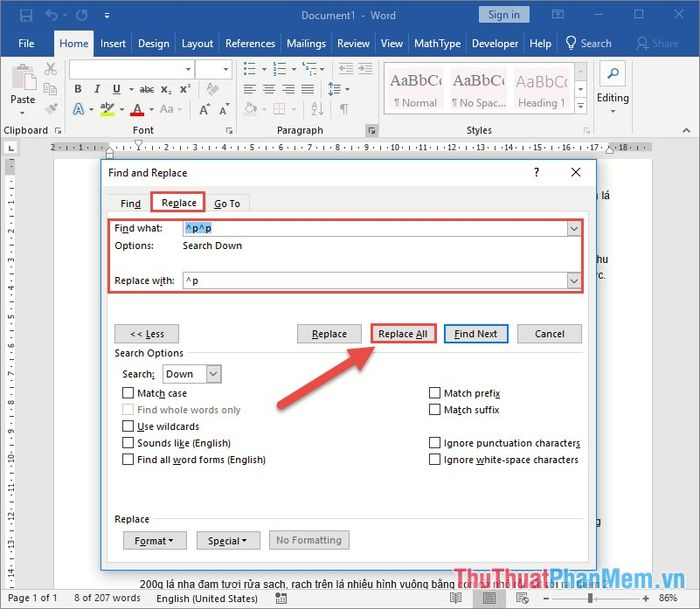
Bước 3: Hộp thoại thông báo hiện ra, nhấn Yes để tiếp tục quá trình thay thế các dòng trống.
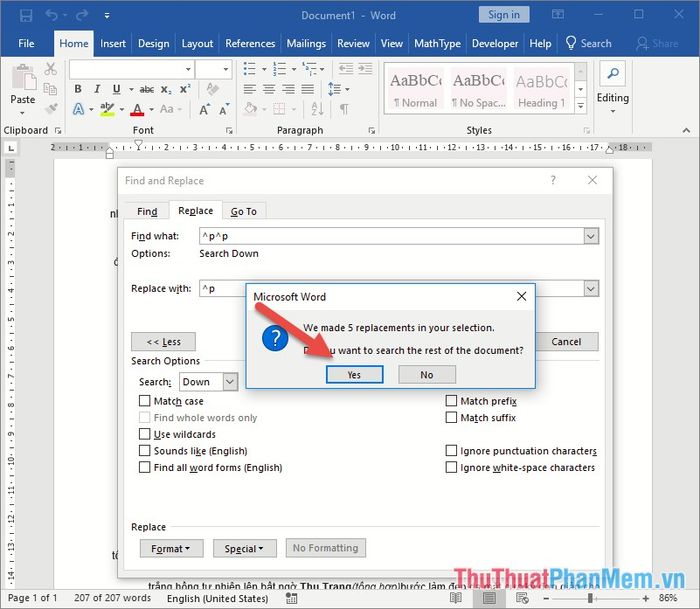
Bước 4: Khi quá trình thay thế hoàn tất, hộp thoại sẽ thông báo tổng số dòng đã được thay thế. Nhấn OK để tiếp tục.
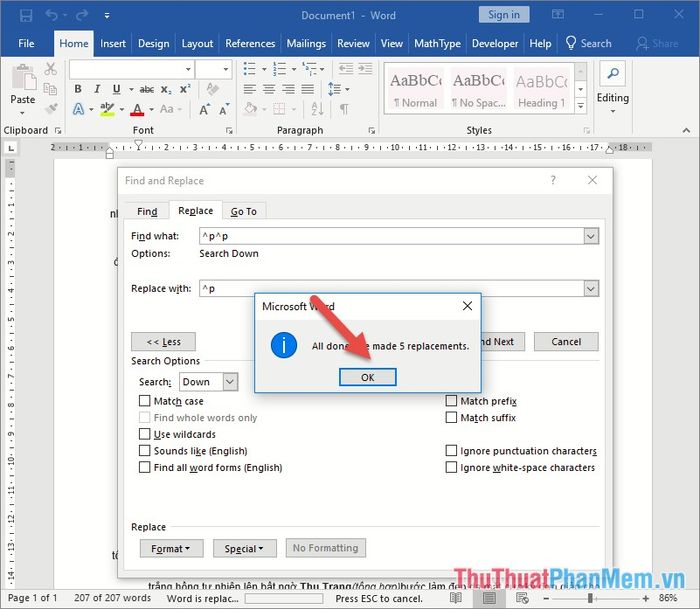
Kết quả là bạn đã thay thế các dòng trống thừa bằng một dòng duy nhất, và văn bản của bạn giờ chỉ còn một dòng trống thừa.
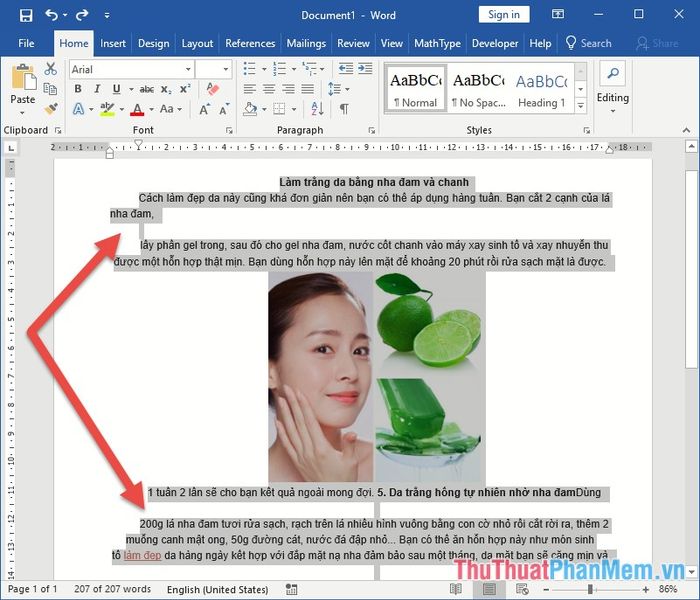
Bước 5: Nhấn tổ hợp phím Ctrl + H để tiếp tục xóa các dòng trống còn lại trong văn bản:
- Tại mục Find What, nhập: ^p
- Tại mục Replace, để trống ô này.
Nhấn vào Replace All để thực hiện thay thế toàn bộ nội dung một cách nhanh chóng.
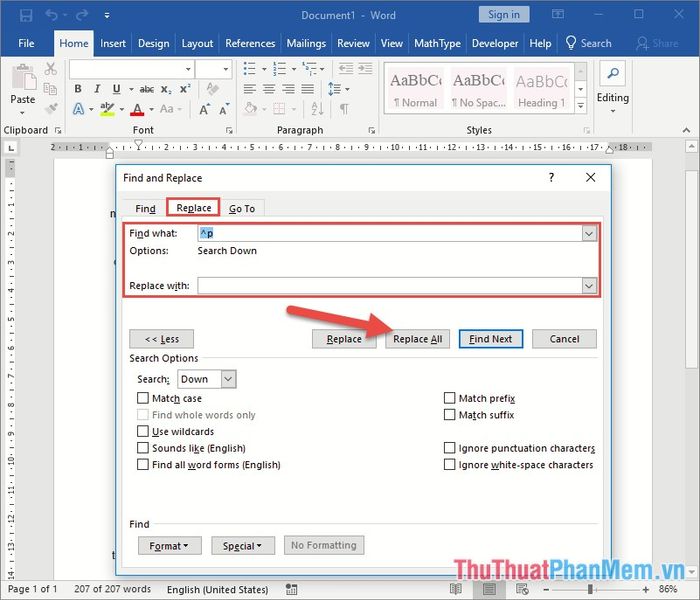
Hộp thoại này sẽ thông báo cho bạn về tổng số vị trí đã được thay thế trong văn bản.

Bạn sẽ hoàn tất việc xóa tất cả các dòng trống (dòng trắng) mà không cần quan tâm đến số lượng dòng thừa.
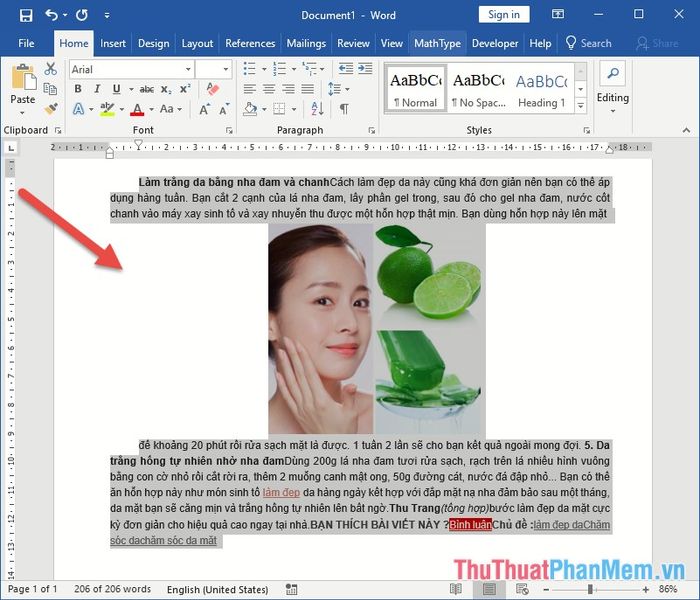
Bài viết trên đã hướng dẫn cách xóa dòng trống trong Word. Chúc bạn thành công trong công việc chỉnh sửa tài liệu!
Có thể bạn quan tâm

Tôi nhận ra mình đã trưởng thành

5 Đánh Giá Chân Thực Nhất Từ Khách Hàng Niềng Răng Tại Nha Khoa Lan Anh
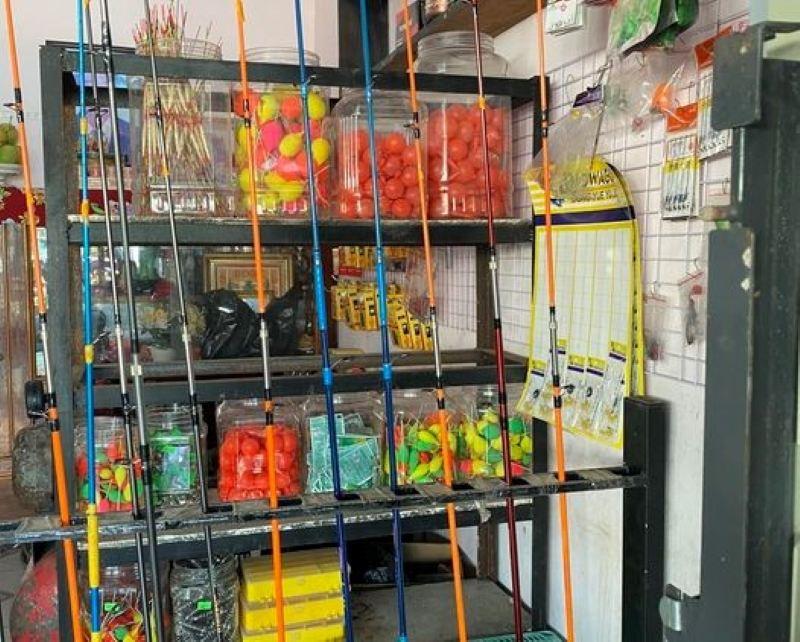
Top 3 địa chỉ bán đồ câu cá chất lượng hàng đầu tại Cần Thơ

Top 8 Studio chụp ảnh cưới ngoại cảnh đẹp nhất tại Quận 10, TP. Hồ Chí Minh

Top 9 Studio Trang Điểm Cô Dâu Đẹp Nhất Phan Thiết, Bình Thuận


