Hướng dẫn cách nhập số 0 ở đầu trong Excel một cách dễ dàng và hiệu quả.
Nội dung bài viết
Trong Excel, khi bạn nhập giá trị bắt đầu bằng số 0, phần mềm thường loại bỏ số 0 đó và chỉ hiển thị phần còn lại của giá trị. Điều này có thể gây khó khăn trong các trường hợp nhập số điện thoại, mã số hoặc các giá trị đặc biệt khác. Bài viết này sẽ giúp bạn nhanh chóng khắc phục vấn đề và giữ nguyên số 0 ở đầu trong Excel.
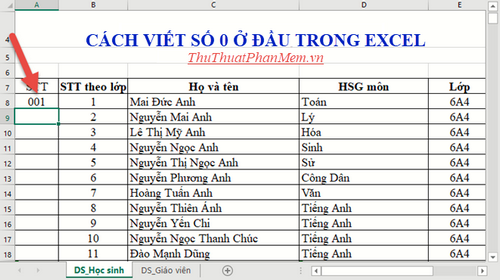
1. Dùng dấu nháy đơn để viết số 0 ở đầu
Một cách đơn giản để hiển thị số 0 ở đầu là nhập dấu nháy đơn (' ) trước khi nhập giá trị. Phương pháp này cho phép bạn tự do kiểm soát số lượng số 0 cần hiển thị.
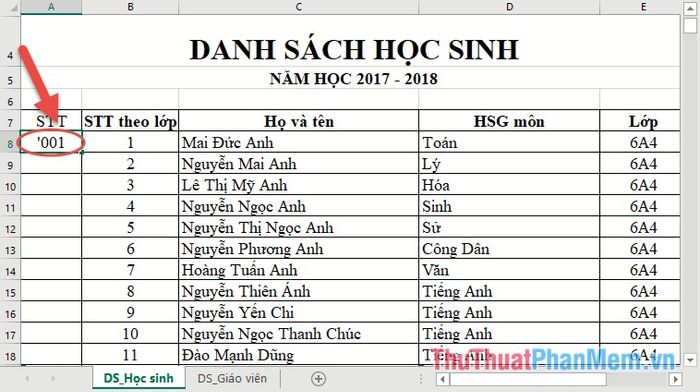
Kết quả tương tự với những giá trị còn lại sẽ được áp dụng theo cách này.
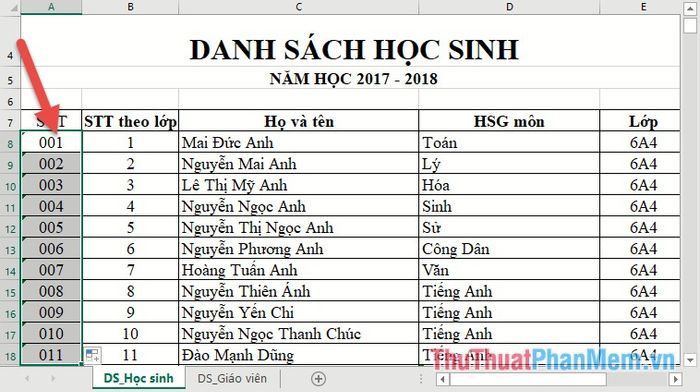
2. Sử dụng định dạng văn bản để viết số 0 ở đầu
Excel mặc định nhận diện kiểu dữ liệu số, dẫn đến việc loại bỏ số 0 ở đầu khi bạn nhập. Để khắc phục, bạn có thể chuyển kiểu dữ liệu của cột sang văn bản (Text), giúp bạn dễ dàng nhập số 0 mà không lo bị mất đi.
Để áp dụng cách này, bạn chỉ cần nhấp chuột phải vào cột dữ liệu cần thay đổi, rồi chọn Format Cells: để chuyển định dạng thành văn bản.
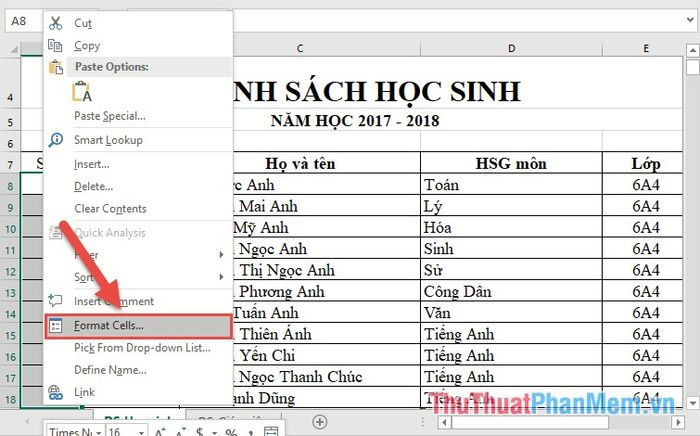
Trong hộp thoại hiển thị, chuyển đến thẻ Number, chọn Text, rồi nhấn OK để áp dụng.
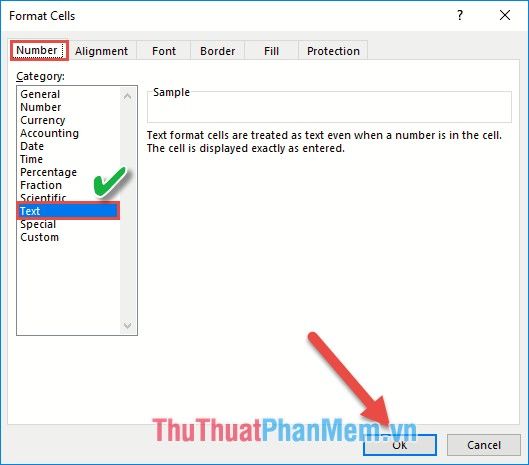
Bây giờ, bạn có thể dễ dàng nhập số 0 ở đầu mà không gặp trở ngại, tùy ý theo số lượng bạn cần.
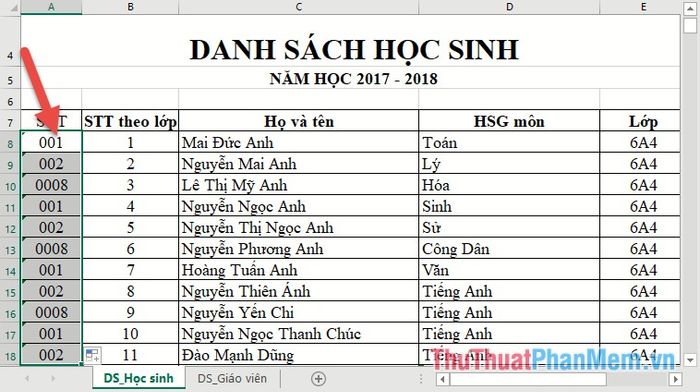
3. Định dạng kiểu dữ liệu mới để viết số 0 ở đầu
Để tạo kiểu dữ liệu có chứa số 0 ở đầu, nhấp chuột phải vào cột cần thay đổi, chọn Format Cells, trong hộp thoại xuất hiện, chuyển đến thẻ Number, chọn Custom, và trong mục Type, nhập số lượng số 0 bạn muốn, sau đó nhấn OK.
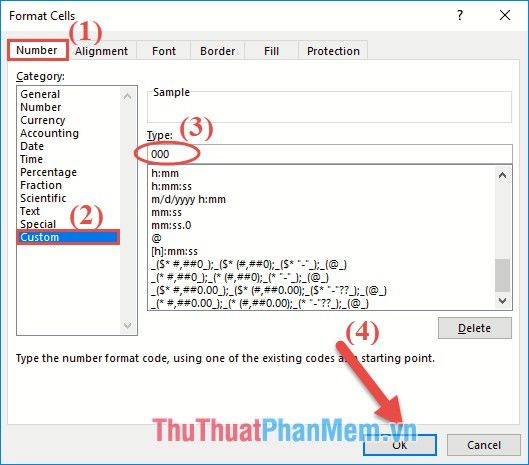
Bây giờ, bạn chỉ cần nhập một giá trị bất kỳ không có số 0 ở đầu, chẳng hạn như số 1.
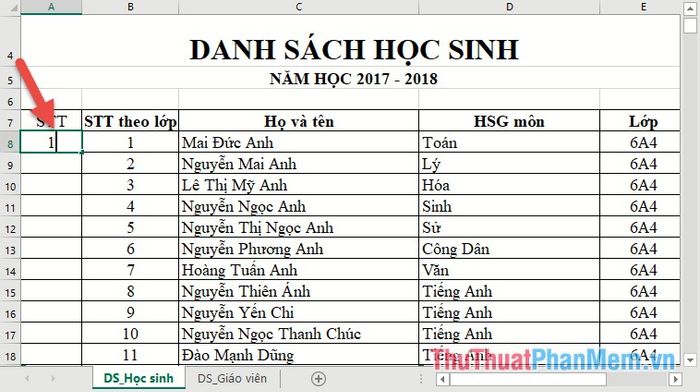
Sau khi nhập xong, nhấn Enter, và Excel sẽ tự động thêm số 0 ở đầu theo định dạng bạn đã tạo trong mục Custom:.
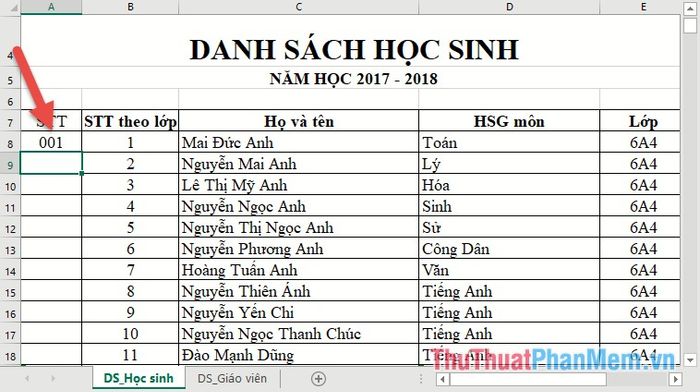
Với các phương pháp trên, bạn đã có thể nhập số 0 ở đầu trong Excel. Tuy nhiên, cần lưu ý rằng các giá trị này không thể sử dụng trực tiếp cho phép tính toán. Chúc bạn thành công!
Có thể bạn quan tâm

Top 15 Món Ăn Đặc Sản Nổi Tiếng Tây Nam Bộ

Khám Phá Top 7 Cửa Hàng Sườn Nướng Hàn Quốc Nổi Tiếng Nhất Tại Sài Gòn

Top 8 Nhà Hàng, Quán Ăn Hoàn Hảo Cho Tiệc Sinh Nhật Tại Lạng Sơn

Top 10 Địa Chỉ Bán Bánh Trung Thu Handmade Ngon Nhất Tại Quảng Ngãi

Chó mắc nấm da và hiện tượng rụng lông: Nguyên nhân và phương pháp điều trị triệt để


