Hướng dẫn cách tách và gộp ô trong bảng Word để tối ưu hóa công việc soạn thảo văn bản.
Nội dung bài viết
Bài viết sau sẽ chia sẻ các bước chi tiết để bạn có thể dễ dàng tách và gộp ô trong bảng Word 2013.
1. Cách tách ô trong bảng Word
Bước 1: Nhấn chuột phải vào ô bạn muốn tách -> Chọn Split Cell để chia ô thành các phần nhỏ hơn.
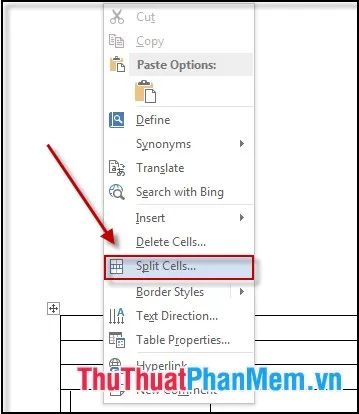
Bước 2: Hộp thoại Split Cell sẽ xuất hiện, chọn số dòng và cột mà bạn muốn tách -> nhấn OK để hoàn tất.
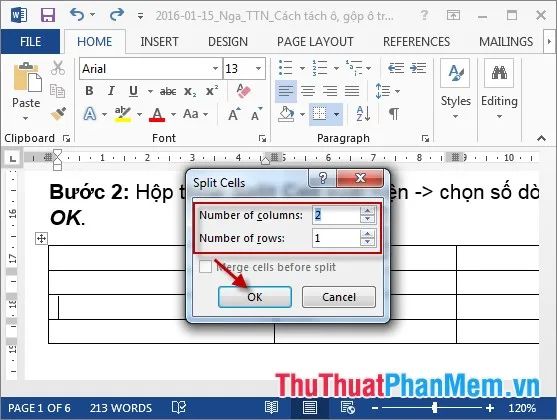
Kết quả sau khi thực hiện tách ô sẽ giúp bảng trở nên gọn gàng và dễ dàng chỉnh sửa hơn.
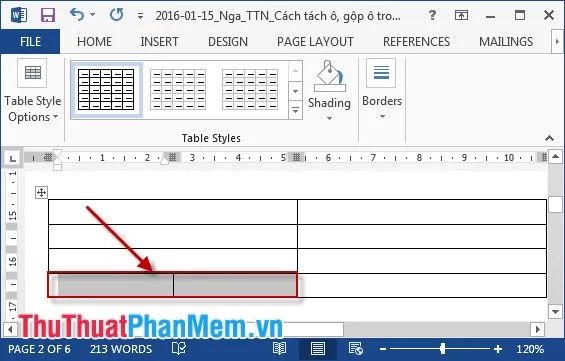
Nếu bạn muốn tách ô thành hai ô hình tam giác, hãy di chuyển con trỏ đến ô cần tách -> vào Home -> chọn biểu tượng Border -> sau đó chọn kiểu đường chéo phù hợp.
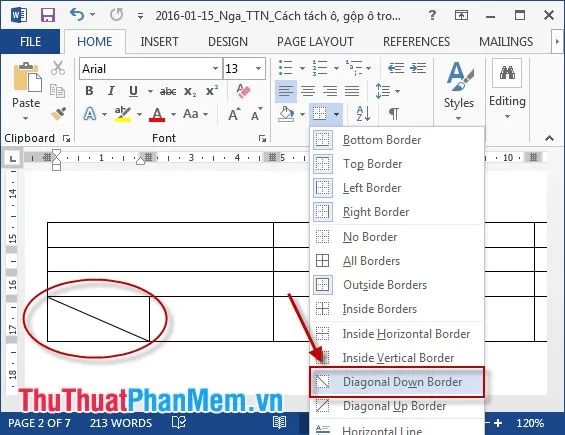
2. Cách gộp các ô trong bảng Word
- Gộp ô trong bảng, hay còn gọi là hợp nhất ô, là việc kết hợp nhiều ô thành một ô duy nhất. Để thực hiện thao tác này, bạn chỉ cần làm theo các bước sau:
+ Chọn các ô bạn muốn gộp, nhấn chuột phải và chọn Merge Cells để hoàn tất.
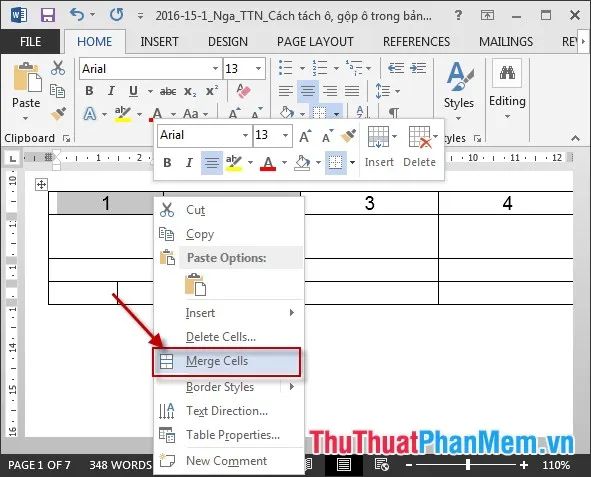
- Sau khi thực hiện lệnh Merge Cells, các ô sẽ được gộp lại thành một ô duy nhất, giúp bảng trở nên gọn gàng hơn.
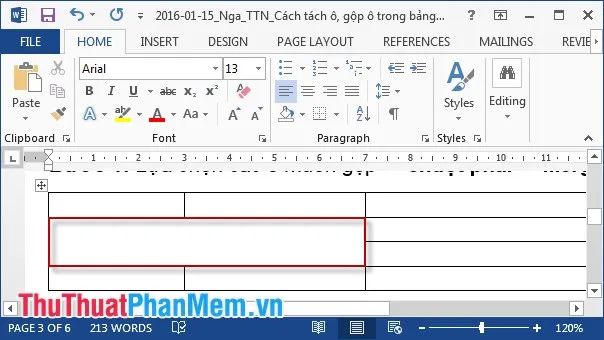
Lưu ý: Nếu bạn chưa chọn các ô cần gộp trước khi thực hiện, lệnh Merge Cells sẽ không hiển thị trong menu chuột phải.
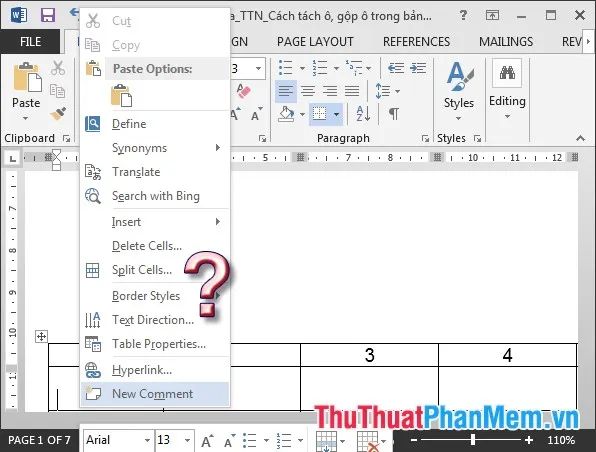
3. Hướng dẫn tách bảng thành nhiều phần riêng biệt
Đưa con trỏ chuột đến vị trí cần chia tách -> Chọn Tab Layout -> Chọn Split Table.
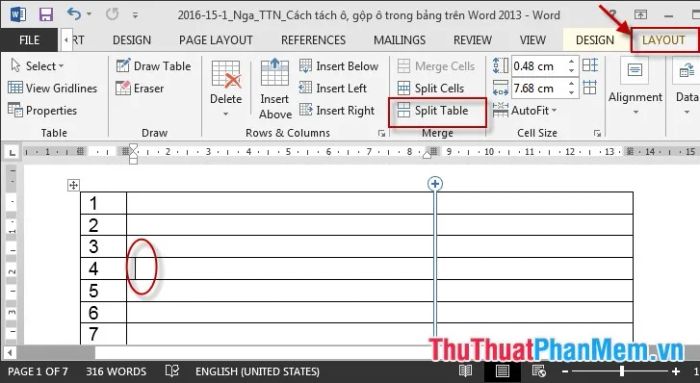
- Kết quả là bảng sẽ được chia thành hai phần độc lập:
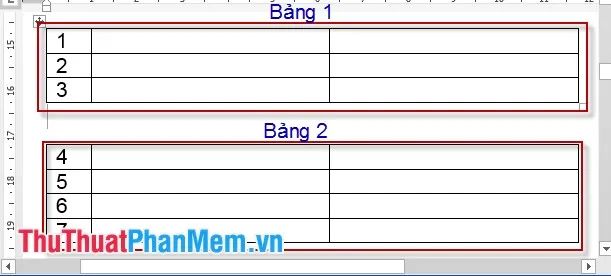
Chúc các bạn thành công và đạt được kết quả như mong muốn!
Có thể bạn quan tâm

Khám phá cách làm kẹo gừng dẻo giúp trị cảm, ho hiệu quả

Những bí quyết sử dụng Facebook Messenger cực kỳ hữu ích dành cho bạn

Cách kết hợp 2 hoặc nhiều ô trong Excel mà không làm mất dữ liệu

Khám Phá Top 8 Quán Gỏi Cuốn Ngon Nhất Tỉnh Quảng Nam

3 Phương Pháp Hiệu Quả Để Tắt Cài Đặt Proxy Trên Windows 10


