Hướng dẫn cách tạo biểu đồ trong Word 2016 dễ dàng và nhanh chóng.
Biểu đồ không chỉ giúp báo cáo số liệu một cách trực quan mà còn giúp phân tích và đưa ra những nhận định, dự báo về xu hướng phát triển. Bài viết dưới đây sẽ hướng dẫn bạn chi tiết về cách vẽ biểu đồ trong Word 2016.
Bước 1: Truy cập vào thẻ Insert và chọn Chart:
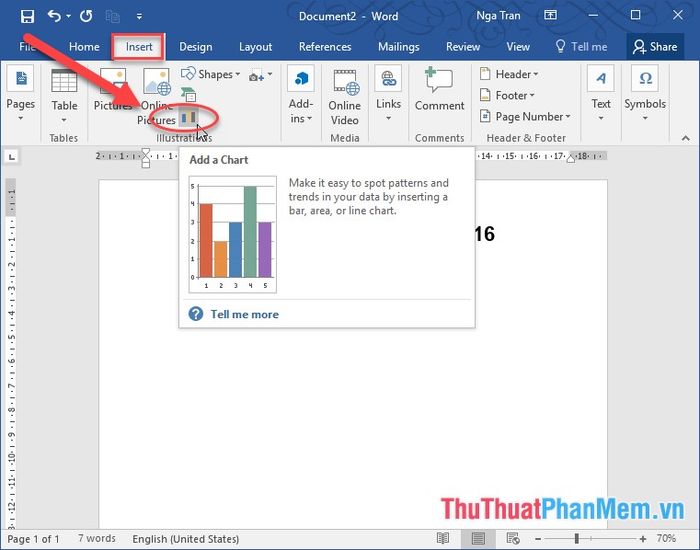
Bước 2: Cửa sổ Insert Chart sẽ mở ra, bạn lựa chọn loại biểu đồ phù hợp và nhấn OK:
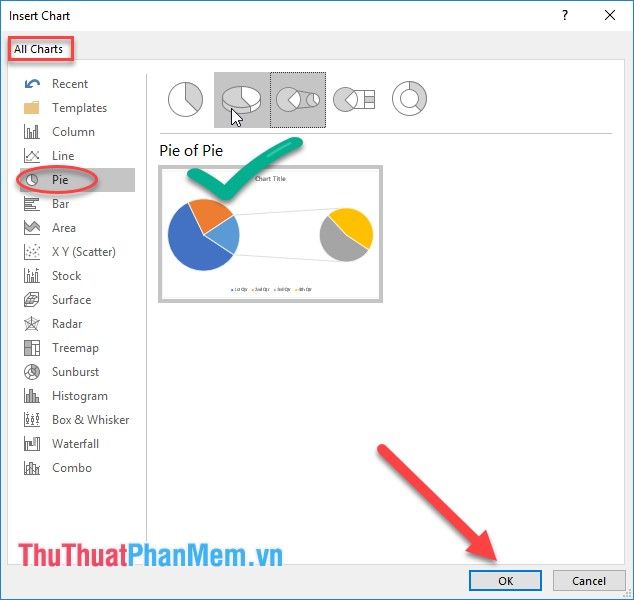
Bước 3: Biểu đồ sẽ được chèn vào với kiểu mặc định, bạn chỉ cần nhập dữ liệu từ file Excel để hoàn thiện biểu đồ của mình.
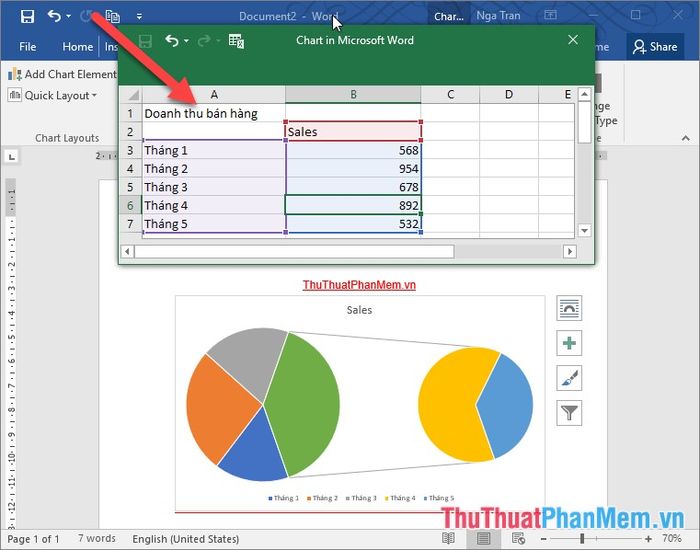
Bước 4: Để thay đổi tiêu đề cho biểu đồ, bạn chỉ cần nhấn chuột phải vào tiêu đề hiện tại và chọn Edit Text:
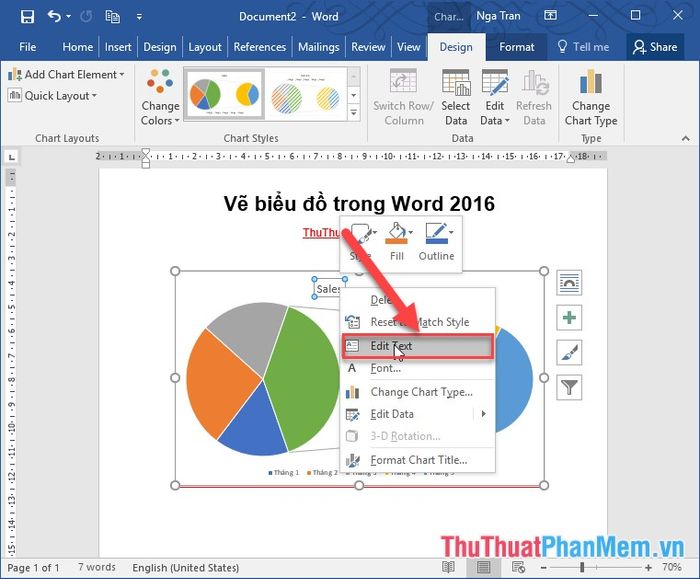
Kết quả sau khi chỉnh sửa tiêu đề cho biểu đồ đã được cập nhật thành công:
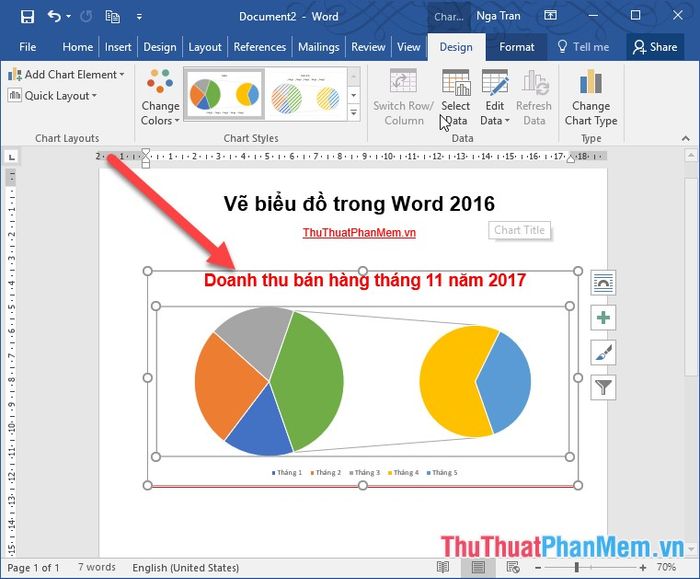
Bước 5: Để thay đổi ghi chú của biểu đồ, bạn chỉ cần nhấn đúp vào dòng ghi chú ở phía cuối biểu đồ. Cửa sổ Format Legend sẽ mở ra, cho phép bạn thay đổi kiểu chữ, font, màu sắc và vị trí của ghi chú.
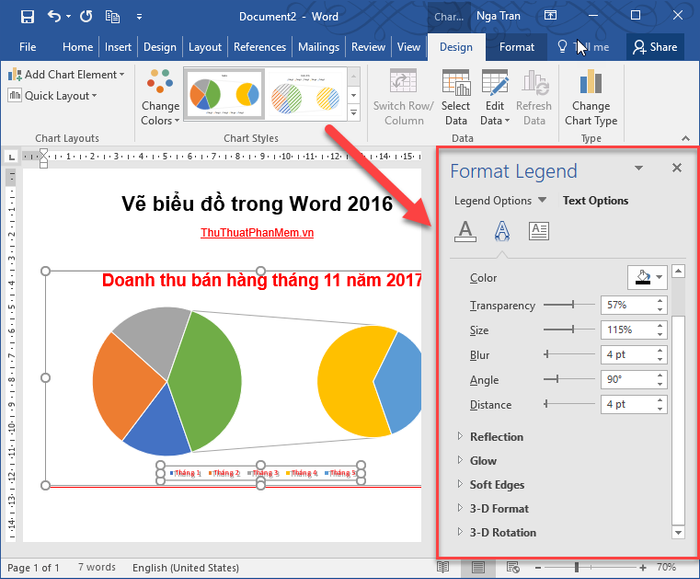
Vậy là bạn đã hoàn thành việc vẽ biểu đồ cơ bản:
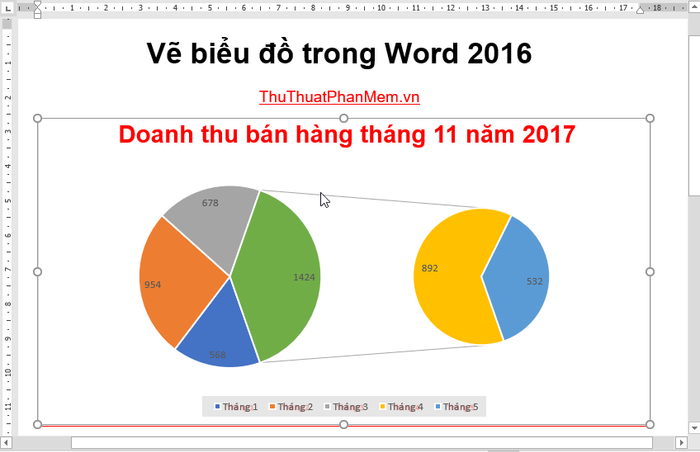
Sau khi vẽ xong biểu đồ, nếu bạn muốn thay đổi kiểu biểu đồ, chỉ cần chọn biểu đồ, sau đó vào thẻ Design và chọn Change Chart Type:
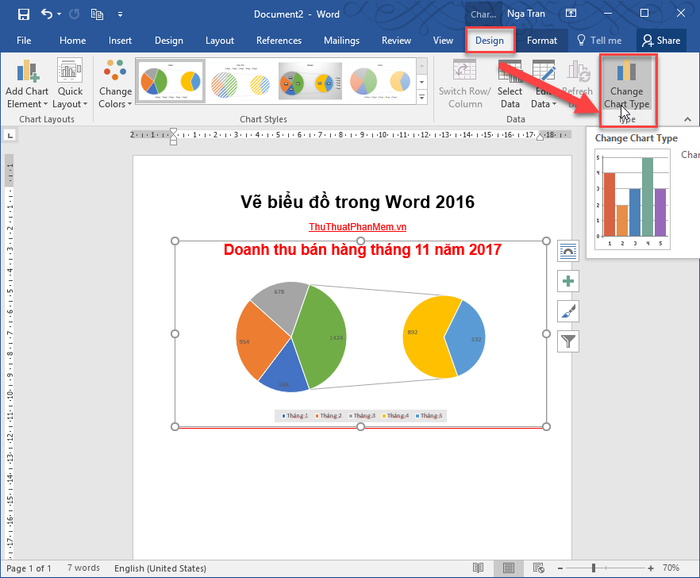
Lựa chọn kiểu biểu đồ bạn mong muốn, rồi nhấn OK: để áp dụng thay đổi.
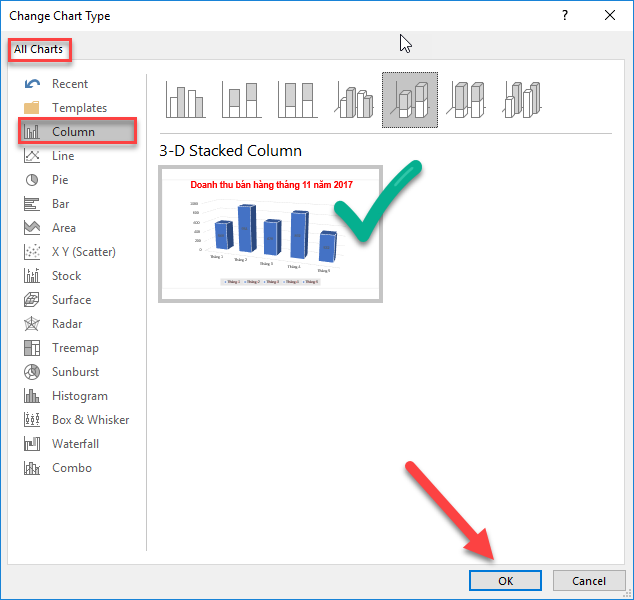
Kết quả là bạn đã thay đổi kiểu biểu đồ thành công:
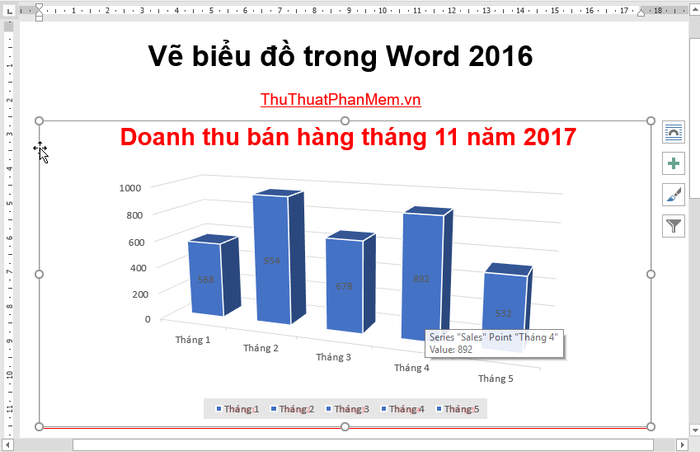
Để điều chỉnh kiểu chữ, font, màu sắc… bạn chỉ cần chọn biểu đồ, sau đó vào thẻ Format để thay đổi định dạng chữ trên biểu đồ:

Để thay đổi kiểu biểu đồ và màu sắc, hãy chọn biểu đồ, vào thẻ Design và thực hiện lựa chọn thay đổi phù hợp:

Trên đây là hướng dẫn chi tiết cách vẽ biểu đồ trong Word 2016. Chúc các bạn thành công và tạo ra những biểu đồ ấn tượng!
Có thể bạn quan tâm

Cách nhận biết một người đàn ông lớn tuổi thực sự thích bạn

Khám phá bảng động từ bất quy tắc Anh - Việt đầy đủ cùng từ điển TFLAT

Khám phá 3 điểm đến nổi bật tại Thạch Thành, Thanh Hóa

Ăn khoai lang mang lại lợi ích gì cho cơ thể? Khoai lang có thể chế biến thành những món ăn nào thơm ngon và bổ dưỡng?

Bật mí 3 cách chụp màn hình Vsmart Star 5 siêu đơn giản


