Hướng dẫn cách tạo danh sách mở rộng dữ liệu trong ô của Google Sheets
Nội dung bài viết
Việc thiết lập danh sách mở rộng trong Google Sheets giúp người sử dụng dễ dàng chọn lựa dữ liệu theo tiêu chí đã được xác định trước, từ đó nâng cao hiệu quả công việc và tránh những lỗi sai sót.
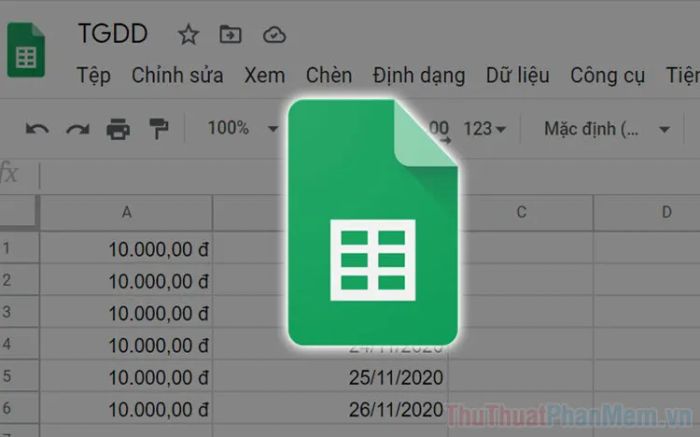
Nếu bạn muốn tạo danh sách mở rộng để người khác có thể chọn lựa hoặc điền câu trả lời, chỉ cần thực hiện một số thao tác đơn giản. Đây là tính năng được rất nhiều người tìm kiếm vì nó giúp đảm bảo dữ liệu đúng định dạng và không gặp phải lỗi.
1. Hướng dẫn tạo danh sách mở rộng dữ liệu theo ngày tháng
Danh sách mở rộng dữ liệu theo ngày tháng là một công cụ phổ biến trong các bảng tính, đặc biệt hữu ích trong các tài liệu tính toán chuyên nghiệp.
Bước 1: Chọn dải ô mà bạn muốn áp dụng danh sách mở rộng dữ liệu.
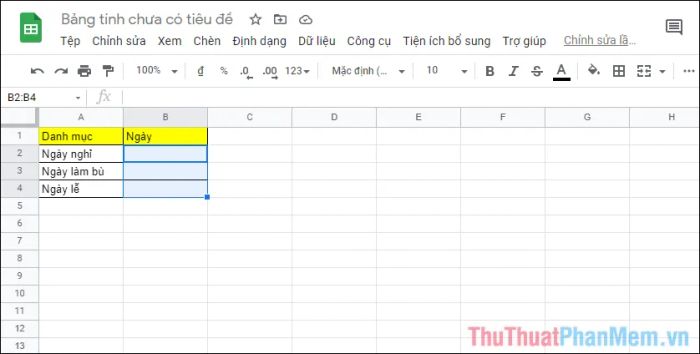
Bước 2: Tiếp theo, bạn cần chọn mục Dữ liệu => Xác thực dữ liệu trong thanh menu.
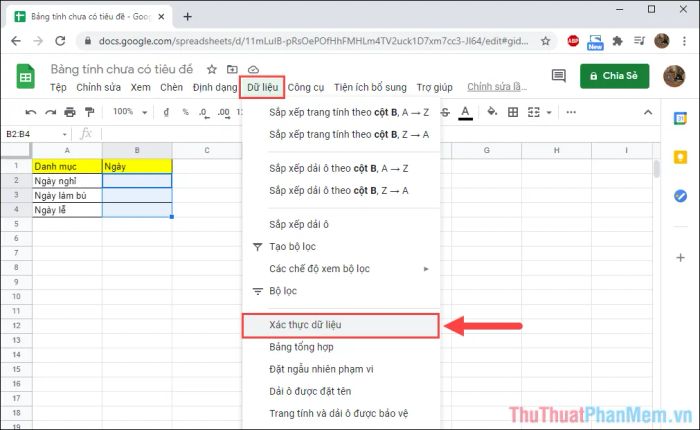
Bước 3: Khi cửa sổ xác thực dữ liệu xuất hiện, bạn cần cấu hình các thông tin về Dải ô. Nếu phạm vi dải ô chưa chính xác, bạn có thể chỉnh sửa lại một cách dễ dàng.
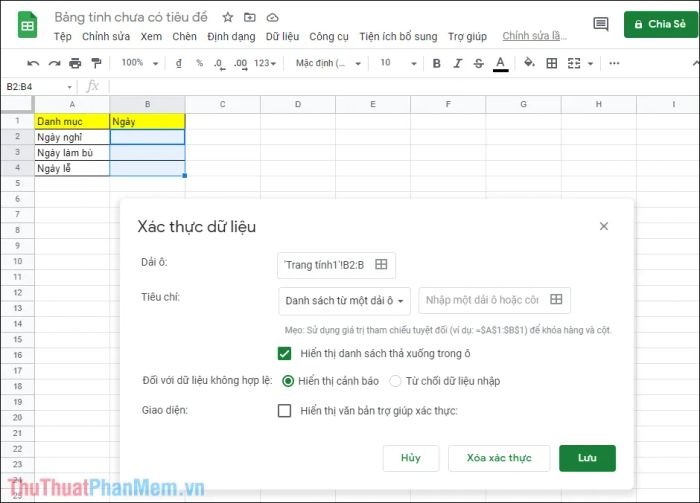
Bước 4: Để chọn dữ liệu mở rộng, bạn sẽ tìm thấy nhiều tùy chọn khác nhau trong mục Tiêu chí để thiết lập cho phù hợp.
- Danh sách từ dải ô: Lấy dữ liệu trực tiếp từ một dải ô có sẵn trong bảng tính
- Danh sách mục: Nhập dữ liệu thủ công cho từng lựa chọn
- Số: Hiển thị dữ liệu dưới dạng số
- Văn bản: Hiển thị dữ liệu dưới dạng văn bản
- Ngày tháng: Hiển thị dữ liệu dưới dạng ngày tháng
- Công thức tùy chỉnh: Hiển thị dữ liệu dưới dạng công thức
- Hộp kiếm: Hiển thị dữ liệu dưới dạng thanh tìm kiếm
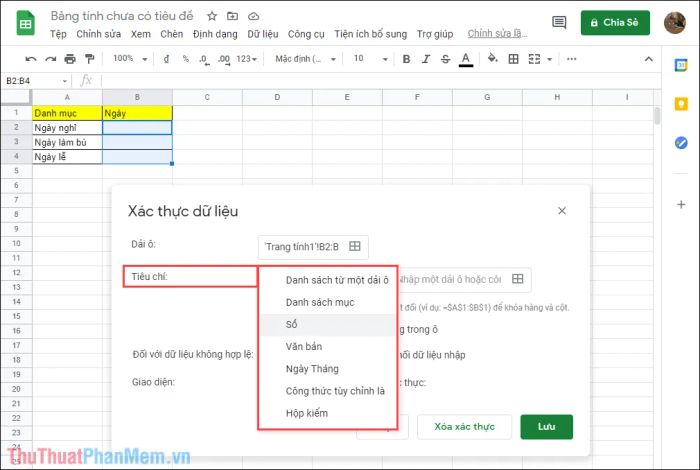
Bước 5: Trong bài viết này, chúng ta sẽ tập trung xây dựng dữ liệu tiêu chí theo dạng Ngày tháng. Bạn cần thiết lập các mục mở rộng ngày tháng để đạt được kết quả chính xác nhất.
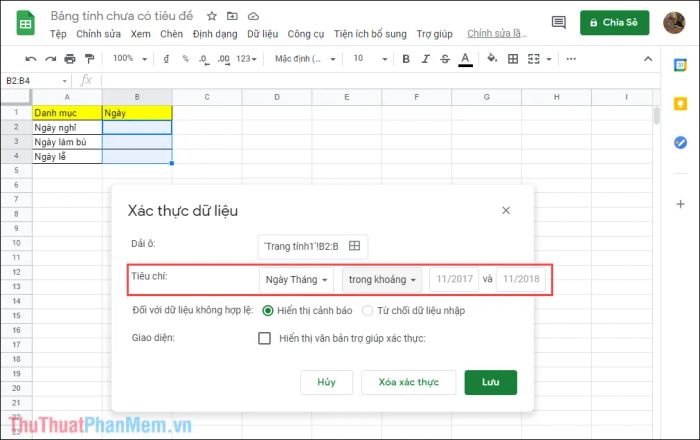
Bước 6: Đối với các dữ liệu đầu vào không hợp lệ, bạn có thể chọn cảnh báo hoặc từ chối nhập dữ liệu. Nếu chọn cảnh báo, dữ liệu sẽ được nhập vào nhưng với dấu hiệu cảnh báo, còn nếu chọn từ chối, dữ liệu sẽ không thể nhập vào hệ thống.
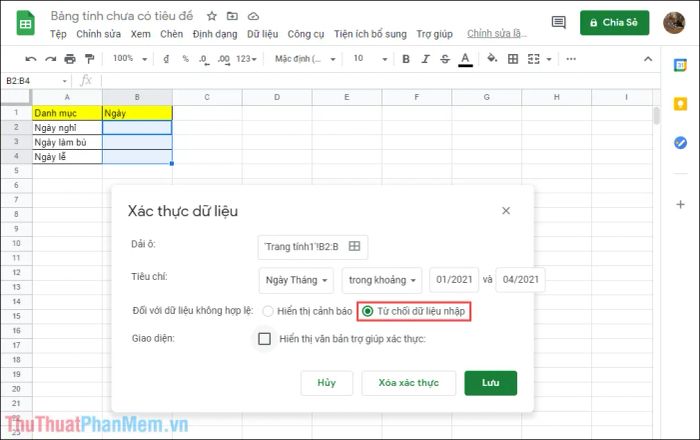
Bước 7: Trong mục Hiển thị văn bản trợ giúp xác thực, hãy cung cấp hướng dẫn chi tiết để người dùng dễ dàng lựa chọn kết quả chính xác khi nhập liệu vào bảng tính.
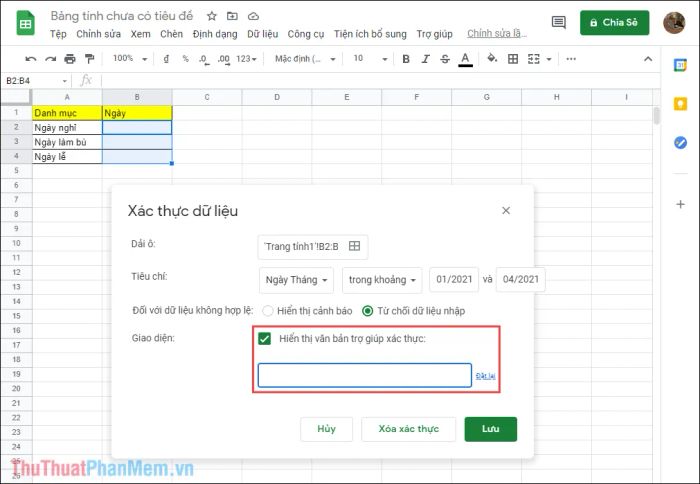
Bước 8: Sau khi hoàn tất việc thiết lập, nhấn Lưu để áp dụng các thay đổi.
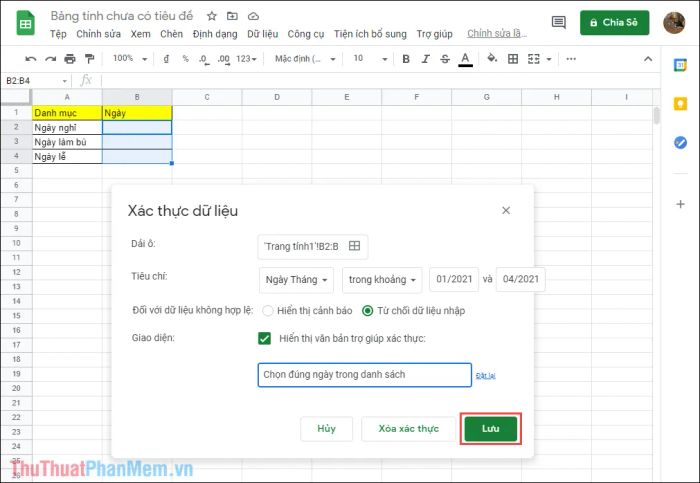
Bước 9: Khi đã thiết lập xong dữ liệu mở rộng cho ô, chỉ cần nhấn vào ô đó và bảng chọn thời gian sẽ hiện ra, thay vì phải nhập liệu thủ công.
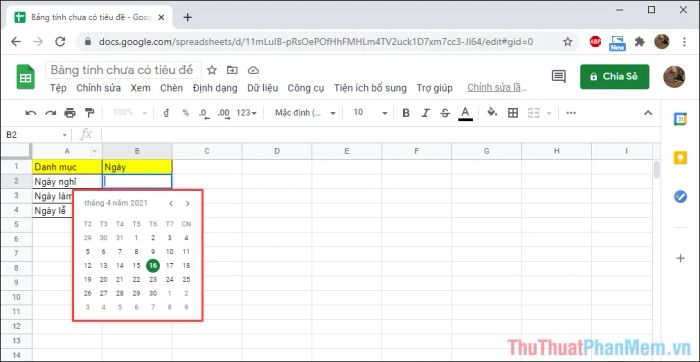
Nếu người dùng chọn dữ liệu ngoài phạm vi cho phép, hệ thống sẽ lập tức thông báo và ngừng cho phép nhập dữ liệu đó.
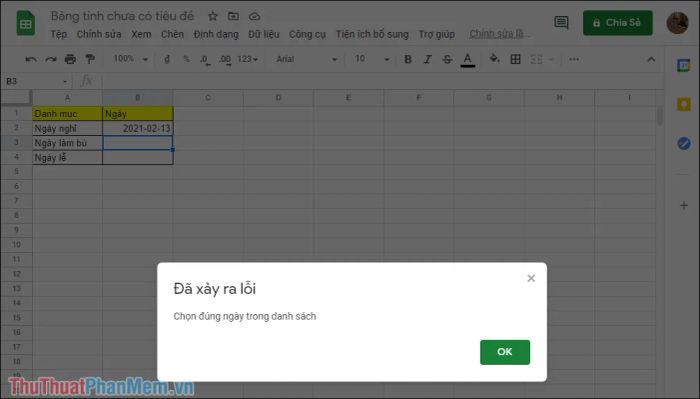
2. Tạo danh sách mở rộng dữ liệu linh hoạt
Dữ liệu linh hoạt có thể là số liệu hoặc bất kỳ nội dung nào bạn muốn thêm vào hệ thống, mang đến khả năng tùy chỉnh cao và dễ dàng thay đổi.
Bước 1: Chọn dải ô bạn muốn áp dụng danh sách mở rộng, sau đó vào Dữ liệu => Xác thực dữ liệu để tiếp tục.
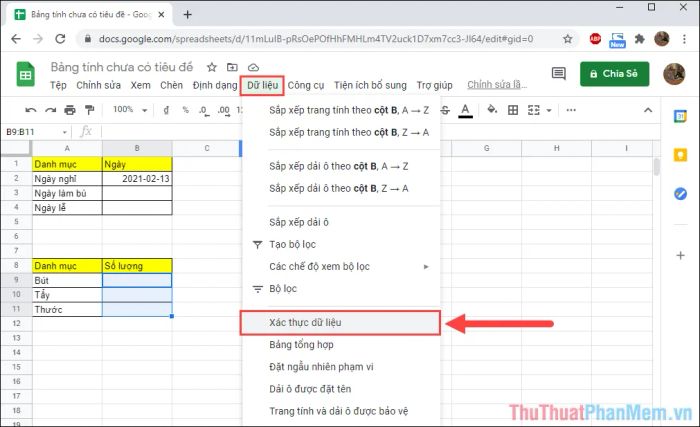
Bước 2: Trong phần Tiêu chí, chọn Danh sách mục và nhập dữ liệu vào ô trống bên cạnh. Các mục dữ liệu phải được phân cách bằng dấu “,”.
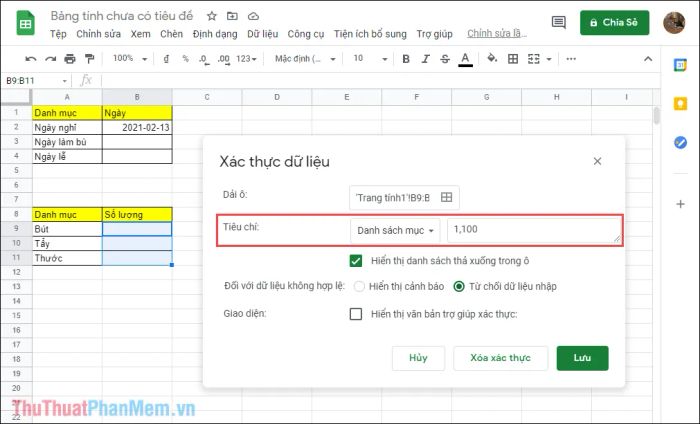
Bước 3: Đối với các mục còn lại, bạn có thể dễ dàng áp dụng các thiết lập tương tự như đã thực hiện trong Phần 1 của bài viết, và chỉ cần nhấn vào Lưu để hoàn tất quá trình.
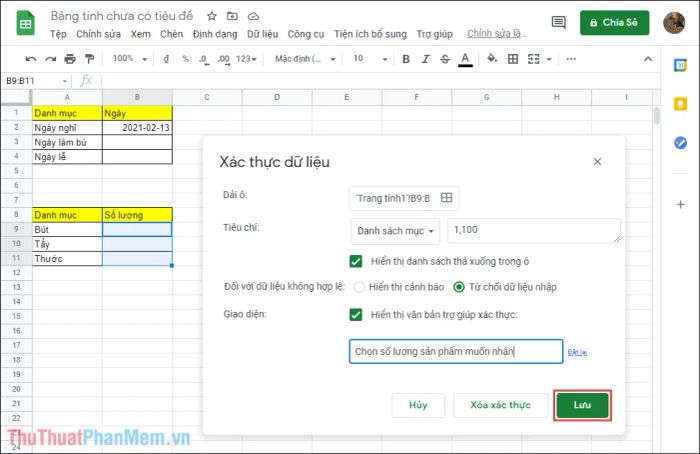
Bước 4: Khi nhấn vào biểu tượng mũi tên mở rộng, bạn sẽ được tiếp cận với các danh mục con dưới dạng một danh sách lựa chọn rõ ràng.
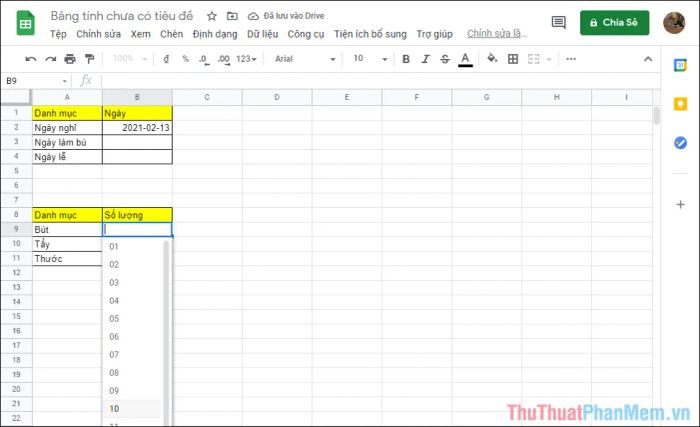
Bước 5: Người sử dụng bảng tính chỉ có thể lựa chọn những kết quả có sẵn trong danh sách, ngăn chặn việc nhập liệu tùy ý. Đây là phương pháp tối ưu giúp kiểm soát chính xác dữ liệu.
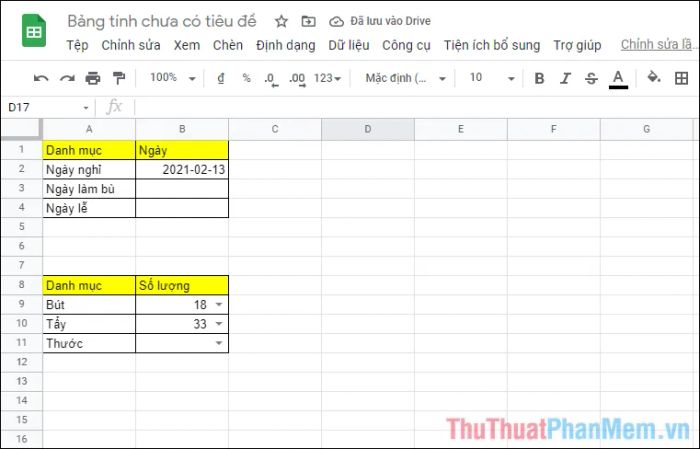
Trong bài viết này, Tripi đã chia sẻ với các bạn cách thức tạo danh sách mở rộng trên Google Sheets một cách nhanh chóng và hiệu quả. Chúc các bạn có một ngày làm việc suôn sẻ và đầy năng lượng!
Có thể bạn quan tâm
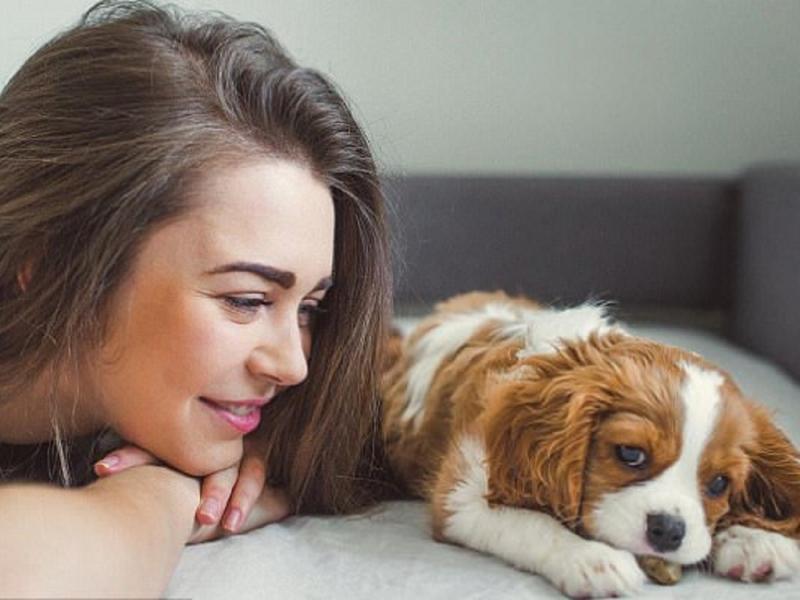
9 dấu hiệu bạn cần đưa thú cưng của mình đến bác sĩ thú y ngay lập tức

Khám phá cách tìm voucher giảm giá trên Lazada

Tuyển tập 7 bài văn xuất sắc đóng vai Thạch Sanh kể lại trận chiến hạ gục chằn tinh (Dành cho học sinh lớp 6)

Khám Phá 5 Bộ Phim Hài Học Hỏi Của Trấn Thành

Khám phá những loại chả cá thơm ngon, đặc sắc dành riêng cho những tín đồ yêu thích chả cá tại Tripi.


