Hướng dẫn cách tạo dòng kẻ ngang trong Word đơn giản và hiệu quả
Nội dung bài viết
Khi làm việc với Word, việc tạo các dòng kẻ ngang là cần thiết để đáp ứng yêu cầu trình bày văn bản. Nếu bạn chưa biết cách thực hiện, hãy cùng khám phá những phương pháp tạo dòng kẻ ngang trong Word được hướng dẫn chi tiết dưới đây.
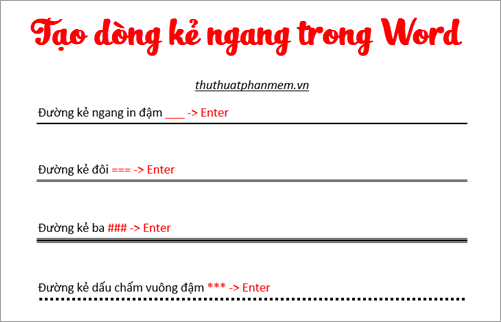
Dưới đây là ba cách tạo dòng kẻ ngang và dòng chấm trong Word mà bạn có thể dễ dàng áp dụng.
Cách 1: Tạo dòng kẻ ngang nhanh chóng bằng phím Enter
Bạn có thể dễ dàng tạo các đường kẻ ngang trong Word bằng cách sử dụng các ký tự đặc biệt và nhấn Enter để hoàn tất.
- Đường kẻ ngang in đậm: Nhập ba dấu gạch dưới ___ và nhấn Enter.
- Đường kẻ đôi: Nhập ba dấu bằng === và nhấn Enter.
- Đường kẻ ba: Nhập ba dấu thăng ### và nhấn Enter.
- Đường kẻ chấm vuông đậm: Nhập ba dấu sao *** và nhấn Enter.
- Đường kẻ ziczac: Nhập ba dấu ngã ~~~ và nhấn Enter.

Cách 2: Tạo dòng kẻ ngang bằng tính năng Border
Bạn cũng có thể sử dụng tính năng Border Bottom để tạo các kiểu đường kẻ ngang đa dạng và thêm màu sắc cho văn bản của mình một cách nhanh chóng và hiệu quả.
Bước 1: Đặt con trỏ chuột tại vị trí muốn tạo đường kẻ ngang, sau đó chọn Design -> Page Borders để bắt đầu thiết lập.
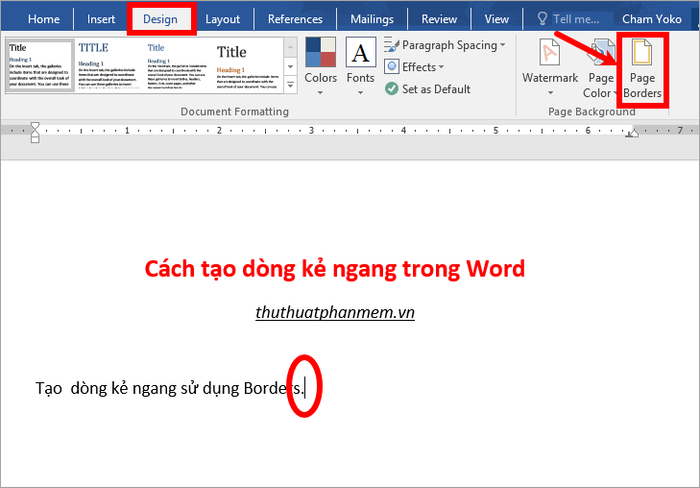
Bước 2: Trong hộp thoại Borders and Shading, chọn thẻ Borders. Tại mục Setting, chọn None (1), sau đó chọn kiểu đường kẻ trong Style (2), màu sắc trong Color (3), và độ dày đường kẻ trong Width (4).
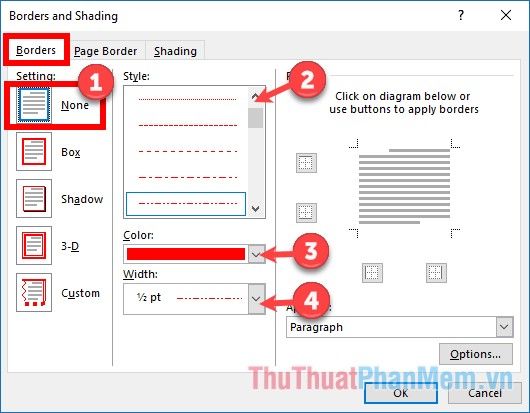
Chọn biểu tượng đường viền dưới (chỉ phần dưới được đánh dấu màu xanh, các phần khác màu xám). Sau khi hoàn tất thiết lập, nhấn OK để tạo đường kẻ ngang.
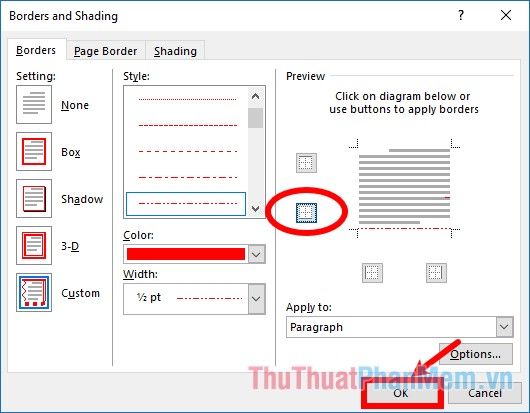
Như vậy, bạn đã thành công tạo đường kẻ ngang theo thiết lập của mình.
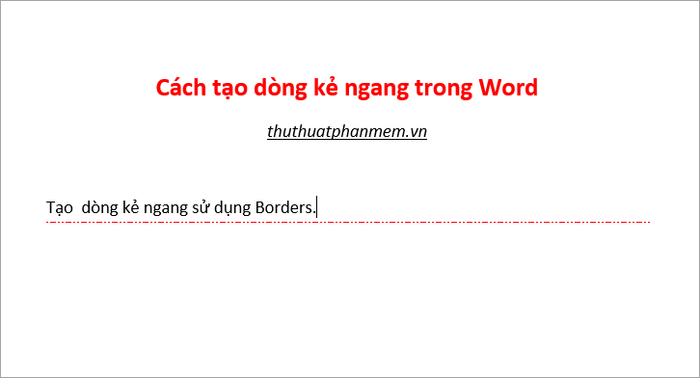
Để xóa dòng kẻ ngang được tạo bằng cách 1 và cách 2, hãy đặt con trỏ chuột vào dòng chứa đường kẻ ngang và chọn Design -> Page Borders.
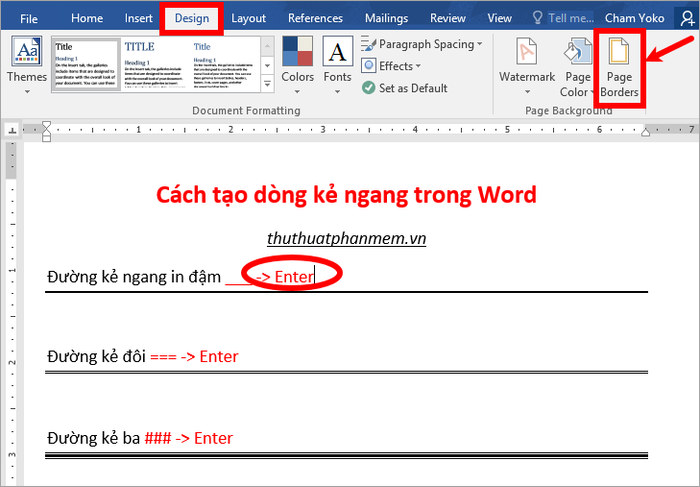
Trong hộp thoại Borders and Shading, chọn thẻ Borders, sau đó nhấn vào biểu tượng đường viền dưới để bỏ chọn và nhấn OK.
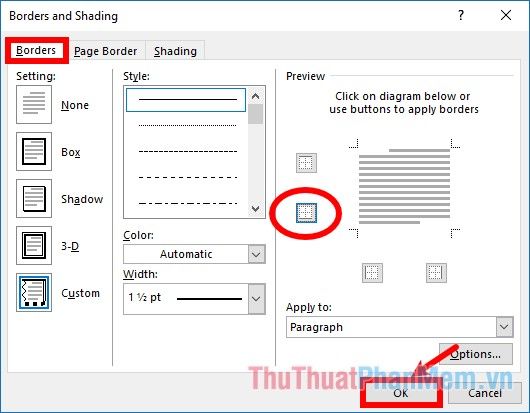
Như vậy, dòng kẻ ngang sẽ được xóa một cách dễ dàng.
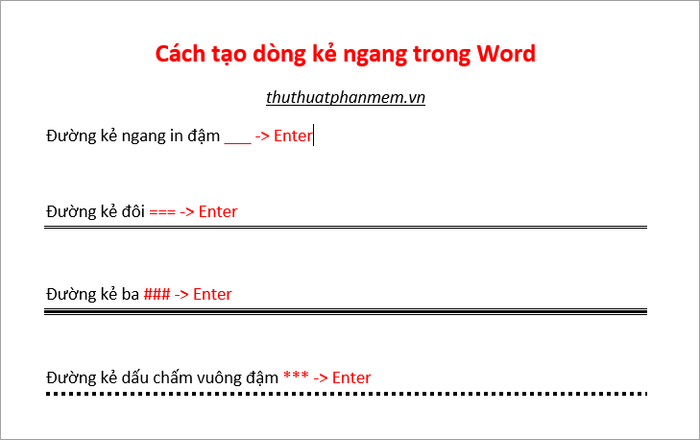
Ngoài ra, bạn có thể bôi đen vị trí cuối của dòng trên và vị trí đầu của dòng dưới đường kẻ ngang, sau đó nhấn Delete để xóa nhanh chóng.
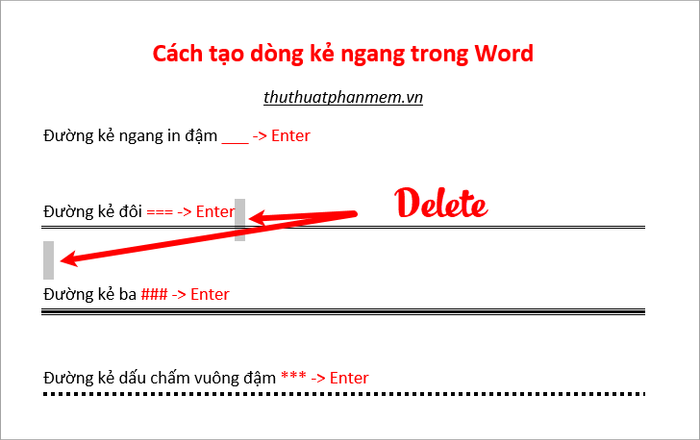
Cách 3: Tạo dòng kẻ ngang bằng cách sử dụng Tab
Bên cạnh hai phương pháp tạo dòng kẻ ngang đã đề cập, Tripi giới thiệu thêm một cách hiệu quả khác là sử dụng Tab. Cùng khám phá ngay nhé!
Bước 1: Để tạo dòng kẻ ngang cho toàn bộ dòng, hãy chọn biểu tượng Tab trên thanh thước dọc và nhấn vào vị trí cuối cùng trên thanh thước ngang như minh họa.
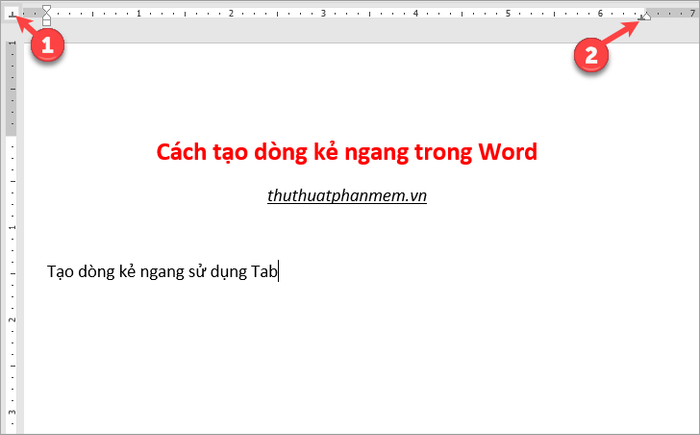
Bước 2: Nhấp đúp chuột vào biểu tượng Tabs vừa đặt trên thanh thước ngang để mở hộp thoại Tabs và thiết lập các tùy chọn.
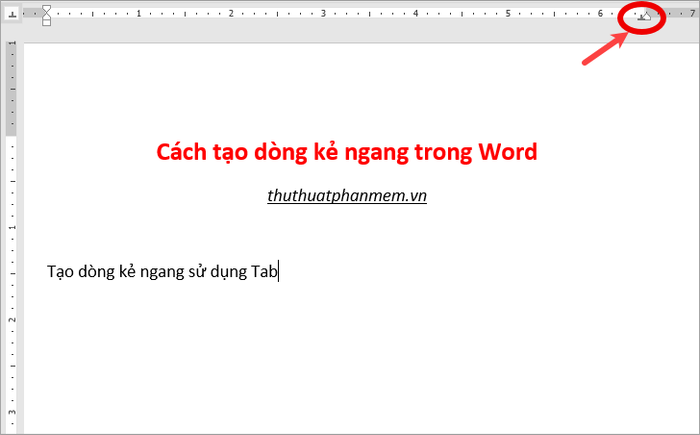
Bước 3: Trong hộp thoại Tab, chọn kiểu kẻ ngang tại mục Leader (có 3 tùy chọn). Vì bạn đang tạo kẻ ngang cho toàn bộ dòng, không cần điều chỉnh mục Alignment. Sau đó nhấn Set -> OK.
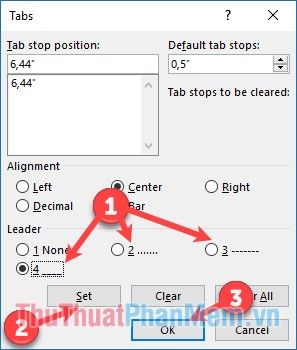
Khi nhấn phím Tab, dòng kẻ ngang sẽ xuất hiện từ vị trí con trỏ chuột đến cuối dòng, tạo nên sự đồng nhất và chuyên nghiệp cho văn bản.
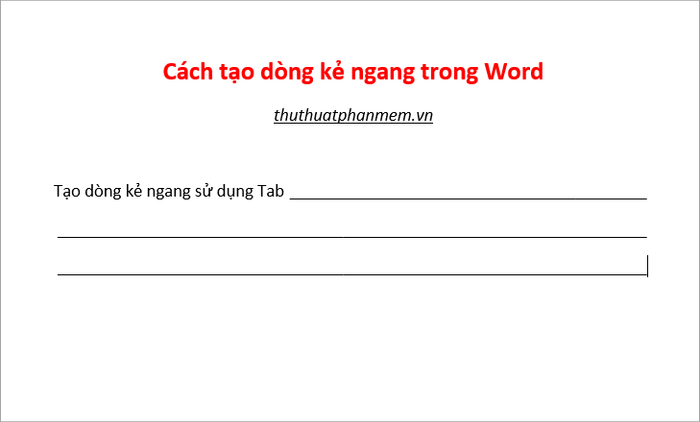
Để xóa dòng kẻ ngang tạo bằng Tab, đặt con trỏ chuột ở cuối dòng kẻ và nhấn Backspace để xóa nhanh chóng.
Trên đây là ba cách tạo dòng kẻ ngang và dòng chấm trong Word. Hy vọng bài viết mang lại thông tin hữu ích và giúp bạn thành công trong việc trình bày văn bản!
Có thể bạn quan tâm

Khám phá 8 khu resort tuyệt vời tại Kỳ Co, Eo Gió, bán đảo Nhơn Lý

Top 10 lời khuyên thiết thực nhất dành cho người bệnh tiểu đường

Phương pháp chữa sỏi mật bằng nước dừa có thật sự hiệu nghiệm?

Hướng dẫn tắt tiếng gõ bàn phím iPhone - Giải pháp cho không gian yên tĩnh

11 Kỹ Năng Vàng Khi Lái Xe Ô Tô Trong Mưa Lớn


