Hướng dẫn cách tạo đường chéo trong ô bảng của Word
Dưới đây là hướng dẫn chi tiết về cách tạo đường chéo trong ô bảng trong Word, giúp bạn phân chia rõ ràng các phần trong ô.
Ví dụ, bạn muốn tạo đường chéo trong ô đầu tiên của bảng để phân chia tiêu đề cho cả cột và hàng như sau:
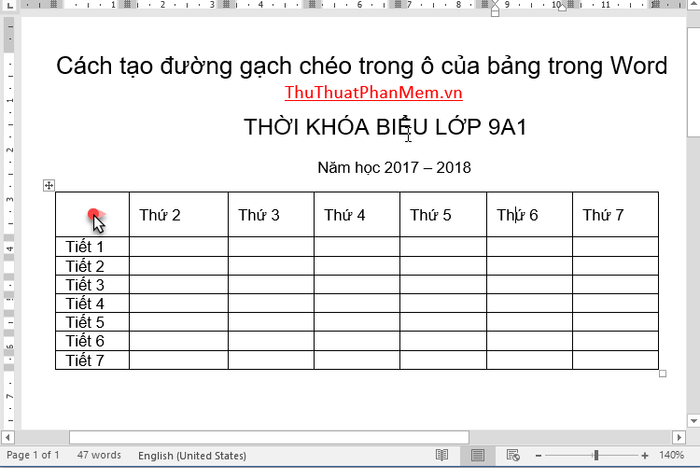
Bước 1: Đặt con trỏ chuột vào ô cần tạo đường gạch chéo -> Mở thẻ Home trong tab Paragrap, chọn biểu tượng Borders -> Chọn hướng đường gạch chéo, ví dụ chọn đường gạch chéo xuống dưới Diagonal Down Borders:
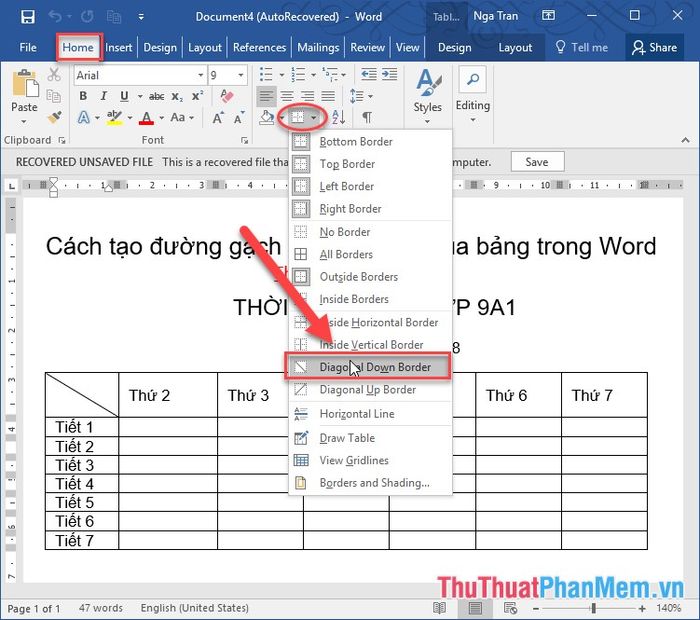
Bước 2: Sau khi đã tạo đường gạch chéo, bước tiếp theo là nhập nội dung vào ô phía trên đường gạch chéo:
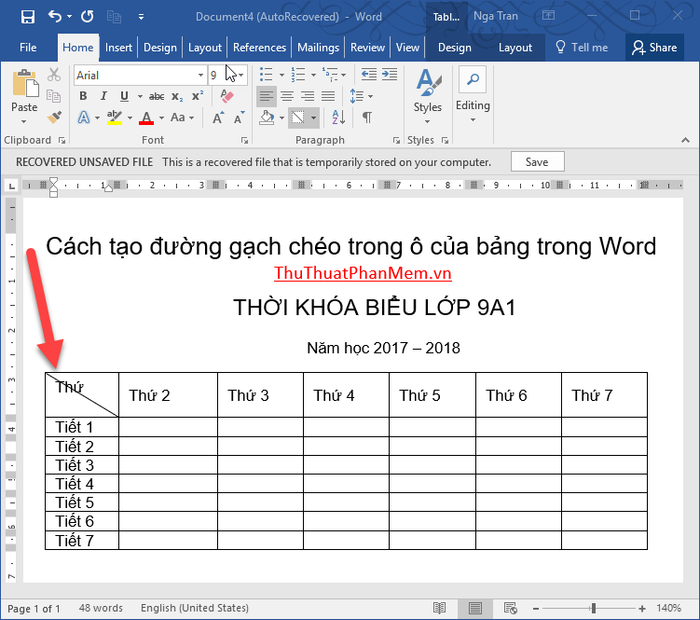
Bước 3: Tiếp theo, nhấn Enter và nhập nội dung cho phần phía dưới đường gạch chéo. Sau đó, bôi đen phần nội dung phía trên và chọn căn lề phải:
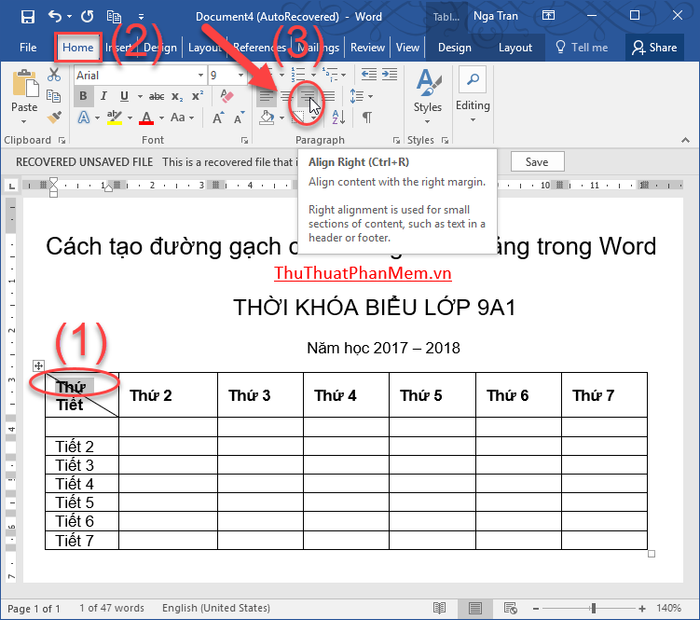
Bước 4: Chọn phần nội dung phía dưới đường gạch chéo và điều chỉnh căn lề trái. Kết quả sẽ là:
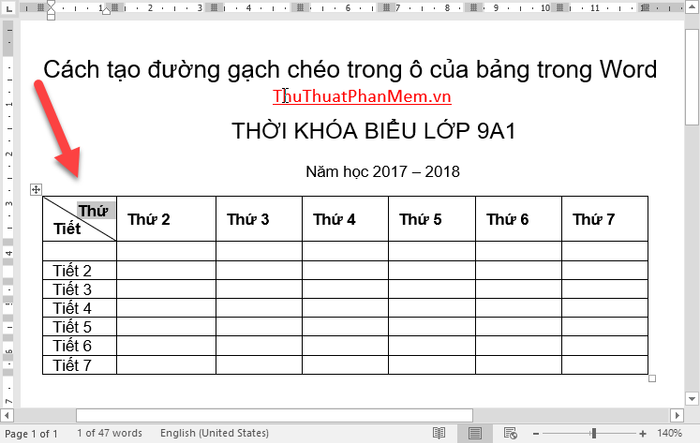
Vậy là bạn đã thành công trong việc tạo đường gạch chéo trong ô và chèn nội dung theo đúng vị trí trên và dưới đường gạch. Bạn cũng có thể tạo đường gạch chéo bằng công cụ vẽ. Hãy chọn bảng, vào thẻ Design của bảng, sau đó chọn Borders -> Borders -> Draw Table:
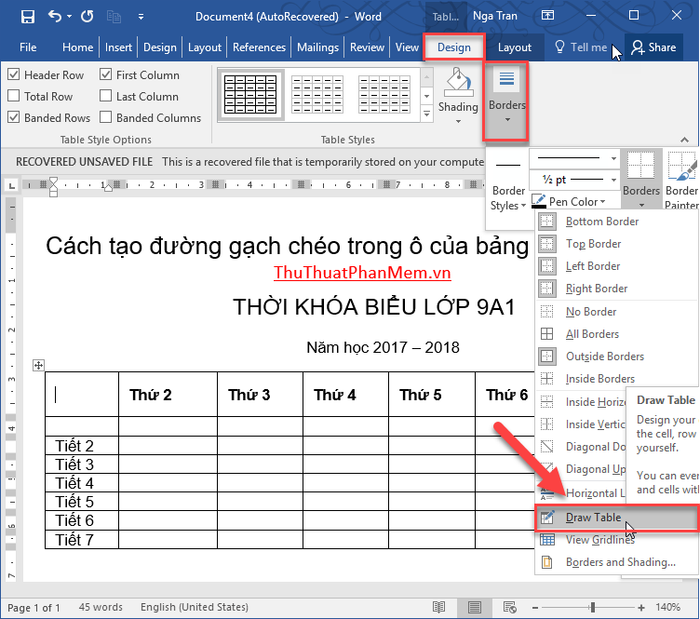
Hãy nhấn và giữ chuột để vẽ một đường gạch chéo trong ô một cách chính xác và dễ dàng:
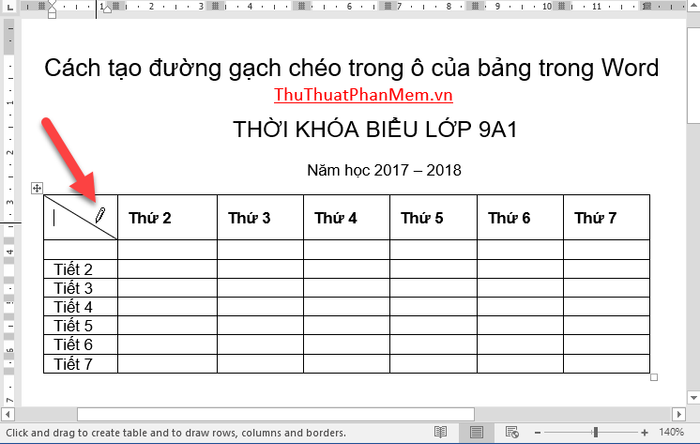
Với công cụ vẽ, bạn có thể nhanh chóng tạo ra nhiều đường gạch chéo trong ô, giúp tiết kiệm thời gian và công sức:
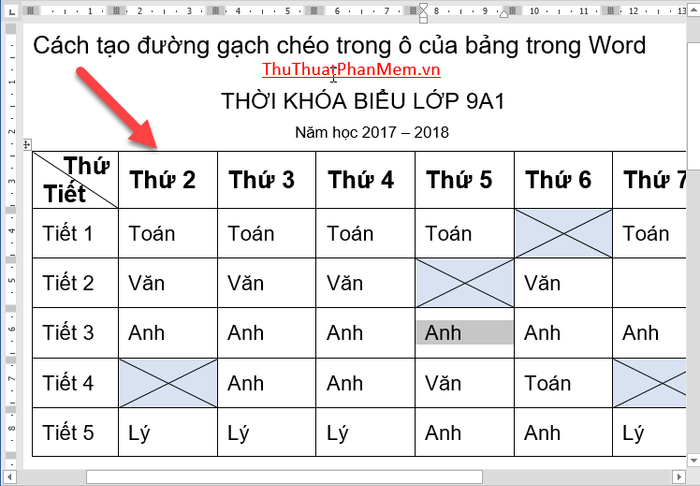
Dưới đây là hướng dẫn chi tiết về cách tạo đường gạch chéo trong ô của bảng trong Word. Chúc bạn thành công và thực hiện được những bước đơn giản này!
Có thể bạn quan tâm

Top 3 trung tâm ngoại ngữ hàng đầu tại huyện Việt Yên, Bắc Giang

Những loại trái cây ngon tuyệt vời không thể thiếu trong mùa hè

Khám phá hai điểm đến tuyệt vời không thể bỏ qua tại Mang Thít (Vĩnh Long)

Top 6 địa chỉ bán bánh mì phô mai bơ tỏi ngon nhất tại Bắc Giang

5 Địa chỉ dán decal ô tô uy tín tại Bắc Giang


