Hướng dẫn cách tạo gạch đầu dòng trong Excel
Nội dung bài viết
Khi dùng dấu gạch (-) để tạo gạch đầu dòng trong Excel, bạn có thể gặp phải lỗi #NAME?, điều này khiến không ít người bối rối. Bài viết này sẽ hướng dẫn bạn cách tạo gạch đầu dòng nhanh chóng mà không gặp phải lỗi này.
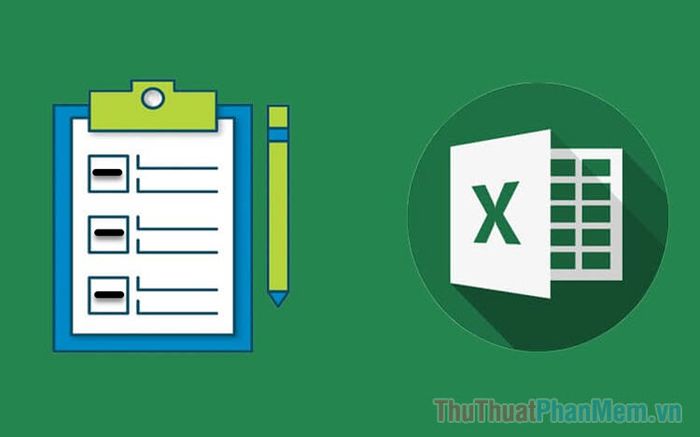
I. Cách gạch đầu dòng nhanh chóng trong Excel
Khi bạn gõ dấu “-“ trong Excel, phần mềm tự động nhận diện là một hàm và trả về lỗi #NAME? thay vì hiển thị đúng gạch đầu dòng. Để khắc phục tình trạng này, bạn chỉ cần thực hiện một vài bước đơn giản như sau:
Bước 1: Thay vì chỉ nhập dấu “-” trực tiếp trước nội dung, bạn có thể thêm dấu nháy đơn (‘) trước dấu gạch (-) để tắt chế độ hàm của Excel. Sau khi nhập xong hai ký tự (‘-), bạn có thể tự do điền nội dung mà không lo bị lỗi #NAME?.
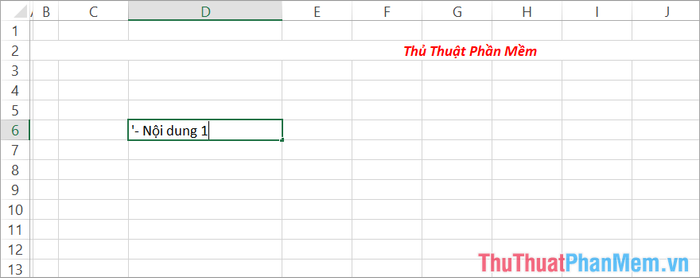
Bước 2: Để áp dụng dấu gạch đầu dòng cho các ô khác trong cột, bạn chỉ cần di chuyển con trỏ chuột đến góc dưới bên phải của ô, chờ xuất hiện biểu tượng (+) rồi kéo xuống dưới để sao chép nội dung này cho các ô kế tiếp.
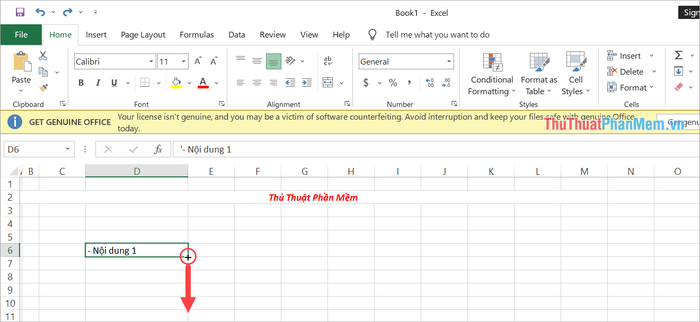
Bước 3: Giờ đây, bạn đã hoàn thành việc tạo gạch đầu dòng cho các nội dung trong Excel một cách nhanh chóng và chính xác.
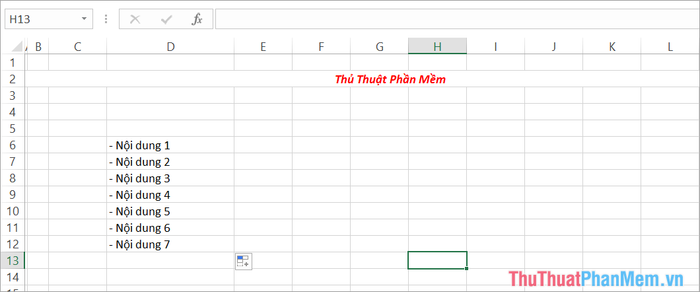
II. Cách sử dụng ký tự đặc biệt của Windows để gạch đầu dòng trong Excel
Hệ điều hành Windows cung cấp một bộ ký tự đặc biệt đa dạng, có thể sử dụng trên nhiều phần mềm, bao gồm cả Excel. Nếu bạn muốn tìm kiếm các kiểu gạch đầu dòng phong phú trong Excel, bảng ký tự đặc biệt sẽ là công cụ không thể thiếu.
Bước 1: Chọn ô cần nhập dấu gạch đầu dòng trong Excel, sau đó nhấn tổ hợp phím Windows + ; (chấm phẩy) để mở bảng ký tự đặc biệt.
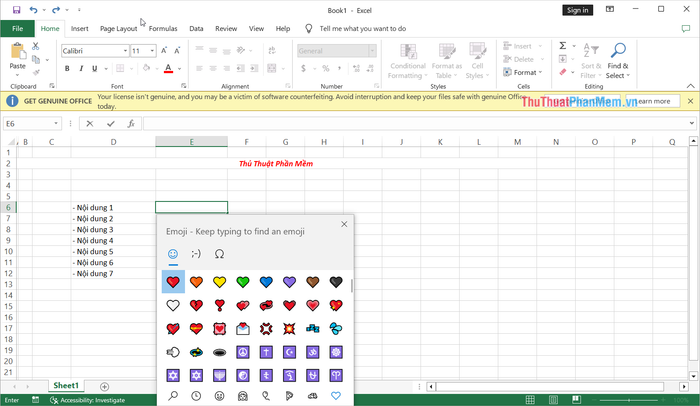
Bước 2: Khi bảng ký tự Windows xuất hiện, hãy chọn biểu tượng Symbols (1), sau đó chuyển sang mục Ký tự toán học (2). Tiếp theo, tìm và chọn biểu tượng ký hiệu gạch ngang đầu dòng dài (3).
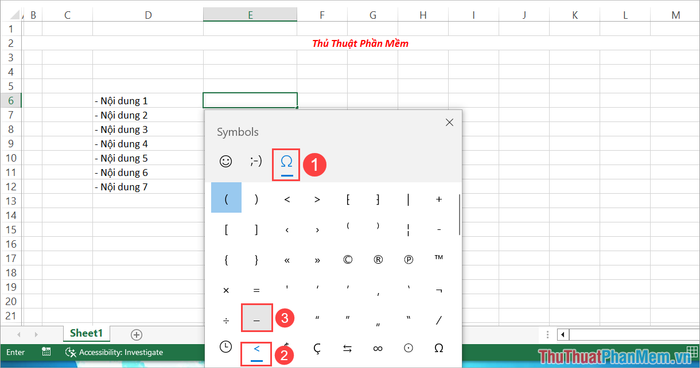
Lưu ý: Khi sử dụng dấu gạch đầu dòng trong bảng ký tự đặc biệt, bạn cần chọn đúng biểu tượng gạch ngang dài đầu dòng. Nếu sử dụng biểu tượng gạch ngang ngắn, bạn sẽ gặp phải lỗi #NAME?.
1. Cách tạo dấu chấm đầu dòng trong Excel
Giống như việc chèn các ký tự đặc biệt cho gạch đầu dòng, bạn cũng có thể dễ dàng thêm dấu chấm đầu dòng vào Excel.
Bước 1: Nhấn tổ hợp phím Windows + ; để mở bảng ký tự đặc biệt trong hệ điều hành Windows.
Bước 2: Tìm và chọn biểu tượng dấu chấm đầu dòng trong bảng ký tự đặc biệt để thêm vào Excel.
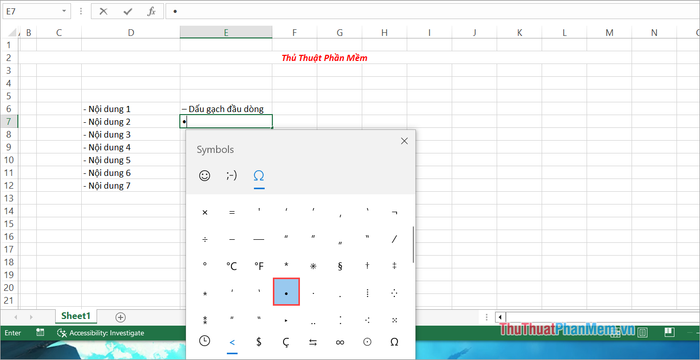
2. Cách chèn dấu mũi tên trong Excel
Tương tự như việc thêm các ký tự đặc biệt gạch đầu dòng trong Excel, bạn cũng có thể chèn dấu mũi tên đầu dòng vào bảng tính của mình.
Bước 1: Nhấn tổ hợp phím Windows + ; để mở bảng ký tự đặc biệt trên hệ điều hành Windows.
Bước 2: Tìm và chọn biểu tượng dấu mũi tên trong bảng ký tự đặc biệt để thêm vào Excel.
Ngoài dấu mũi tên trong bảng ký tự đặc biệt, bạn cũng có thể dễ dàng viết dấu suy ra => ngay đầu dòng văn bản.
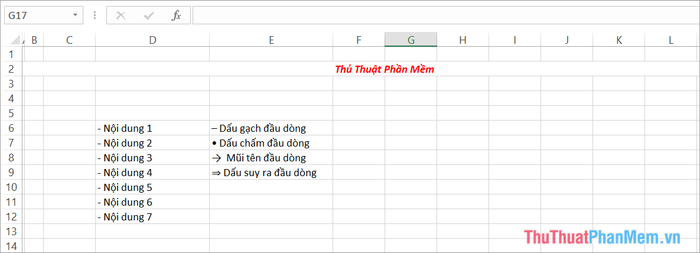
Bảng ký tự đặc biệt không chỉ cho phép bạn chèn dấu mũi tên mà còn có thể thêm nhiều ký tự khác như: Tam giác, dấu Enter và nhiều biểu tượng thú vị khác.
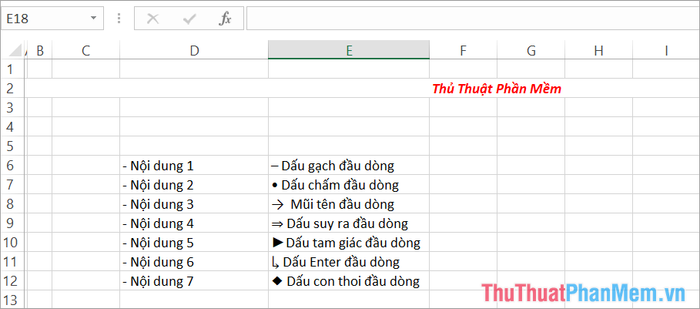
3. Cách chèn dấu chấm đầu dòng trong Excel bằng phím tắt
Khi làm việc với Excel, việc sử dụng phím tắt giúp bạn tiết kiệm thời gian và nâng cao hiệu quả công việc. Tuy nhiên, phím tắt chỉ hỗ trợ chèn dấu chấm đầu dòng mà không hỗ trợ dấu gạch ngang. Để thực hiện, bạn chỉ cần làm theo các bước sau:
Để chèn dấu chấm đen hoặc chấm trắng đầu dòng trong Excel, bạn chỉ cần sử dụng tổ hợp phím:
- Dấu chấm đen: Alt + 7 (hoặc Alt + Function + 7)
- Dấu chấm trắng: Alt + 9 (hoặc Alt + Function + 9)
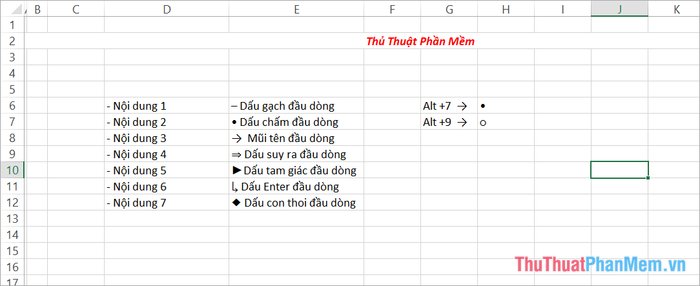
Bài viết này đã cung cấp một số phương pháp đơn giản và hiệu quả để gạch đầu dòng trong Excel. Chúc bạn luôn thành công và có một ngày làm việc vui vẻ!
Có thể bạn quan tâm

Top 5 chuyên gia cấy ghép răng tại TP.HCM: Uy tín – Kinh nghiệm sâu rộng

Top 10 thực phẩm chức năng hỗ trợ điều trị ung thư hiệu quả nhất hiện nay

Top 4 Địa Chỉ Khám Thai và Siêu Âm Uy Tín Tại Tỉnh Kon Tum

Top 6 dầu xả khô được ưa chuộng và đánh giá cao nhất hiện nay

Top 6 Đơn vị thiết kế và thi công hồ cá Koi đẹp, chuyên nghiệp nhất tại Đà Nẵng


