Hướng dẫn cách tạo khung viền trong Excel
Nội dung bài viết
Việc tạo khung viền trong Excel giúp bảng tính trở nên ngăn nắp và dễ dàng theo dõi hơn. Bài viết này sẽ cung cấp hướng dẫn chi tiết, giúp bạn tạo khung viền chính xác và đẹp mắt trong Excel.
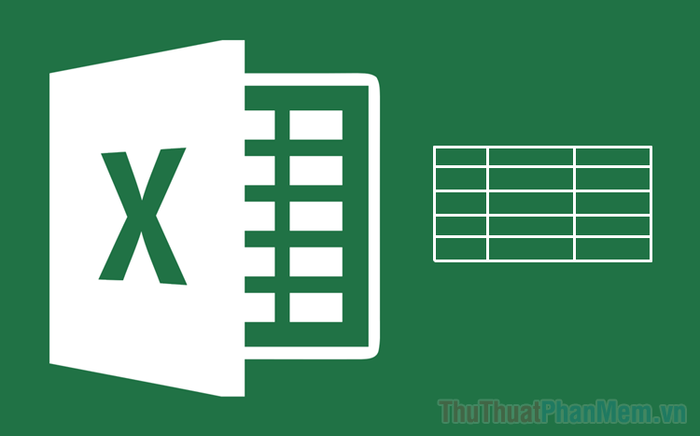
1. Hướng dẫn tạo khung viền cho ô trong Excel
Trên Excel, mặc định chỉ có các đường phân cách ô đơn giản mà không phải là khung viền thực sự. Tuy nhiên, bạn có thể tạo khung viền cho các ô, giống như đường phân ô nhưng với độ đậm, màu sắc và kiểu dáng phong phú hơn, mang lại sự tùy chỉnh cao cho bảng tính.
Bước 1: Chọn vùng ô mà bạn muốn áp dụng khung viền trong bảng tính Excel. Khung viền sẽ được tạo ra cho các ô trong phạm vi bạn đã chọn.
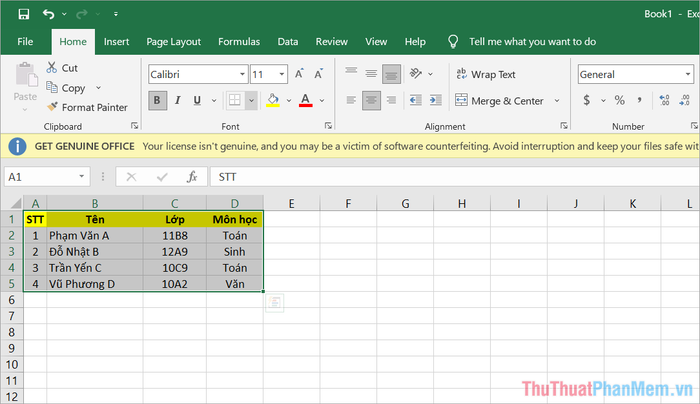
Lưu ý: Để giữ cho bảng tính gọn gàng và dễ nhìn, hãy chỉ tạo khung viền cho các ô có chứa dữ liệu. Tránh áp dụng viền cho ô trống để tránh gây nhầm lẫn.
Bước 2: Tiếp theo, bạn truy cập vào thẻ Home và chọn mục Borders, sau đó chọn kiểu khung viền phù hợp với nhu cầu của bạn.
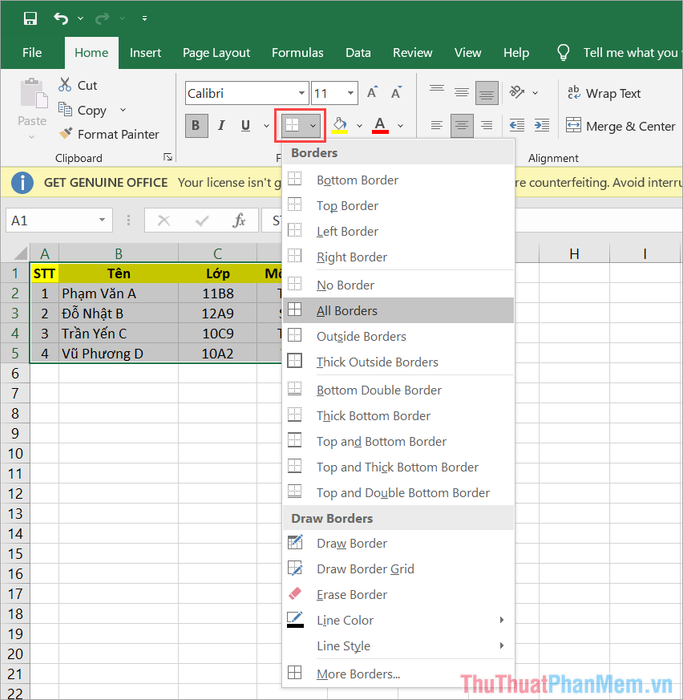
- Bottom Border: Tạo khung viền dưới của ô
- Top Border: Tạo khung viền trên của ô
- Left Border: Tạo khung viền bên trái của ô
- Right Border: Tạo khung viền bên phải của ô
- No Border: Không áp dụng viền cho ô
- All Border: Tạo khung viền cho tất cả các ô trong vùng chọn
- Outside Border: Tạo khung viền cho toàn bộ vùng ngoài của các ô
- Thick Outside Border: Tạo khung viền ngoài dày cho các ô
- Bottom Double Border: Tạo khung viền dưới với hai đường kẻ
- Thick Bottom Border: Tạo khung viền dưới dày cho các ô
- Top and Bottom Border: Tạo khung viền cho cả phía trên và dưới của ô
- Top and Thick Bottom Border: Tạo khung viền trên mỏng và dưới dày
- Top and Double Bottom Border: Tạo khung viền trên và dưới với hai đường kẻ
Bước 3: Như vậy, bạn đã hoàn thành việc kẻ khung viền cho bảng, cho ô trong phần mềm Excel.
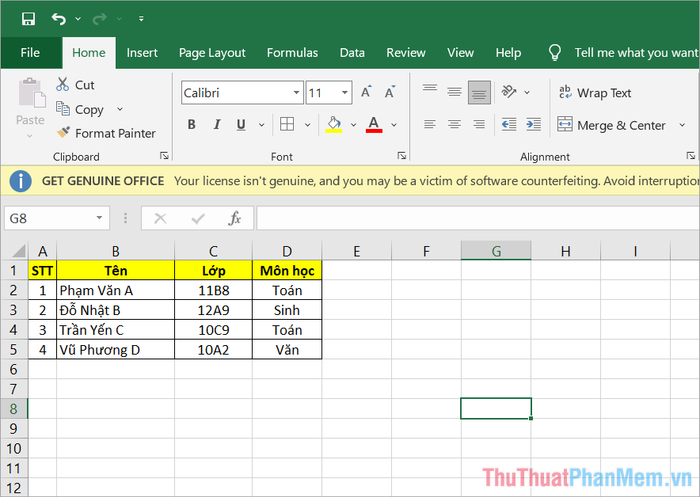
2. Cách tạo khung viền tự do trong Excel
Trong một số trường hợp, bạn cần nhấn mạnh một số nội dung cụ thể và chỉ cần tạo khung viền cho một số ô thì bạn chọn cách tạo khung viền tự do. Để tạo khung viền tự do trong Excel, bạn làm như sau:
Bước 1: Bạn mở tính năng Borders trong thẻ Home và chọn Draw Border để vẽ đường viền trong Excel.
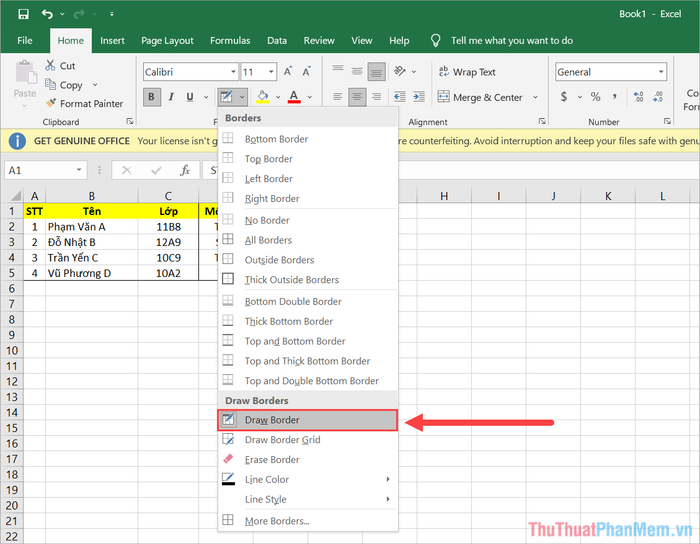
Bước 2: Khi công cụ Draw Border (biểu tượng bút vẽ) được kích hoạt, bạn chỉ cần nhấn giữ và kéo chuột quanh các ô để tạo khung viền cho từng ô. Quá trình này cũng tương tự như việc tạo khung viền cho các ô khác.
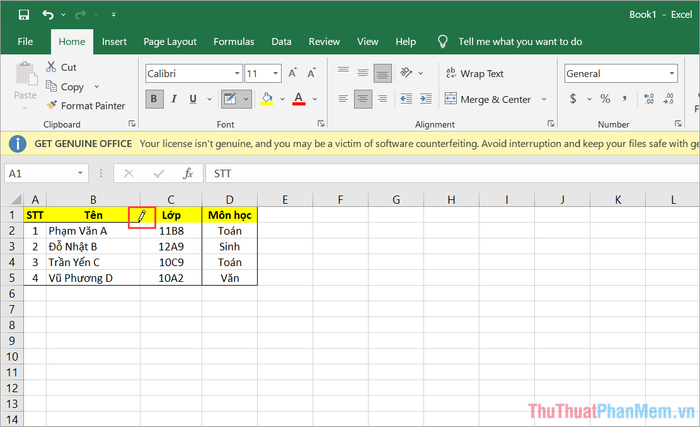
3. Cách thay đổi màu sắc khung viền trong Excel
Không chỉ giới hạn với màu đen, bạn có thể thay đổi màu sắc khung viền theo nhiều gam màu trong hệ RGB để làm cho bảng tính thêm phần nổi bật. Để thực hiện việc này, bạn làm theo các bước sau:
Bước 1: Chọn mục Borders trong thẻ Home và nhấn vào Line Color để tùy chỉnh màu sắc cho các đường viền trong Excel.
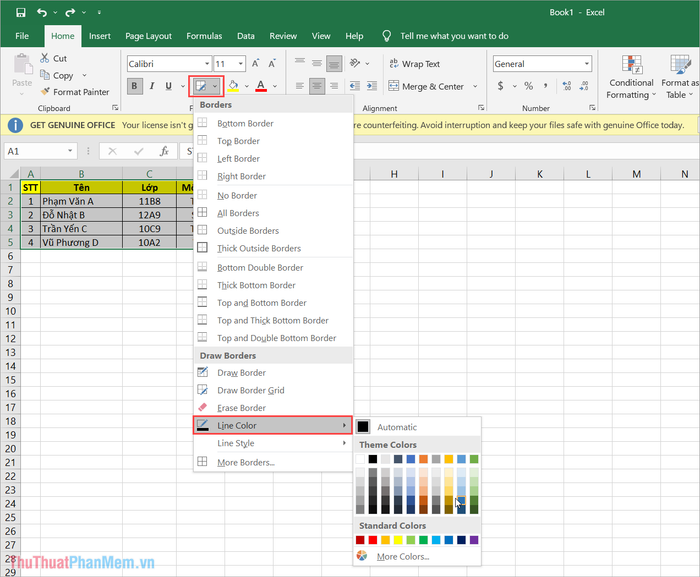
Bước 2: Mặc định trong hệ thống, đường viền kẻ sẽ có màu đen và bạn có thể chọn màu khác thông qua bảng màu phổ thông của Excel.
Trong trường hợp bạn muốn chuyển sang những màu đặc biệt, không có sẵn thì bạn hãy chọn More Colors…. Để chọn màu theo hệ mã số code RGB/ CMYK.
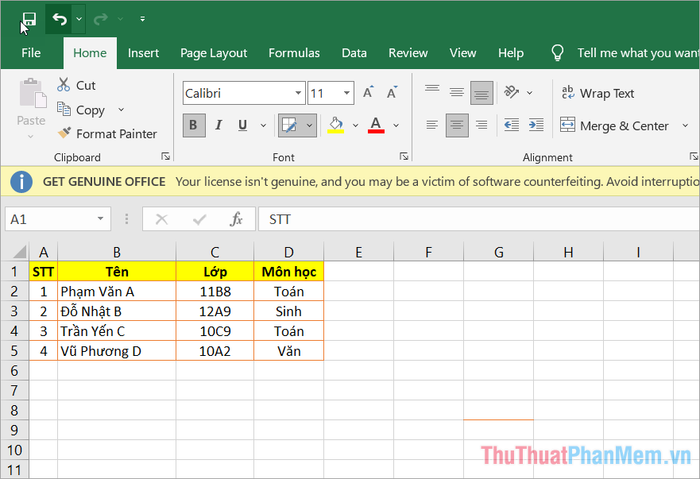
4. Thay đổi kiểu khung viền trong Excel
Mặc định trên Excel, đường khung viền sẽ là những đường nét thanh mỏng. Thế nhưng, bạn cũng có thể thay đổi kiểu đường khung viền khác nhau như: Nét đứt, đường chấm đoạn, hai gạch...
Bước 1: Trước tiên, bạn mở thẻ Home, chọn mục Borders, sau đó nhấn vào Line Style để thay đổi kiểu đường kẻ phù hợp với bảng tính của mình.
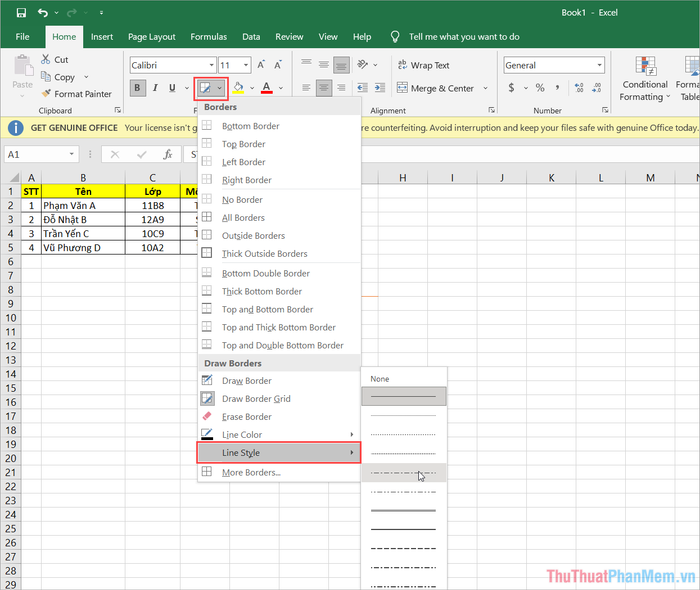
Bước 2: Mỗi kiểu đường kẻ khung viền trong Excel đều có độ dày riêng biệt, và khi lựa chọn mỗi kiểu đường, bạn sẽ thấy sự khác biệt rõ rệt về cách thức hiển thị khung viền trên bảng tính.
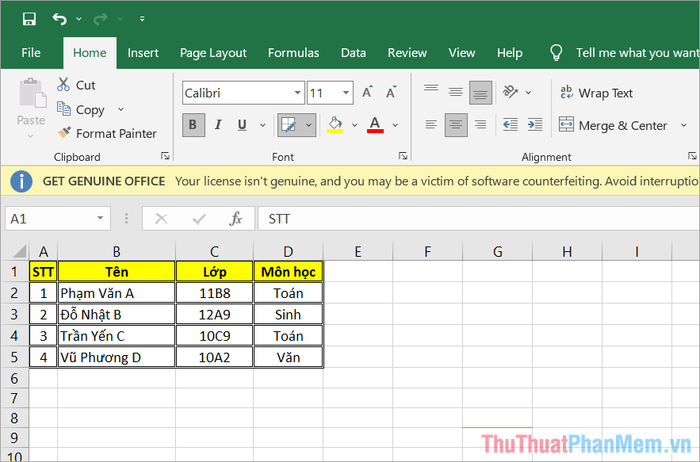
5. Tạo khung viền nâng cao trong Excel
Nếu bạn muốn tạo các khung viền nâng cao với tính năng hiển thị đầy đủ và khả năng tùy chỉnh linh hoạt hơn, hãy làm theo các bước dưới đây để tối ưu hóa bảng tính của bạn một cách chuyên nghiệp.
Bước 1: Bạn vào thẻ Home, chọn mục Borders => More Borders… để mở cửa sổ thiết kế khung viền tùy chỉnh trong Excel.

Bước 2: Trong cửa sổ Format Cells, bạn chọn thẻ Border, sau đó bảng tùy chỉnh khung viền sẽ xuất hiện để bạn điều chỉnh.
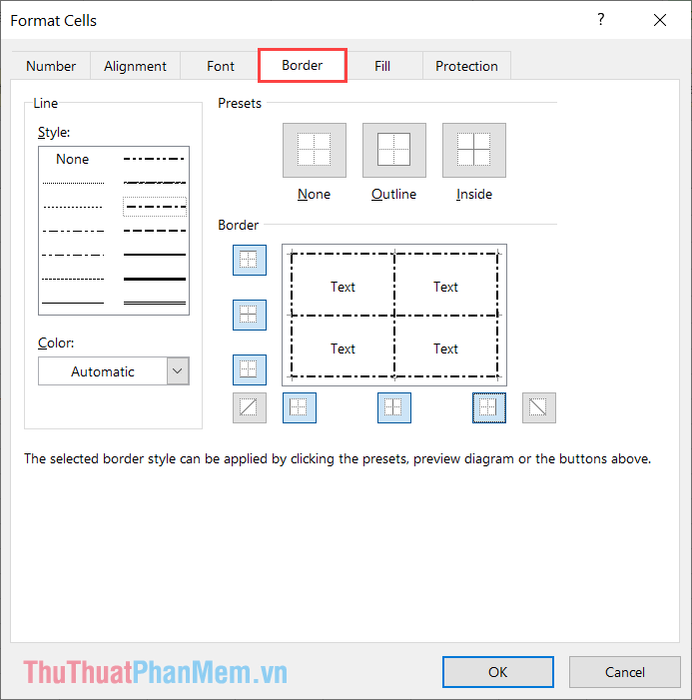
- Line: Lựa chọn kiểu đường kẻ cho khung viền.
- Preset: Chế độ thiết lập đường khung viền có sẵn.
- Color: Chọn màu sắc cho đường khung viền.
- Border: Điều chỉnh các đường viền, bao gồm cả các đường chéo nếu cần thiết.
6. Cách xóa khung viền trong Excel
Khi bạn vô tình tạo ra những khung viền không cần thiết hoặc muốn loại bỏ chúng trong Excel, thao tác này sẽ trở nên dễ dàng và nhanh chóng. Tùy vào từng trường hợp, bạn có thể lựa chọn cách xóa khung viền sao cho phù hợp, giúp tiết kiệm thời gian hiệu quả.
6.1 Cách xóa khung viền thủ công
Xóa khung viền thủ công cho phép bạn linh hoạt xóa đi các đường viền, hoặc chỉnh sửa khung viền theo ý muốn một cách nhanh chóng và dễ dàng. Để thực hiện thao tác này, bạn chỉ cần làm theo các bước sau:
Bước 1: Vào thẻ Home, chọn mục Borders và nhấn vào Erase Border để kích hoạt tính năng xóa khung viền.
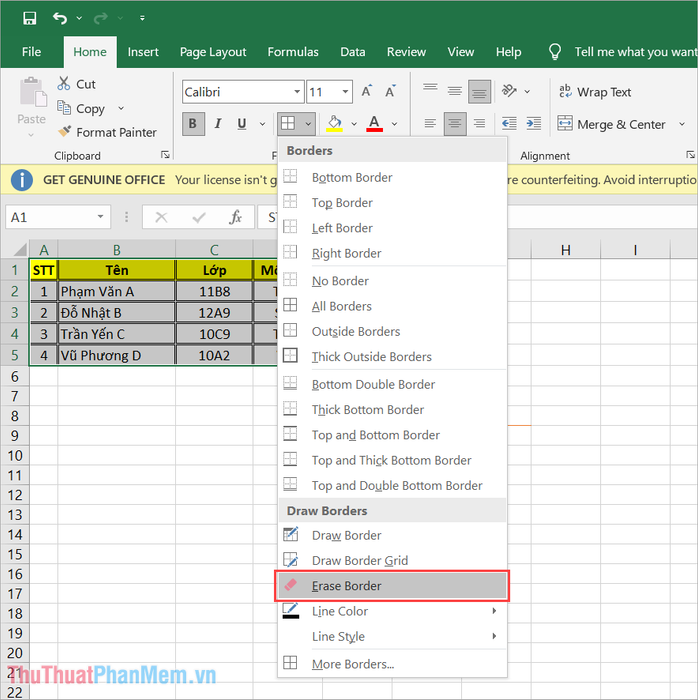
Bước 2: Khi công cụ xóa khung viền (biểu tượng cục tẩy) xuất hiện, bạn chỉ cần nhấp chuột và kéo nhẹ nhàng để loại bỏ đường viền một cách nhanh chóng và chính xác.
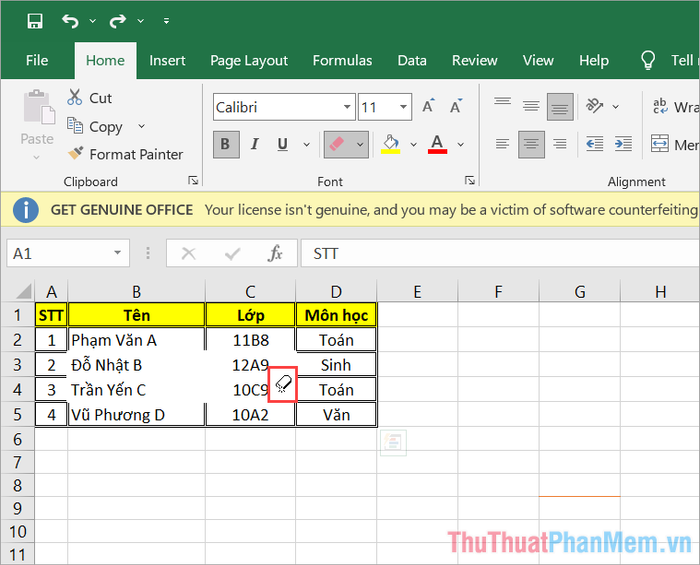
6.2 Cách xóa khung viền tự động
Việc xóa khung viền tự động trong Excel giúp bạn loại bỏ viền theo những mẫu hệ thống có sẵn, mang lại sự tiện lợi. Tuy nhiên, tính năng này không cho phép bạn kiểm soát chính xác vị trí khung viền cần xóa, đôi khi kết quả không hoàn toàn như mong đợi.
Để xóa hoàn toàn khung viền trong bảng tính Excel, bạn chỉ cần chọn thẻ Home, vào mục Borders và chọn No Borders để loại bỏ mọi đường viền trong tài liệu của bạn.
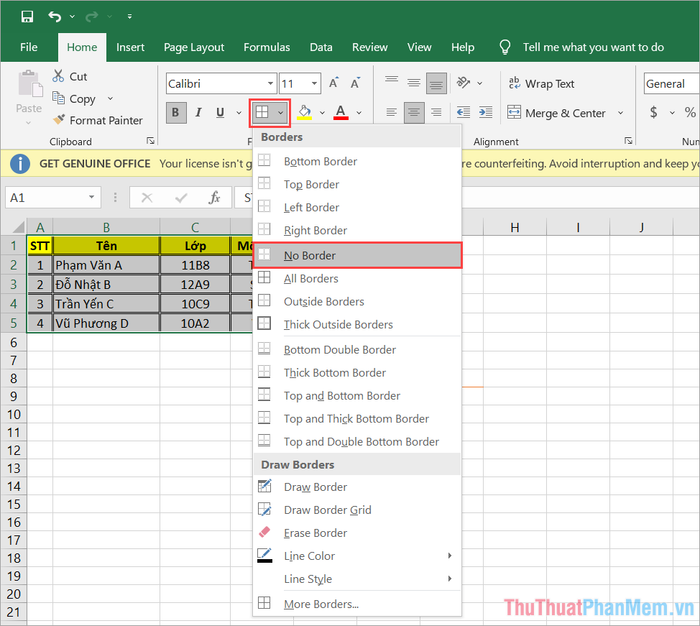
Bài viết này từ Tripi đã hướng dẫn bạn cách tạo và xóa khung viền trong Excel một cách nhanh chóng, đơn giản và hiệu quả. Hy vọng bạn sẽ có một ngày làm việc suôn sẻ và thành công!
Có thể bạn quan tâm

Top 7 Địa điểm ăn vặt hấp dẫn nhất tại Di Linh, Lâm Đồng

Xóa hình ảnh album khỏi file nhạc với Tag&Rename

Top 22 địa điểm lý tưởng để thưởng thức cua và các món cua hấp dẫn tại TP. HCM

Top 5 món ăn làm nên mùa đông Hà Nội

Top 6 địa điểm dạy nghề nối mi chất lượng nhất tại TP. Long Xuyên, An Giang


