Hướng dẫn cách tạo mục lục tự động trong Word một cách nhanh chóng và dễ dàng
Nội dung bài viết
Khi soạn luận văn hay báo cáo, việc tạo mục lục là một bước không thể thiếu. Tuy nhiên, việc tạo mục lục thủ công không chỉ mất nhiều thời gian mà còn khiến bạn gặp khó khăn khi cần di chuyển nhanh đến các trang cần thiết. Để tiết kiệm thời gian và giúp bạn dễ dàng mở các trang trong văn bản, bạn chỉ cần nhấn Ctrl và click vào trang muốn đến. Tripi sẽ hướng dẫn bạn cách tạo mục lục tự động trong Word.
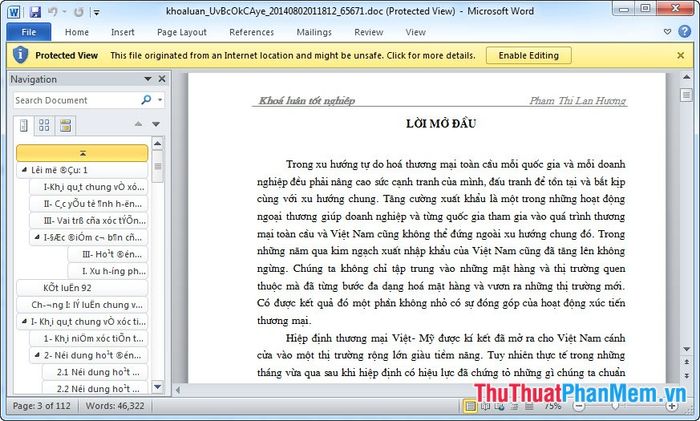
Hướng dẫn chi tiết cách tạo mục lục tự động trong Word để tiết kiệm thời gian và công sức
Bước đầu tiên là mở văn bản Word bạn đang làm việc.
Bước 2: Lựa chọn cấp độ hiển thị cho các tiêu đề một cách phù hợp
Cách 1: Đánh dấu nội dung bạn muốn thiết lập cấp độ, vào tab References, chọn Add Text trong nhóm Table of Contents và chọn Level phù hợp. Lưu ý nên chọn các mức độ giảm dần như trong ví dụ minh họa để mục lục trở nên dễ hiểu và hợp lý.
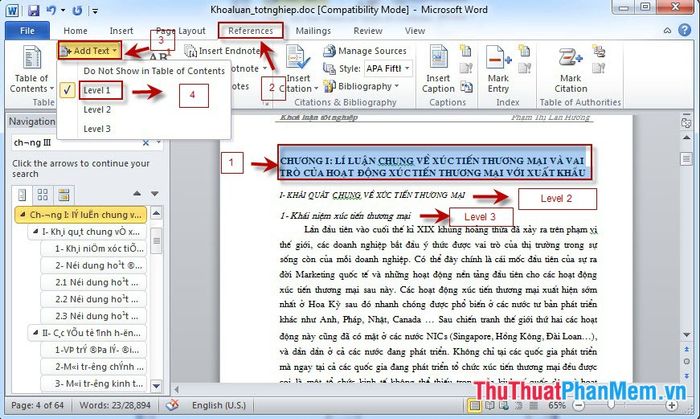
Cách 2: Chọn những mục cần áp dụng tiêu đề, vào tab Home và chọn các heading tương ứng. Đừng quên lựa chọn các heading theo thứ tự giảm dần để cấu trúc văn bản thêm phần khoa học và mạch lạc.
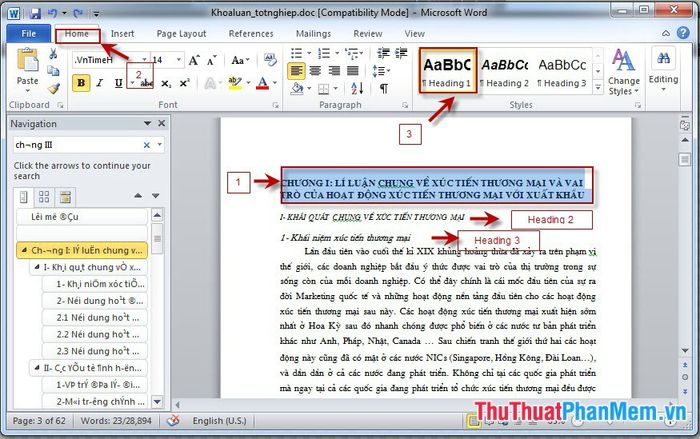
Bước 3: Xác định vị trí và kiểu dáng mục lục trong văn bản để đảm bảo sự hài hòa và thuận tiện khi sử dụng.
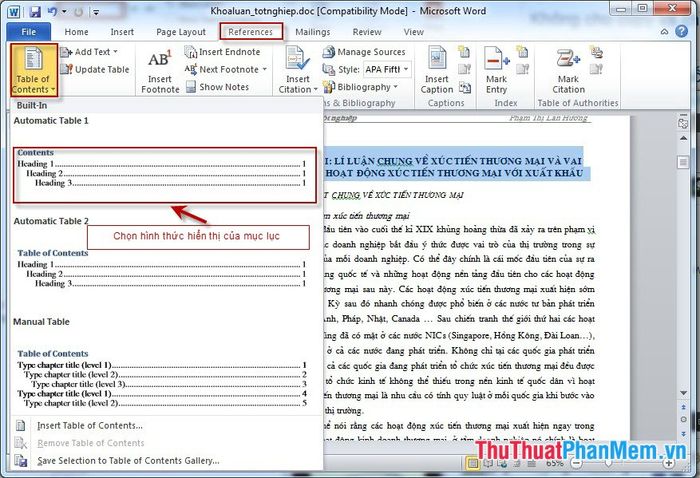
Sau khi bạn quyết định vị trí hiển thị mục lục (ở đầu hoặc cuối tài liệu), kết quả hiển thị sẽ được thực hiện theo sự lựa chọn của bạn, mang lại sự thuận tiện tối đa cho việc tham khảo và quản lý văn bản.
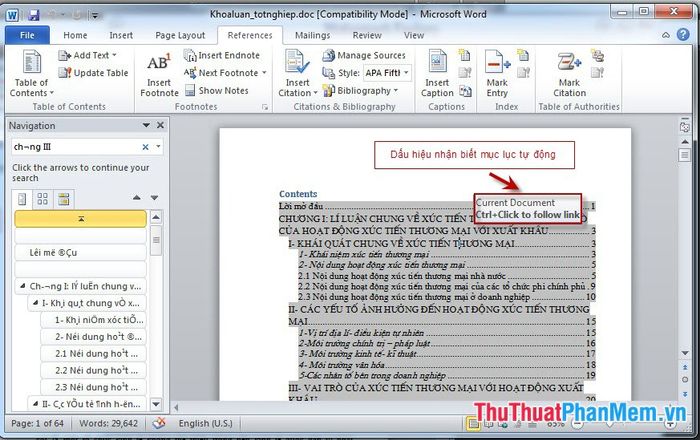
Bước 4: Cập nhật thông tin một cách tự động khi có sự thay đổi nội dung trong tài liệu, giúp giữ cho mục lục luôn chính xác và đồng nhất với nội dung hiện tại.
Để quá trình chỉnh sửa và sử dụng trở nên dễ dàng và thuận tiện, bạn nên chọn phương thức cập nhật mục lục phù hợp với mục đích công việc của mình. Hai phương pháp chính bao gồm:
- Cập nhật số trang (khi bạn chỉ thực hiện chỉnh sửa gây thay đổi về số trang trong tài liệu, mà không thay đổi nội dung lớn)
- Cập nhật cả số trang lẫn nội dung (Khi bạn thực hiện những thay đổi làm thay đổi số trang và thêm vào các tiêu đề mới như: Chương III, I, 1...)
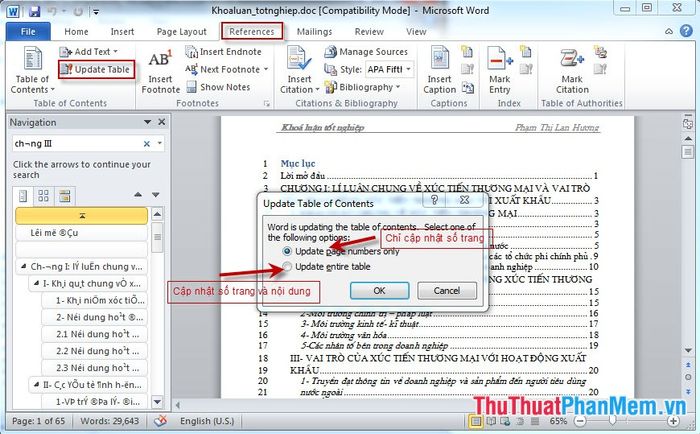
Có thể bạn quan tâm

Hướng dẫn chi tiết cách đăng ký tài khoản Gas, mở ra một thế giới game đầy hấp dẫn và trải nghiệm mới.

Top 9 Địa chỉ đào tạo makeup chuyên nghiệp hàng đầu tại TP. Kon Tum

Top 8 Nhà hàng lẩu ếch ngon nhất tại thành phố Vinh, Nghệ An

Netflix trình làng Fast Laughs - tính năng video ngắn đầy sáng tạo lấy cảm hứng từ TikTok

Khám phá ý nghĩa, cách trồng và chăm sóc chi tiết cây anh thảo


