Hướng dẫn cách tạo nút chọn lọc trong Excel để tối ưu hóa quy trình xử lý dữ liệu của bạn.
Nội dung bài viết
Nút chọn lọc trong Excel là công cụ vô cùng hữu ích, cho phép người dùng dễ dàng lọc dữ liệu theo những tiêu chí cụ thể trong từng cột. Nếu bạn chưa biết cách tạo và sử dụng tính năng này, hãy tham khảo hướng dẫn dưới đây để làm chủ công cụ này.

1. Tìm hiểu về nút chọn lọc trong Excel
Tính năng chọn lọc trong Excel giúp người dùng tạo các nút lọc trên tiêu đề cột trong bảng tính. Biểu tượng tam giác nhỏ xuất hiện trên tiêu đề, giúp bạn dễ dàng lọc và hiển thị dữ liệu theo các điều kiện đã xác định.
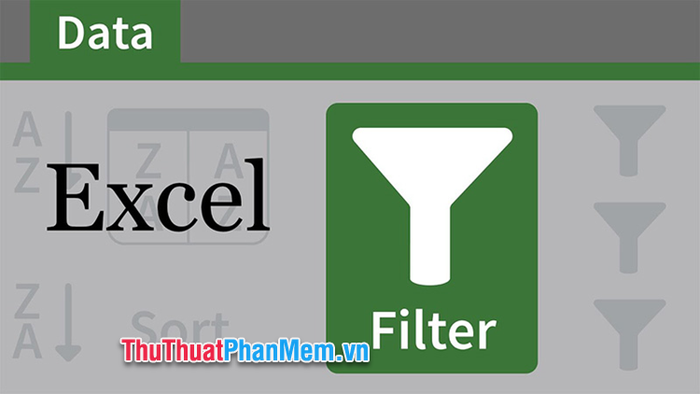
Khi bạn sử dụng tính năng lọc trong Excel, các hàng chứa giá trị phù hợp với điều kiện lọc sẽ được hiển thị, trong khi các hàng không thỏa mãn sẽ bị ẩn đi. Lưu ý, tính năng này áp dụng riêng biệt cho từng cột và bạn có thể kết hợp nhiều cột để tạo ra các điều kiện lọc phức tạp theo yêu cầu.
2. Hướng dẫn tạo nút chọn lọc trong Excel
Nút chọn lọc là một tính năng quen thuộc trong Excel. Nếu bạn chưa biết cách tạo nó, đừng lo lắng! Chỉ cần làm theo các bước đơn giản dưới đây để nhanh chóng sử dụng tính năng này.
Bước 1: Mở file Excel và chọn các cột mà bạn muốn tạo nút chọn lọc. Việc này sẽ giúp bạn dễ dàng áp dụng các điều kiện lọc cho các cột đã chọn.
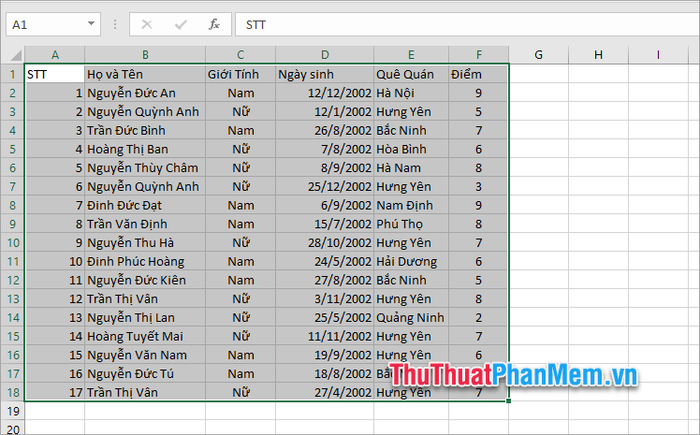
Bước 2: Truy cập thẻ Data → Filter trong phần Sort & Filter để bắt đầu thiết lập các bộ lọc cho bảng tính của bạn.
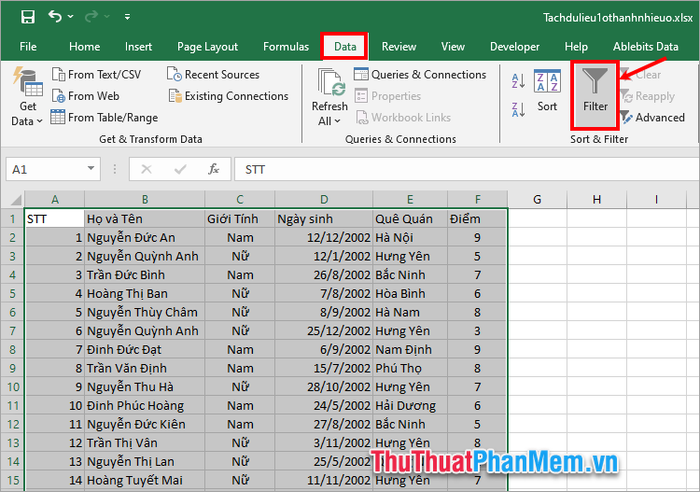
Ngay lập tức, các nút lọc sẽ xuất hiện trên tiêu đề của từng cột, giúp bạn dễ dàng áp dụng các điều kiện lọc dữ liệu một cách nhanh chóng.
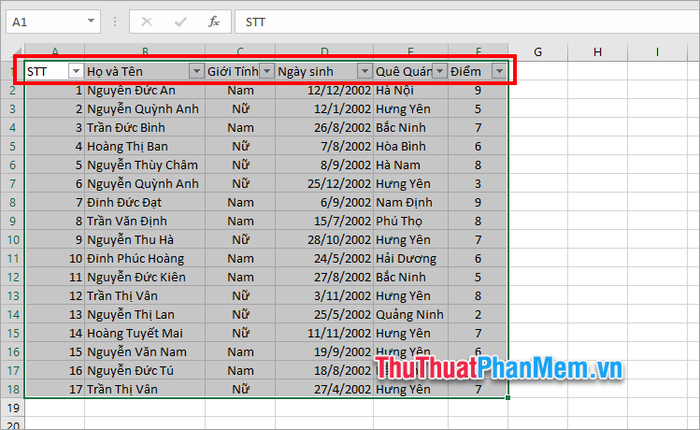
3. Hướng dẫn sử dụng nút lọc trong Excel
Nút lọc trong Excel cung cấp nhiều tính năng mạnh mẽ, từ việc sắp xếp dữ liệu văn bản theo thứ tự A-Z hay Z-A, đến khả năng lọc theo nhiều điều kiện như bằng, khác, chứa, không chứa, bắt đầu hoặc kết thúc bằng. Ngoài ra, bạn cũng có thể lọc theo giá trị cụ thể bằng cách nhập từ khóa vào ô tìm kiếm và chọn tiêu chí lọc phù hợp.
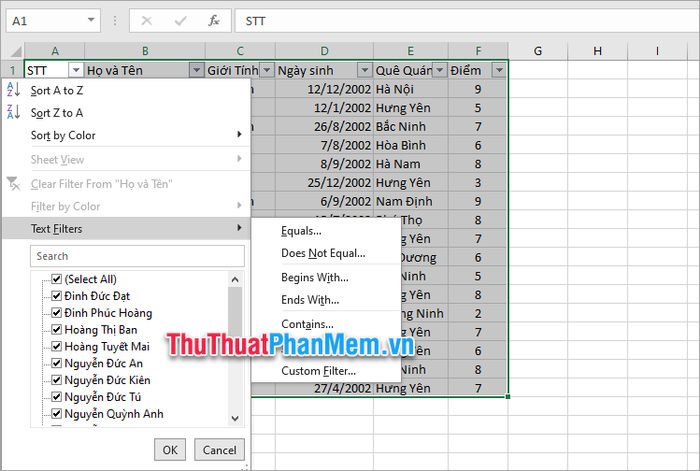
Với dữ liệu số, bạn có thể dễ dàng sắp xếp từ thấp đến cao hoặc ngược lại, cùng với nhiều tùy chọn lọc trong mục Number Filter. Nếu cột chứa dữ liệu ngày tháng, bạn có thể áp dụng các tiêu chí lọc theo thời gian như bằng, khác, trước, sau hoặc trong một khoảng thời gian cụ thể.
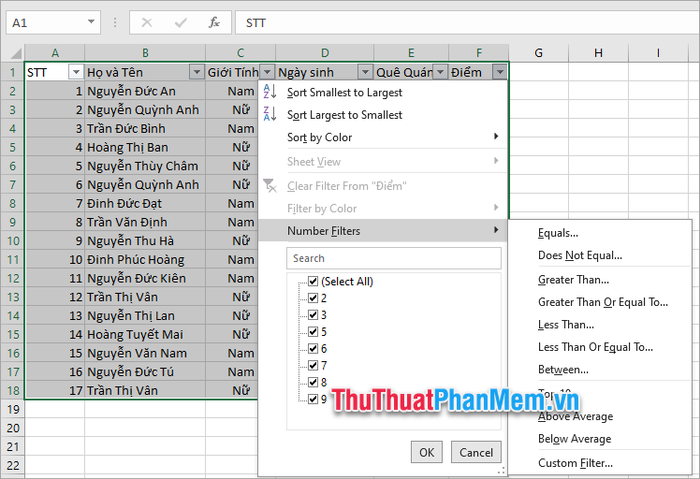
Việc sử dụng nút lọc trong Excel rất đơn giản. Bạn chỉ cần nhấp vào nút lọc trên tiêu đề cột mà bạn muốn áp dụng bộ lọc.
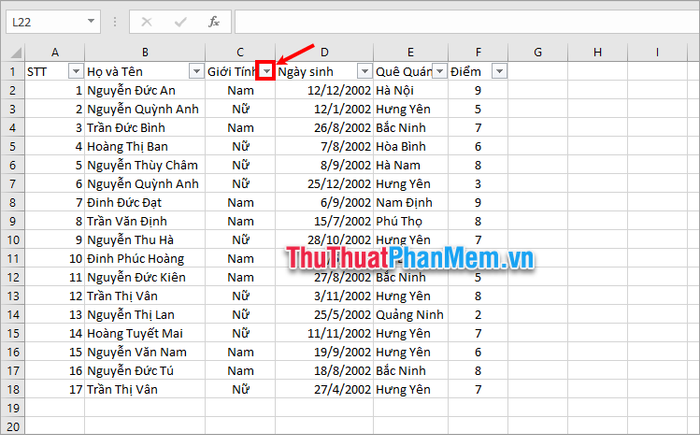
Sau khi chọn các tiêu chí lọc mong muốn, bạn chỉ cần nhấn OK để xác nhận và áp dụng.
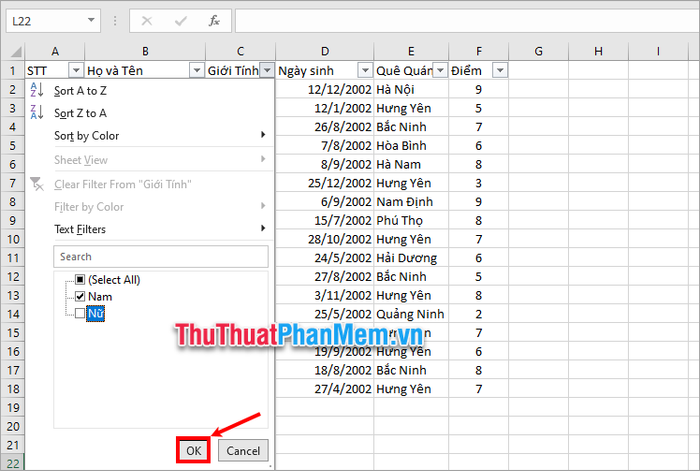
Excel sẽ tự động lọc và hiển thị các dữ liệu phù hợp với các tiêu chí mà bạn đã thiết lập trước đó.
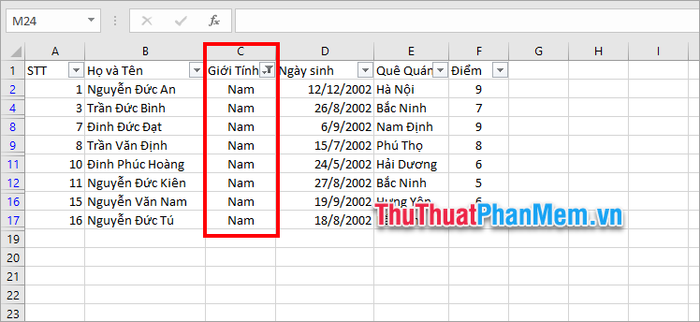
4. Những lưu ý khi tạo nút chọn lọc trong Excel
Để việc tạo và sử dụng nút chọn lọc trong Excel trở nên nhanh chóng và hiệu quả, bạn cần lưu ý một số điểm sau:
- Trước khi bắt đầu, hãy kiểm tra kỹ dữ liệu của bạn để phát hiện những giá trị không hợp lệ, nhằm đảm bảo kết quả lọc chính xác nhất.
- Sắp xếp dữ liệu theo thứ tự tăng hoặc giảm để việc lọc trở nên dễ dàng hơn. Tuy nhiên, bước này không bắt buộc nhưng sẽ giúp quá trình lọc trở nên thuận tiện hơn.
- Đảm bảo mỗi cột dữ liệu đều có tiêu đề rõ ràng. Nếu không, nút chọn lọc sẽ hiển thị ngay trên dữ liệu đầu tiên của cột, làm giảm tính hiệu quả của công cụ này.
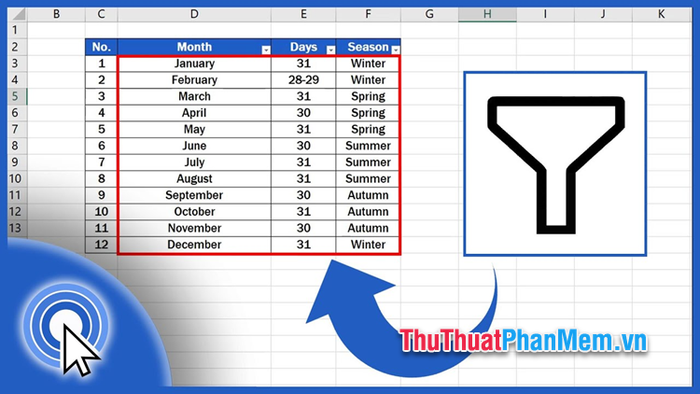
- Chọn các tiêu chí lọc một cách hợp lý và tối ưu để không làm rối dữ liệu, tránh việc lựa chọn quá nhiều điều kiện lọc gây phức tạp thêm.
- Trong một số trường hợp, nếu bạn chỉ muốn tìm kiếm thông tin cụ thể, hãy sử dụng tính năng tìm kiếm thay vì nút lọc để đạt được kết quả nhanh chóng hơn.
- Khi tiếp tục thực hiện các thao tác lọc, hãy chắc chắn rằng bộ lọc trước không còn áp dụng. Nếu cần, chọn “Clear Filter” để xóa bộ lọc cũ hoặc “Reapply Filter” để áp dụng lại bộ lọc đã sử dụng trước đó.
Trong bài viết này, Tripi đã chia sẻ với bạn những hướng dẫn chi tiết về cách tạo và sử dụng nút chọn lọc trong Excel. Đây là một công cụ mạnh mẽ và thiết thực, giúp bạn xử lý các bảng dữ liệu lớn một cách nhanh chóng và hiệu quả. Hy vọng bài viết sẽ là nguồn thông tin hữu ích cho bạn. Cảm ơn bạn đã dành thời gian quan tâm và theo dõi.
Có thể bạn quan tâm

Cùng khám phá công thức làm xà bông handmade từ dầu dừa ngay tại nhà, mang lại sản phẩm tự nhiên và an toàn cho làn da.

Khám Phá 11 Nhà Hàng Hàn Quốc Ngon và Nổi Tiếng Tại TP. Thủ Đức, TP. HCM

Top 5 Quán bún đậu mắm tôm ngon tại Kon Tum mà bạn nên thử

9 địa chỉ luyện thi IELTS đáng tin cậy nhất tại quận Bình Tân

Top 6 điểm đến ẩm thực hấp dẫn nhất Vân Hòa, Ba Vì, Hà Nội


