Hướng dẫn cách thêm ghi chú và giám sát quá trình chỉnh sửa trong tài liệu Word.
Nội dung bài viết
Khi làm việc chung trên một tài liệu, việc kiểm soát và theo dõi các thay đổi có thể gây khó khăn. Bài viết này sẽ chỉ dẫn bạn cách tạo ghi chú và theo dõi các chỉnh sửa trong Word, giúp bạn dễ dàng quản lý và giám sát tài liệu.

Thêm ghi chú trong tài liệu Word
Để thêm ghi chú vào tài liệu, chỉ cần chọn phần văn bản cần chú thích -> vào tab Review -> chọn New Comment.
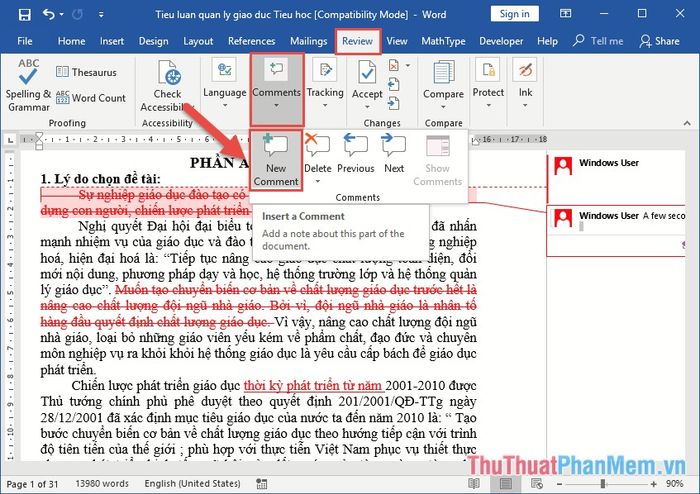
Comment sẽ được hiển thị ở bên phải tài liệu, bạn chỉ cần nhập nội dung cho comment đó để hoàn tất.
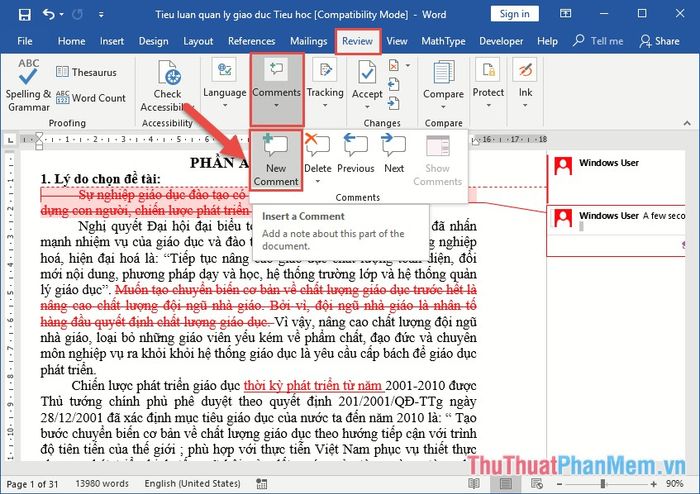
Sau khi tạo xong ghi chú, bạn sẽ thấy rõ thông tin người tạo và thời gian ghi chú trên comment.
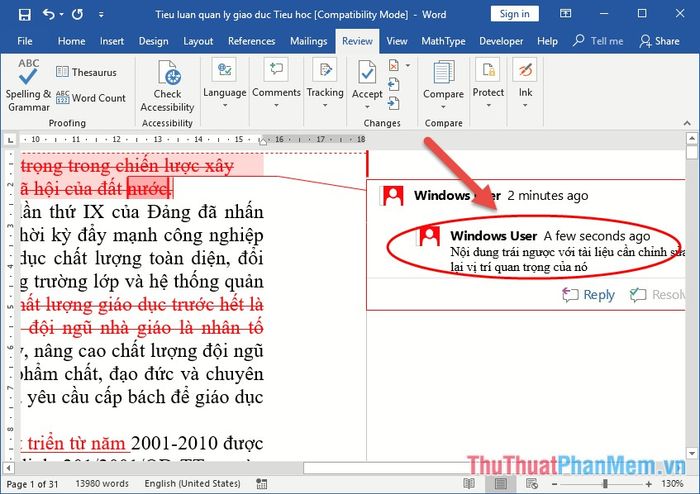
Để chỉnh sửa comment, chỉ cần click vào comment muốn thay đổi. Nếu muốn xóa comment, chuột phải vào comment và chọn Delete Comment.
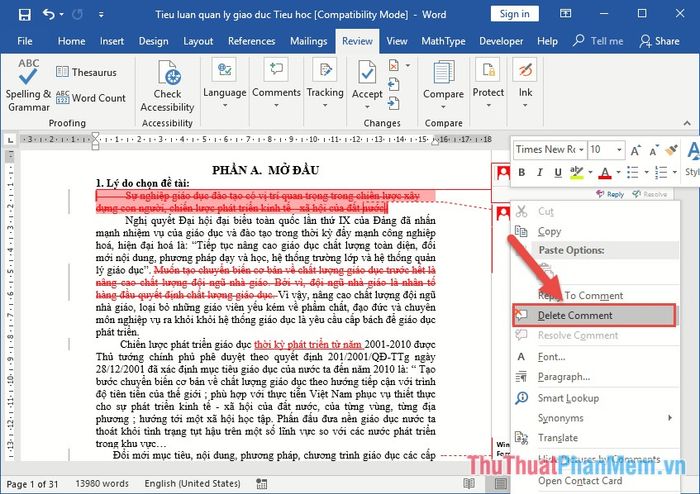
Theo dõi và quản lý chỉnh sửa tài liệu với tính năng Track Changes
Để theo dõi các chỉnh sửa trong tài liệu, bạn cần bật tính năng Track Changes. Chọn thẻ Review -> Tracking -> Track Changes để kích hoạt.
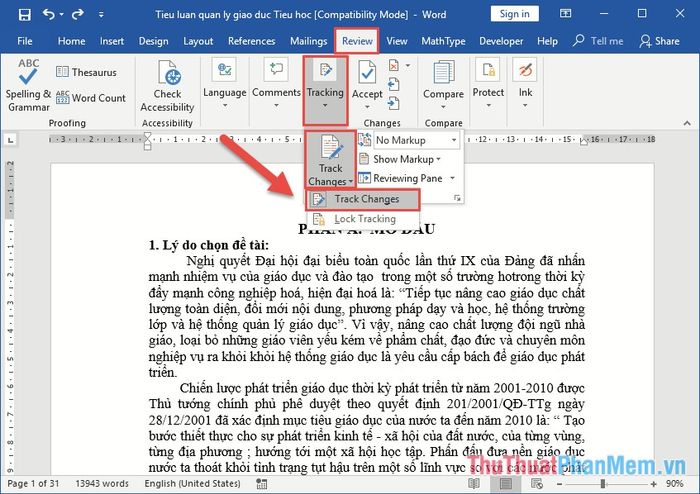
Sau khi kích hoạt Track Changes, mọi thay đổi bạn thực hiện trong tài liệu sẽ được đánh dấu rõ ràng như minh họa dưới đây.
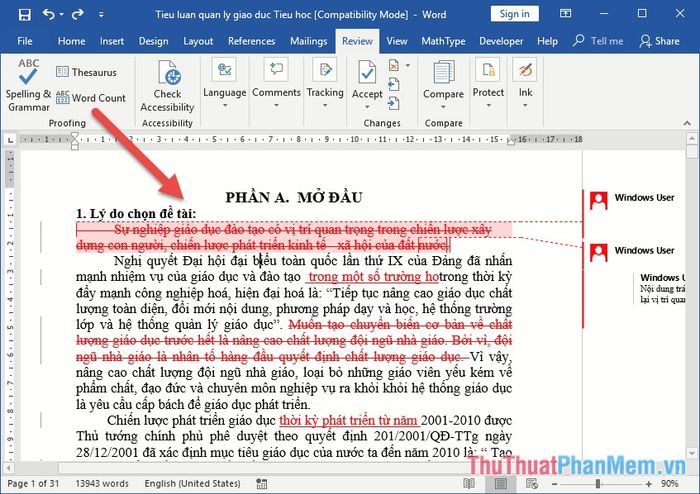
Nếu sau khi kích hoạt Track Changes mà không thấy các dấu vết thay đổi, hãy đảm bảo chọn All Marks trong thẻ Review để hiển thị đầy đủ.
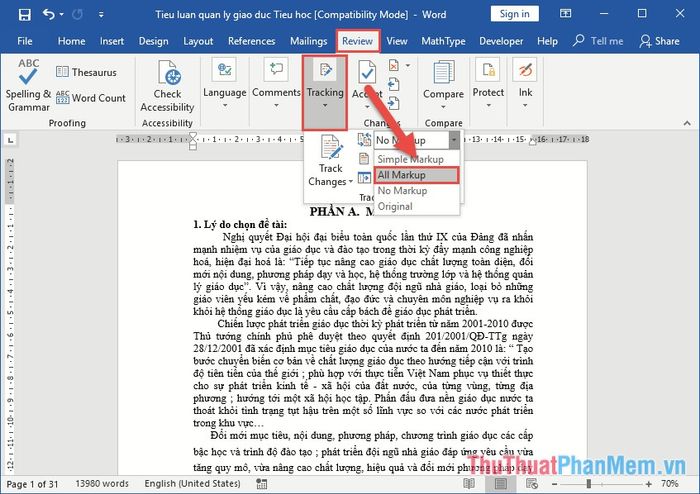
Tất cả các chỉnh sửa trong tài liệu sẽ được ghi lại và dễ dàng nhận diện. Nếu bạn chỉ muốn xem các ghi chú của đồng nghiệp, hãy chọn Review -> Tracking -> Show Markup -> Balloons -> Show Only Comment and Formatting in Balloons.
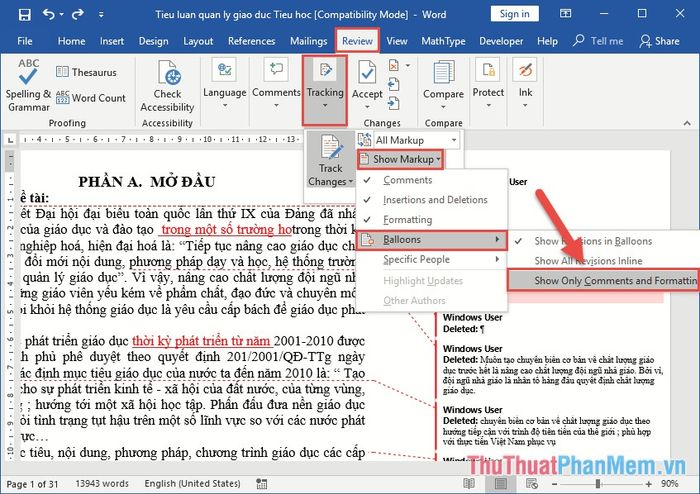
Chỉ có các ghi chú và các thay đổi liên quan đến định dạng sẽ được hiển thị rõ ràng.
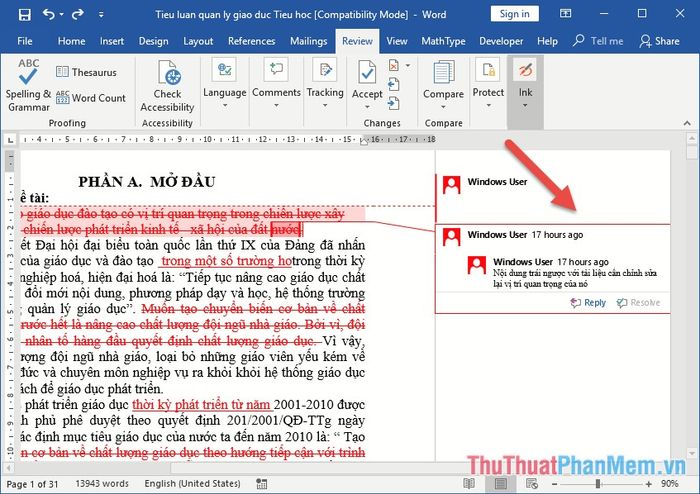
Hoặc khi bạn chọn Show Revisions in Balloons, tất cả các chỉnh sửa như thêm, xóa nội dung sẽ được hiển thị chi tiết.
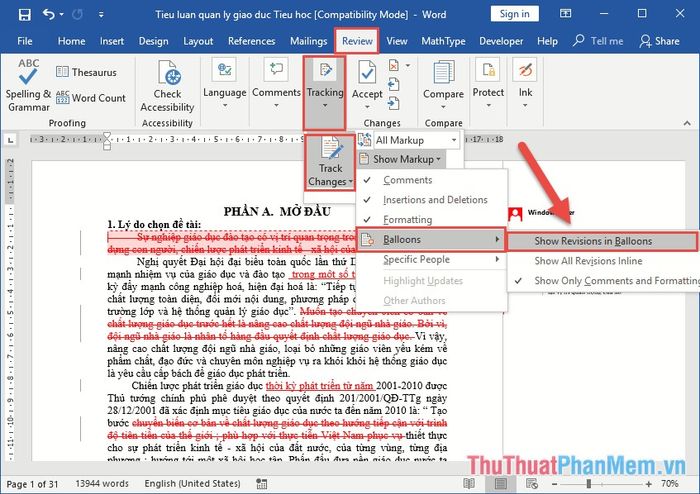
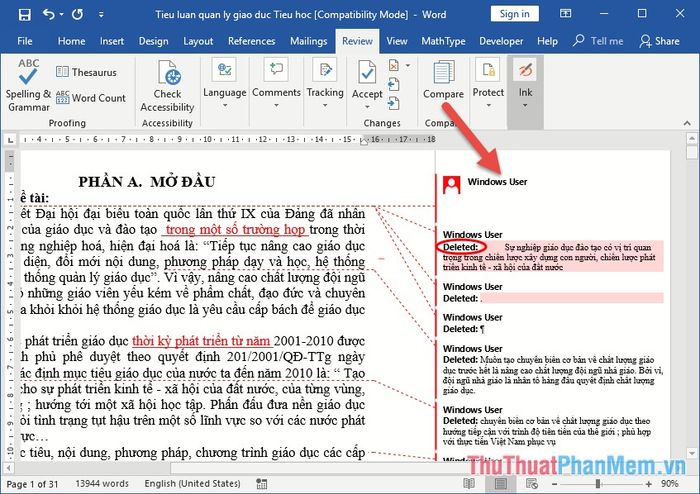
Với lựa chọn này, bạn có thể dễ dàng theo dõi và kiểm soát các thay đổi từ các thành viên trong nhóm.
Theo dõi và phân biệt các chỉnh sửa của từng thành viên trong nhóm sẽ giúp bạn nắm bắt mọi sự thay đổi chính xác.
Khi thực hiện chỉnh sửa tài liệu, để mọi người trong nhóm nhận biết rõ ràng rằng bạn là người thực hiện thay đổi, bạn nên thay đổi tên hiển thị trong tài liệu.
Truy cập vào thẻ Review -> Tracking -> nhấn vào mũi tên trong Tracking để bắt đầu.
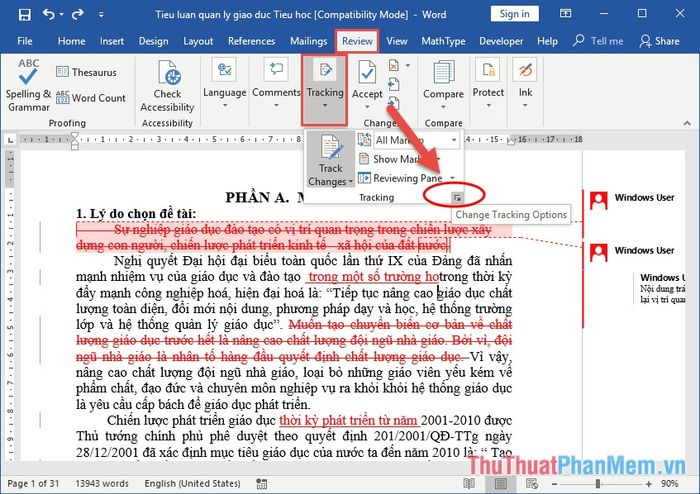
Khi hộp thoại hiện ra, chọn Change User Name… để tiếp tục.
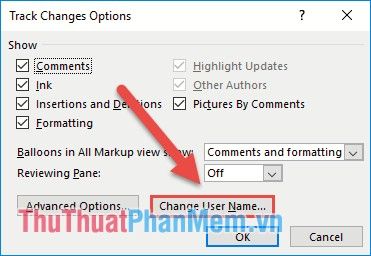
Trong hộp thoại Word Options, nhập tên mới trong mục User Name và nhấn OK để xác nhận thay đổi.
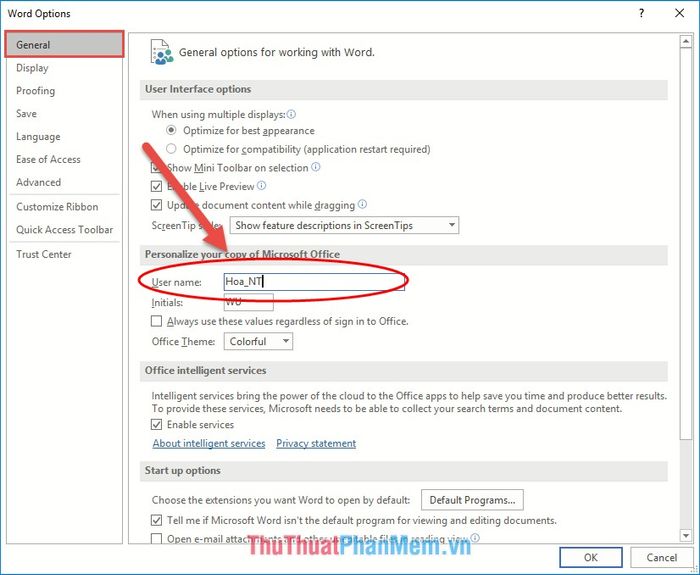
Khi bạn chỉnh sửa tài liệu, tên của bạn sẽ được hiển thị rõ ràng, và mỗi tài khoản chỉnh sửa sẽ được Word phân biệt bằng các màu sắc riêng biệt. Ví dụ, trong tài liệu này, ba tài khoản khác nhau đã thực hiện chỉnh sửa, mỗi tài khoản có một màu sắc tương ứng.
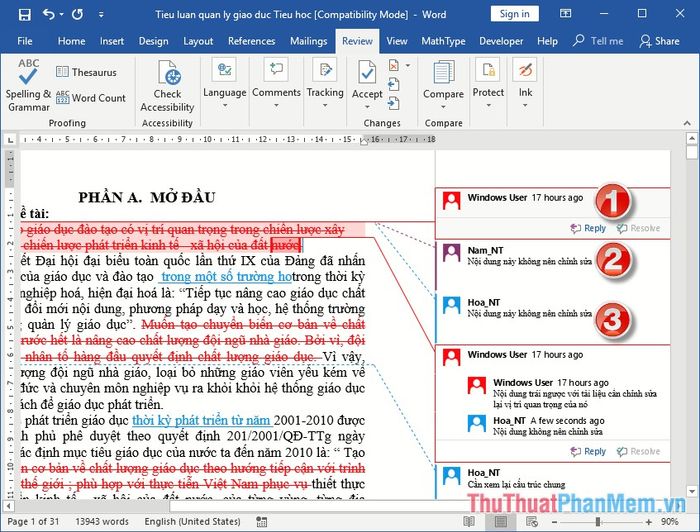
Hiệu chỉnh Tracks giúp bạn dễ dàng theo dõi sự thay đổi của tài liệu
Mặc dù Track Changes mặc định đánh dấu nội dung chỉnh sửa với các màu sắc cố định, bạn hoàn toàn có thể tự điều chỉnh màu sắc và kiểu dáng theo nhu cầu của mình để thuận tiện hơn trong việc theo dõi các thay đổi.
Để thực hiện điều này, vào thẻ Review -> Tracking -> chọn mũi tên trong Tracking để bắt đầu.
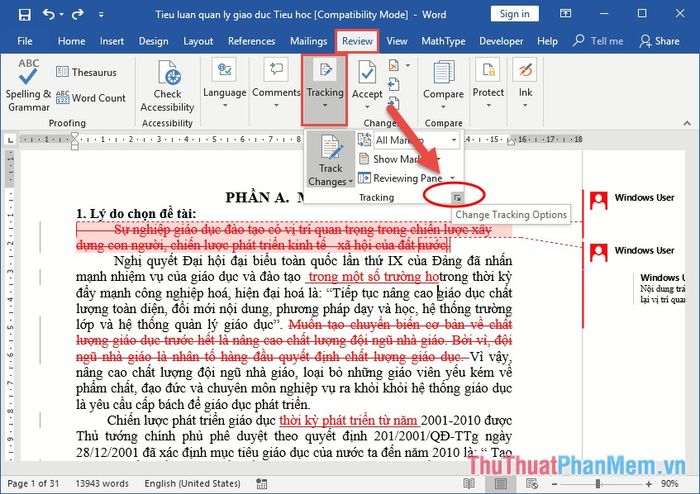
Khi hộp thoại xuất hiện, bạn chọn vào Advanced Options: để tiếp tục.
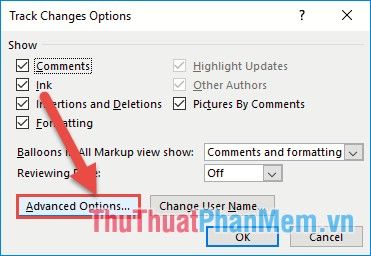
Các Tùy Chọn Nâng Cao Của Track Changes sẽ hiển thị, tại đây bạn có thể tùy chỉnh màu sắc và định dạng cho các thay đổi trong tài liệu theo nhu cầu của mình.
- Mục Markup: sẽ hiển thị các thay đổi như xóa, thêm nội dung, v.v.
- Mục Moves: sẽ hiển thị các nội dung đã được di chuyển trong tài liệu.
- Mục Formating: Sử dụng để điều chỉnh các yếu tố về định dạng văn bản trong tài liệu.
Khi hoàn tất việc chỉnh sửa, chỉ cần nhấn chọn OK để xác nhận.
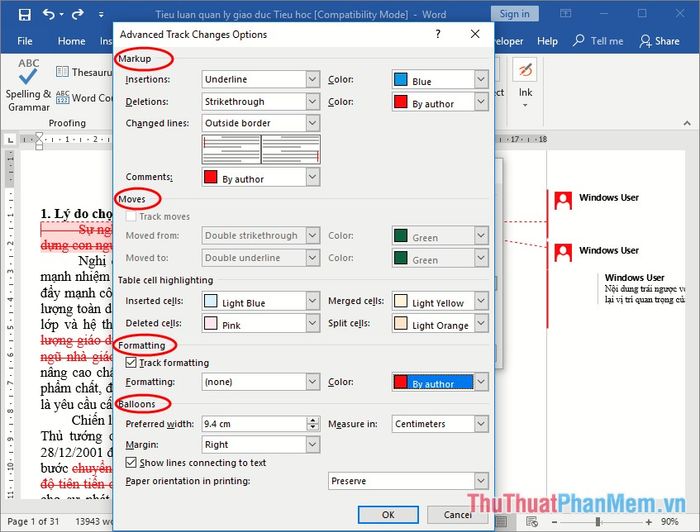
Việc tạo ghi chú tự động, sử dụng Track Changes, phân biệt sự thay đổi của từng thành viên, và thiết lập định dạng riêng cho Track sẽ giúp bạn dễ dàng theo dõi mọi chỉnh sửa trong tài liệu. Chúc bạn thành công!
Có thể bạn quan tâm

Chương trình Trung Thu cực kỳ hấp dẫn - Tết Trung Thu đoàn viên, quà tặng ngập tràn

Top 7 Quán Ăn Nổi Bật Quanh Phố Phan Bội Châu, Hà Nội

Top 10 Quán Cà Phê Nổi Bật Nhất Trên Đường Hoàng Quốc Việt, Hà Nội

Các phương pháp nén file Word hiệu quả nhất

Bí quyết luộc trứng chín kỹ mà không bị nứt vỏ


