Hướng dẫn cách thêm số 0 vào đầu dãy số trong Excel một cách đơn giản và hiệu quả.
Nội dung bài viết
Khi làm việc với dữ liệu trong Excel, đôi khi bạn cần thêm số 0 vào đầu các dãy số để phù hợp với yêu cầu trình bày. Bài viết này của Tripi sẽ chia sẻ với bạn cách thực hiện việc này một cách dễ dàng.

Các ô trong Excel được phân loại theo nhiều kiểu dữ liệu khác nhau, ví dụ như các ô chứa dãy số. Khi bạn nhập dữ liệu vào những ô này, chúng sẽ tự động được nhận diện và chuyển thành kiểu dữ liệu số.
Khi bạn nhập một dãy số với số 0 đứng đầu, Excel sẽ tự động loại bỏ các số 0 không cần thiết, chỉ giữ lại giá trị số chính xác nhất cho dãy số đó.
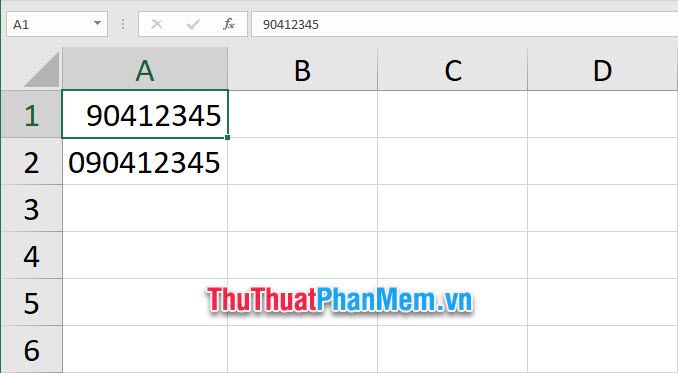
Việc thêm số 0 vào đầu dãy số có thể thực hiện theo nhiều cách khác nhau. Tuy nhiên, bạn cần cân nhắc liệu có muốn giữ nguyên kiểu ô dữ liệu số cho ô đó hay không. Nếu không, bạn có thể chuyển nó thành ô dữ liệu dạng văn bản (text), khi đó Excel sẽ không tự động chỉnh sửa dãy số của bạn nữa.
1. Thêm số 0 vào đầu dãy số khi ô tham số được định dạng dưới dạng văn bản.
Để thay đổi ô tham số sang kiểu dữ liệu văn bản, bạn có thể thực hiện theo một số cách đơn giản sau đây:
Cách 1: Chuyển đổi kiểu ô tham số thành văn bản trước khi nhập dãy số.
Để chuyển một ô thành kiểu dữ liệu văn bản, bạn chỉ cần chọn ô hoặc một dãy ô cần thay đổi.
Sau đó, hãy truy cập vào tab Home trên thanh công cụ và chọn mục Number Format trong phần Number.
Khi cửa sổ danh sách mở ra, bạn chỉ cần chọn Text để chuyển đổi định dạng ô thành văn bản.
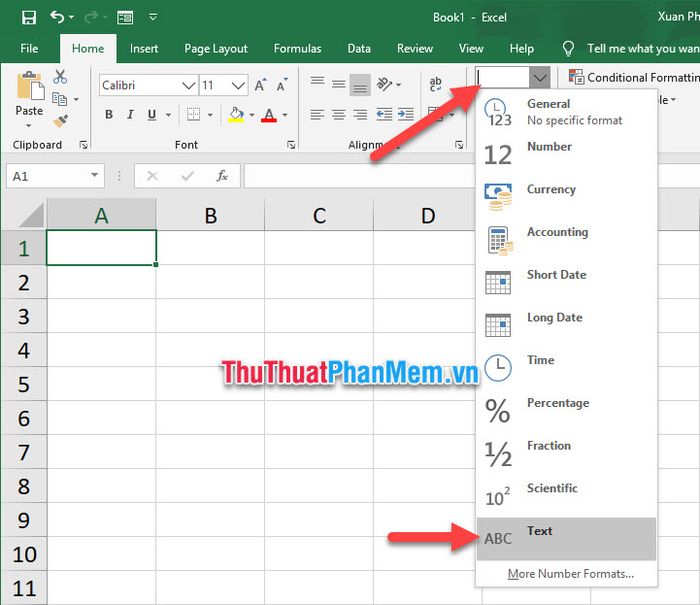
Cuối cùng, khi bạn nhập dãy số với số 0 ở đầu vào ô đã chuyển đổi, bạn sẽ thấy số 0 được giữ nguyên, tuy nhiên sẽ xuất hiện một dấu tam giác xanh nhỏ ở góc ô như một cảnh báo của Excel.
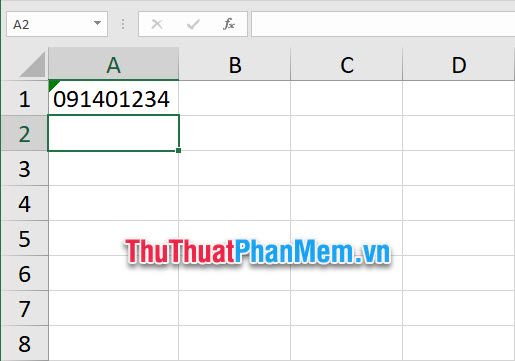
Đây là cảnh báo từ Excel khi nhận diện một dãy số liên tiếp, Excel sẽ hỏi bạn có phải vô tình chọn sai kiểu ô và muốn chuyển về kiểu dữ liệu số không.
Vì chúng ta cố ý làm vậy, bạn chỉ cần nhấn vào dấu tam giác nhỏ và chọn Ignore Error để bỏ qua cảnh báo của Excel, dấu tam giác sẽ tự động biến mất.
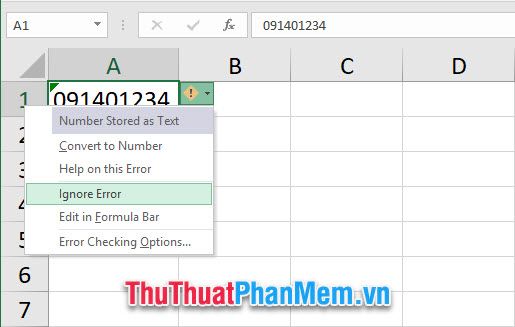
Cách 2: Định dạng ô tham số trực tiếp khi nhập dãy số
Thay vì phải chọn ô và chuyển đổi kiểu dữ liệu trước, bạn có thể dễ dàng chèn dấu nháy đơn phía trước dãy số khi nhập vào ô cần thiết.
Vậy là bạn đã chấp nhận việc coi đây là ô chứa dữ liệu dạng văn bản.
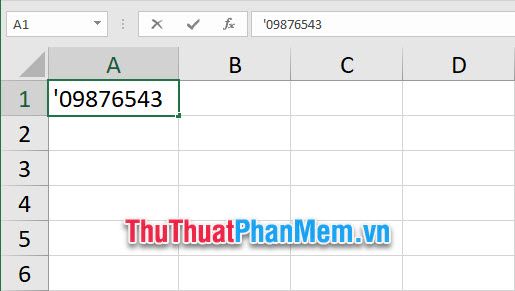
Sau khi nhấn Enter, bạn sẽ nhận được một thông báo lỗi từ Excel. Bạn chỉ cần làm theo các bước như trước, bỏ qua thông báo này bằng cách chọn Ignore Error.
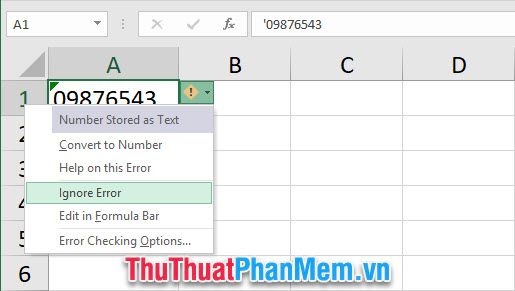
Đối với cả hai phương pháp trên, bạn có thể chọn tất cả các ô dữ liệu có thông báo lỗi cùng lúc và loại bỏ chúng bằng cách nhấn chọn Ignore Error.
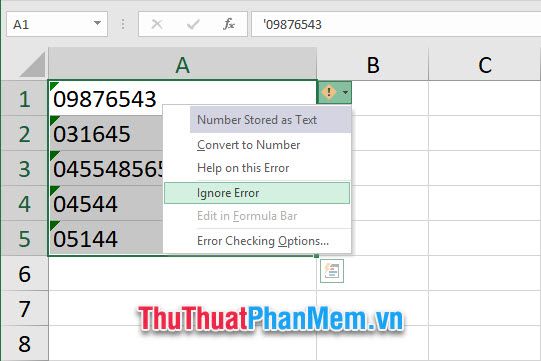
Thêm số 0 vào đầu dãy số mà không làm thay đổi định dạng ô dữ liệu số.
Để thêm số 0 vào đầu dãy số mà không làm thay đổi định dạng số, bạn cần thực hiện các bước sau.
Trước hết, nhấn chuột phải vào ô chứa dãy số mà bạn muốn thêm số 0 phía trước.
Sau đó, từ menu xuất hiện, chọn mục Format Cells để tiếp tục.
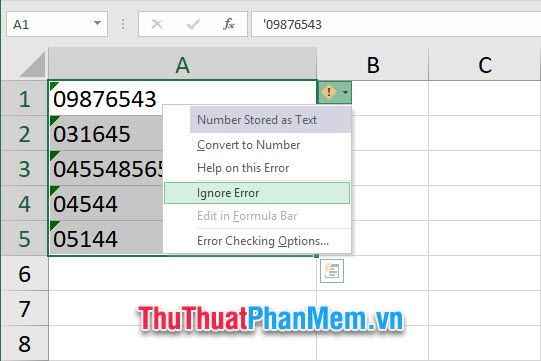
Tiếp theo, mở tab Number trong cửa sổ Format Cells vừa hiển thị.
Tiếp tục đổi sang mục Special ở Category.
Các bạn chọn Zip Code trong phần Type.
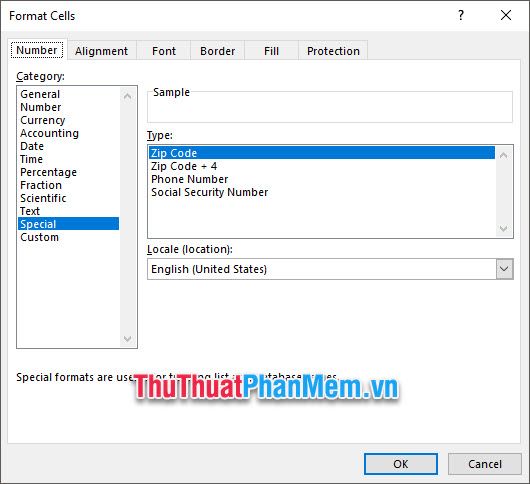
Sau đó các bạn điền dãy số có số 0 ở đầu như thường.
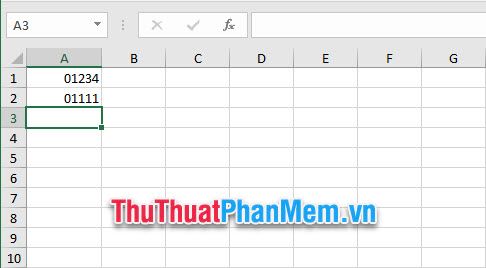
Như các bạn có thể thấy hai số dưới dạng Zip Code vẫn có thể thực hiện phép tính như thường.
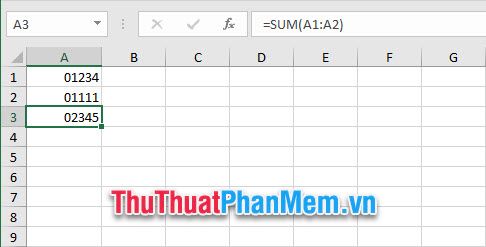
Chúng tôi chân thành cảm ơn các bạn đã theo dõi bài viết của Tripi, nơi chia sẻ cách thức thêm số 0 vào đầu dãy số trong Excel. Hy vọng rằng các bạn sẽ áp dụng thành công phương pháp hữu ích này.
Có thể bạn quan tâm

Top 10 phương pháp hiệu quả giúp bạn tìm lại động lực tập thể dục mà bạn nên thử

Top 9 thương hiệu thời trang được yêu thích tại Đức

Khám phá tính từ trong tiếng Anh - Hướng dẫn sử dụng và ví dụ chi tiết

Top 10 phương pháp nâng cao khả năng phòng bệnh do virus corona cho trẻ khi trở lại trường học

Khám phá 6 spa y học cổ truyền nổi bật tại Lâm Đồng


