Hướng dẫn cách thu hẹp không gian làm việc trong Excel để nâng cao hiệu quả công việc. Excel với bảng tính rộng lớn chứa nhiều hàng và cột có thể khiến bạn cảm thấy bị phân tâm. Tuy nhiên, bạn có thể điều chỉnh và giới hạn vùng làm việc của mình để tập trung hơn mà không bị xao nhãng sang các phần khác.
Nội dung bài viết
Vì giao diện Excel có nhiều hàng và cột trải dài, việc giới hạn vùng làm việc sẽ giúp bạn duy trì sự tập trung mà không bị mất kiểm soát. Trong bài viết này, Tripi sẽ chỉ bạn cách thiết lập để thu hẹp khu vực làm việc trong Excel bằng hai phương pháp khác nhau, giúp bạn làm việc hiệu quả hơn.

1. Cách điều chỉnh thanh cuộn trong vùng làm việc Excel
Trong trạng thái bình thường, thanh cuộn có thể kéo dài rất xa, nhưng khi bạn giới hạn nó, bạn sẽ chỉ có thể di chuyển trong phạm vi đã được chỉ định, giúp bạn dễ dàng kiểm soát khu vực làm việc của mình hơn.
Để thiết lập vùng làm việc giới hạn trong Excel, bạn cần thực hiện các bước sau.
Mở sheet bạn muốn áp dụng giới hạn, sau đó click chuột phải vào sheet hiện tại và chọn View Code từ menu xuất hiện.
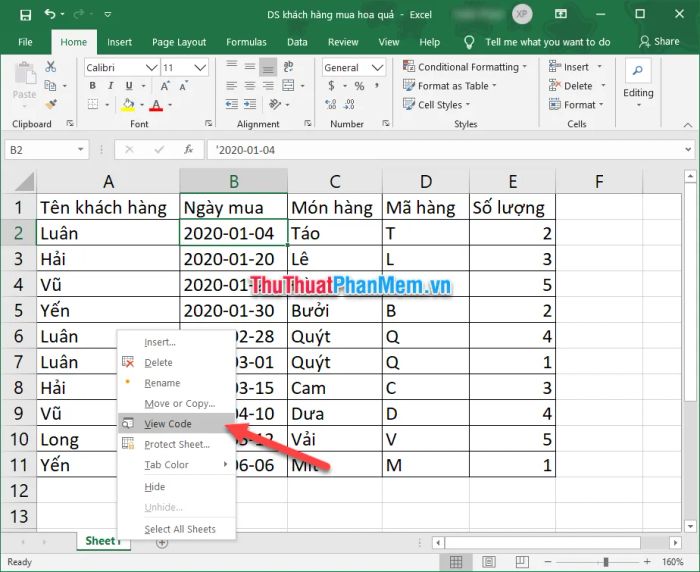
Khi cửa sổ Microsoft Visual Basic for Applications hiện ra, tìm mục ScrollArea ở phía bên trái. Tại đây, bạn sẽ thấy một ô trống để nhập vùng làm việc cần giới hạn. Bạn chỉ cần nhập tên các hàng và cột vào đó để xác định phạm vi làm việc của mình.
Sau khi hoàn tất, bảng sẽ tự động điều chỉnh về phạm vi cột và hàng cố định. Bạn có thể tắt cửa sổ này và kiểm tra thanh cuộn, thử kéo để thấy sự thay đổi ngay trong giao diện chính của Excel.
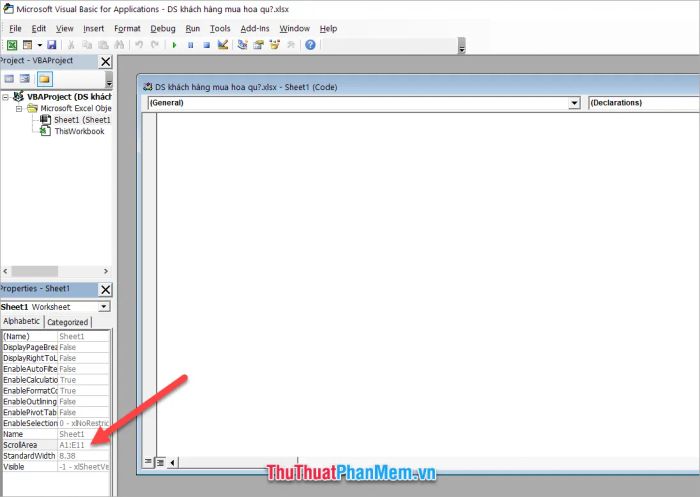
Như bạn có thể thấy, ngay cả khi kéo xuống cuối cùng, bạn cũng sẽ không vượt qua phạm vi dữ liệu hoặc khu vực làm việc đã được giới hạn từ trước.
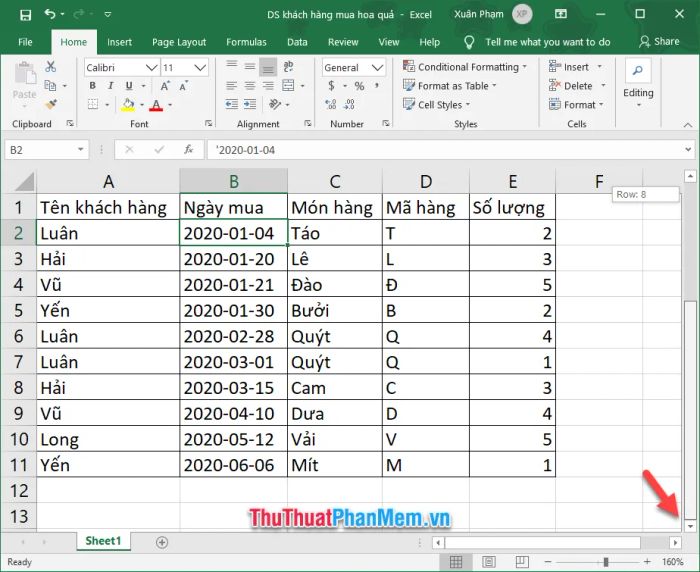
2. Cách ẩn các khu vực ngoài phạm vi làm việc của bạn
Ngoài việc giới hạn thanh cuộn, bạn còn có thể ẩn đi những hàng và cột không thuộc phạm vi làm việc trong Excel. Dưới đây là các bước đơn giản để thực hiện điều này.
Đầu tiên, bạn hãy chọn cột ngay bên phải của vùng làm việc hiện tại bằng cách click chuột vào cột đó.
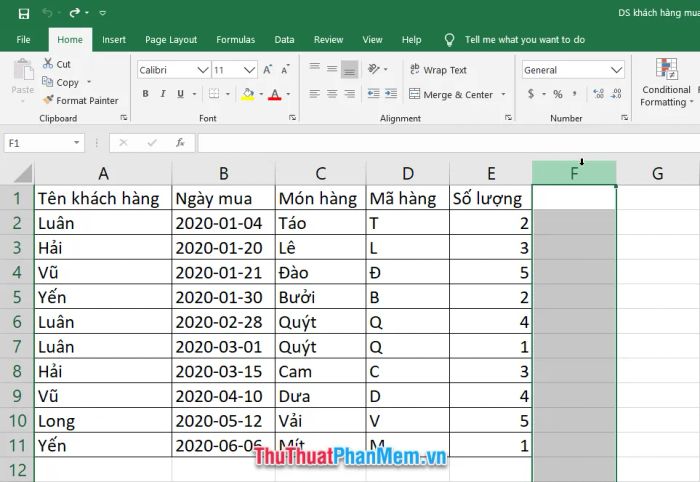
Tiếp theo, bạn sử dụng tổ hợp phím Ctrl Shift → để chọn toàn bộ các cột dữ liệu nằm bên phải phạm vi làm việc của mình.
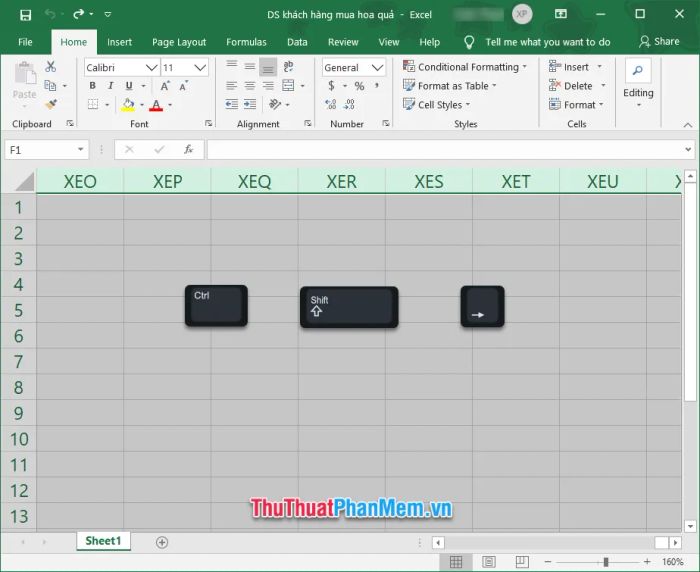
Sau khi chọn toàn bộ các cột cần ẩn, click chuột phải vào vùng đã chọn và chọn Hide. Như vậy, bạn sẽ ẩn đi tất cả các cột dữ liệu ngoài phạm vi làm việc.
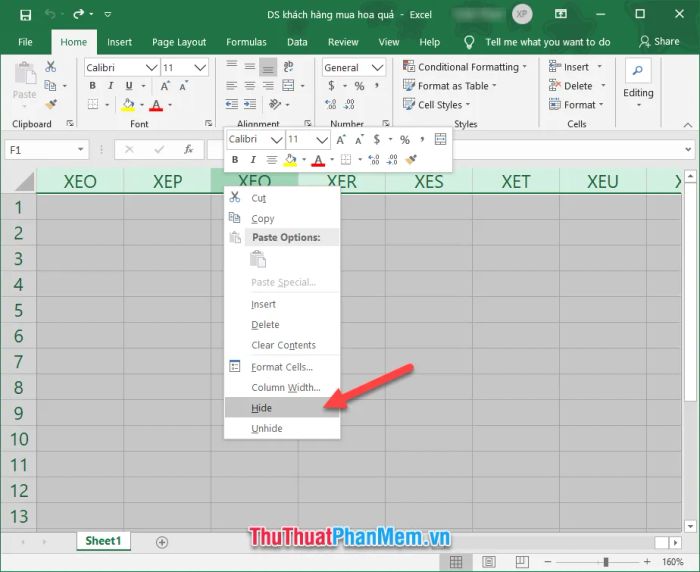
Tiếp tục quy trình này với các hàng nằm dưới vùng làm việc mà bạn muốn giới hạn. Bôi đen hàng ngay phía dưới vùng làm việc của bạn.
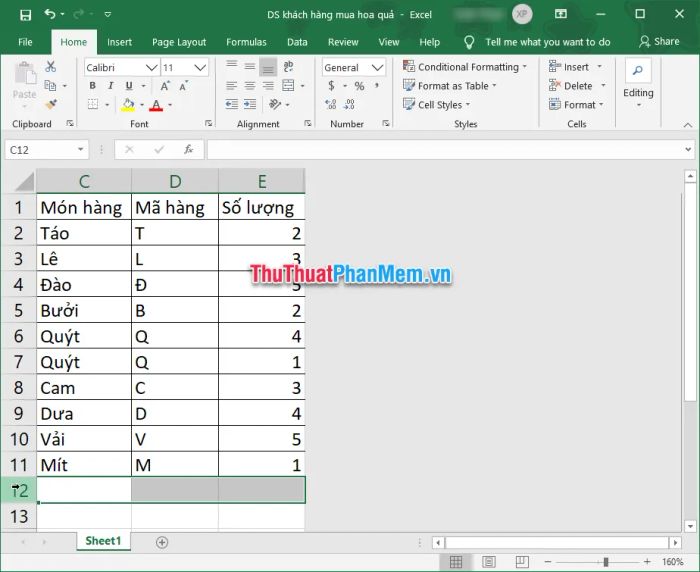
Sau đó, bạn sử dụng tổ hợp phím Ctrl Shift ↓ để chọn tất cả các hàng phía dưới vùng làm việc, từ đó dễ dàng ẩn chúng.
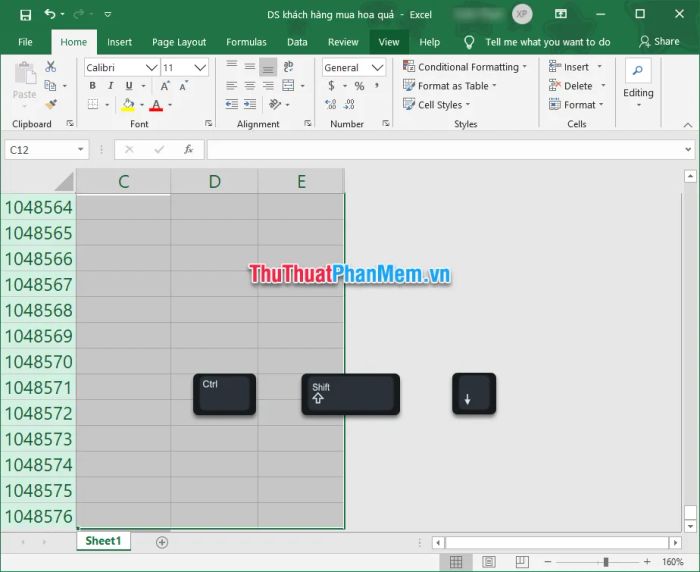
Tiếp theo, bạn chỉ cần click chuột phải và chọn Hide để ẩn đi các hàng đã được chọn trước đó.
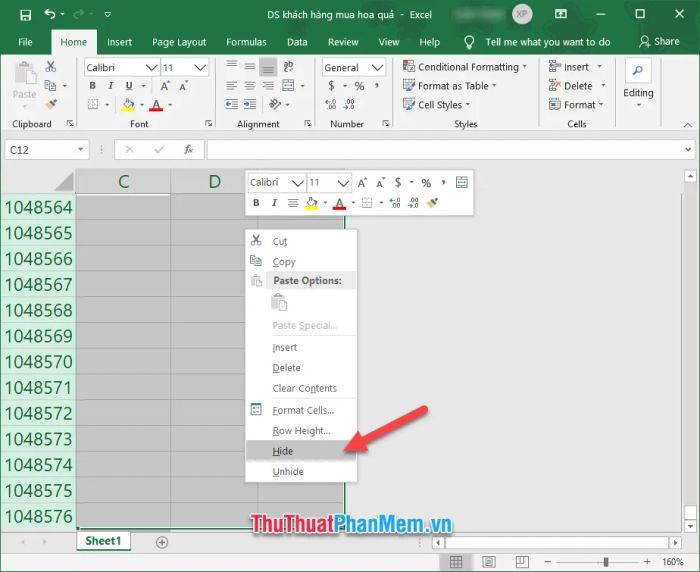
Kết quả, bạn đã thành công trong việc ẩn toàn bộ vùng dữ liệu nằm ngoài phạm vi làm việc đã được thiết lập.
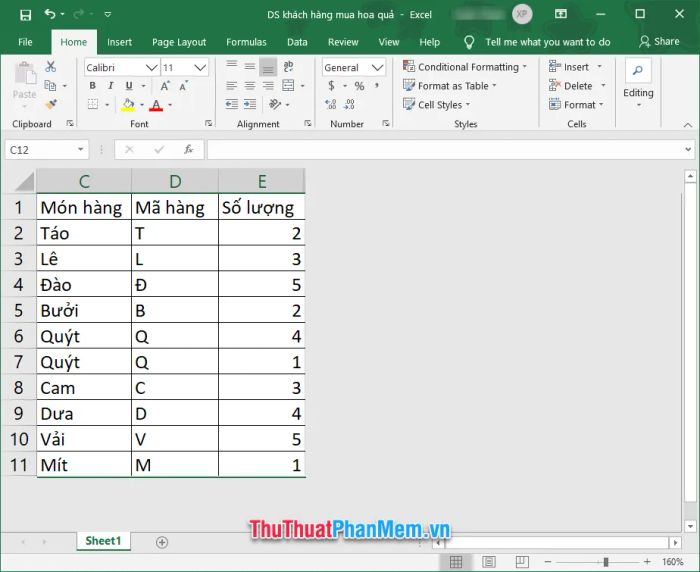
Khi muốn khôi phục lại vùng dữ liệu đã bị ẩn, bạn chỉ cần chọn cột hoặc hàng ngay cạnh vùng giới hạn và click chuột phải, sau đó chọn Unhide.
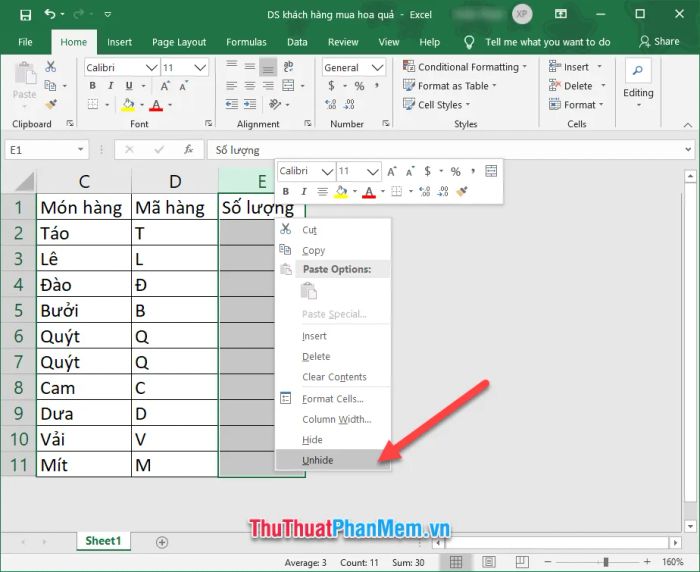
Bài viết về cách giới hạn vùng làm việc trong Excel của Tripi xin được kết thúc tại đây. Hy vọng qua bài viết này, bạn đã nắm bắt được các phương pháp hữu ích để giới hạn vùng làm việc trong Excel. Chúc bạn thành công và hẹn gặp lại trong những bài viết tiếp theo trên trang.
Có thể bạn quan tâm

Khám Phá 8 Quán Bánh Tráng Nướng Ngon Nhất TP. Đà Lạt, Lâm Đồng

Top 4 địa chỉ nem nướng Nha Trang ngon nhất tại khu vực Cổ Nhuế, Hà Nội

Khám Phá Top 7 Quán Lẩu Dê Ngon Nhất Tại Thành Phố Đà Lạt, Lâm Đồng

Khám phá 4 công thức làm đẹp từ bột mì mà bạn không thể bỏ qua

Hướng dẫn cách nối file PDF đơn giản và nhanh chóng, phù hợp với nhu cầu sử dụng hàng ngày


