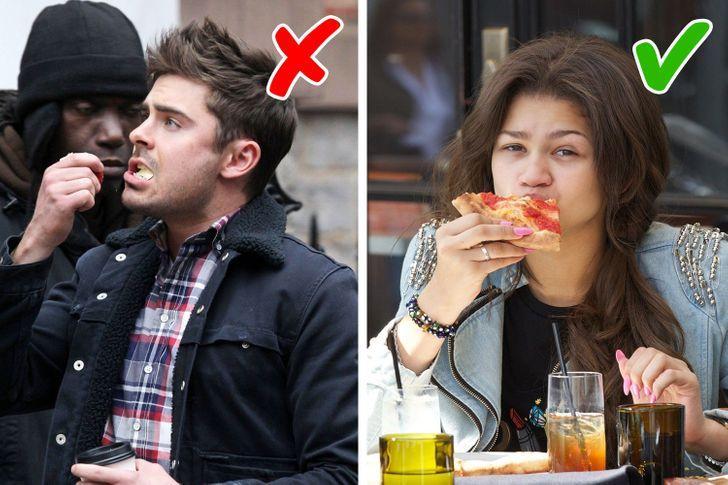Hướng dẫn cách thực hiện in ấn trong Excel một cách chi tiết
Bài viết dưới đây cung cấp hướng dẫn chi tiết về cách thao tác in ấn trong Excel 2013.

Sau khi hoàn thành việc thiết lập trang in, bước tiếp theo là tiến hành in bảng tính trong Excel.
Bước 1: Sau khi hoàn tất việc thiết lập trang tính, bạn cần chọn File -> In:
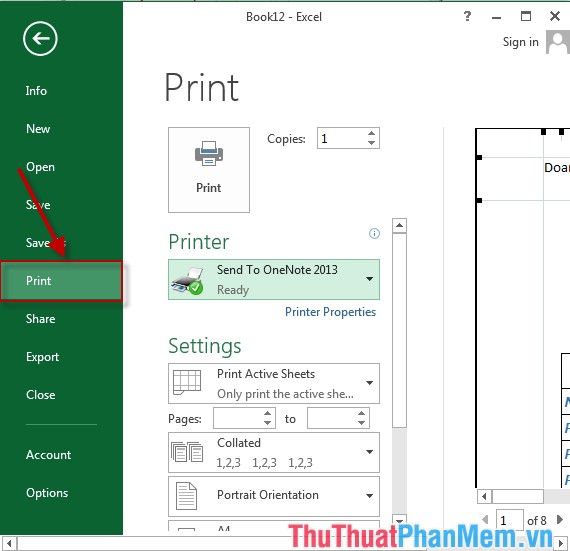
Bước 2: Trong cửa sổ Print, tại mục Pages: bạn có thể chọn số trang cần in, ví dụ như từ trang 2 đến trang 21.
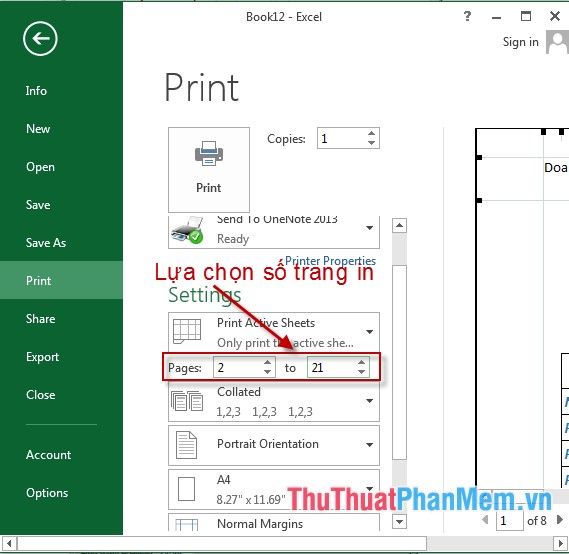
Bước 3: Chọn kiểu in khi số bản sao nhiều hơn một bản, để đảm bảo bản in được thực hiện đúng yêu cầu.
- Collated: In từng trang của bản sao đầu tiên rồi tiếp tục in bản sao thứ hai.
- Collated: In lần lượt các trang của bản sao đầu tiên trước, rồi đến bản sao thứ hai.
- Uncollated: In hết trang đầu tiên của tất cả các bản sao trước khi chuyển sang trang tiếp theo.
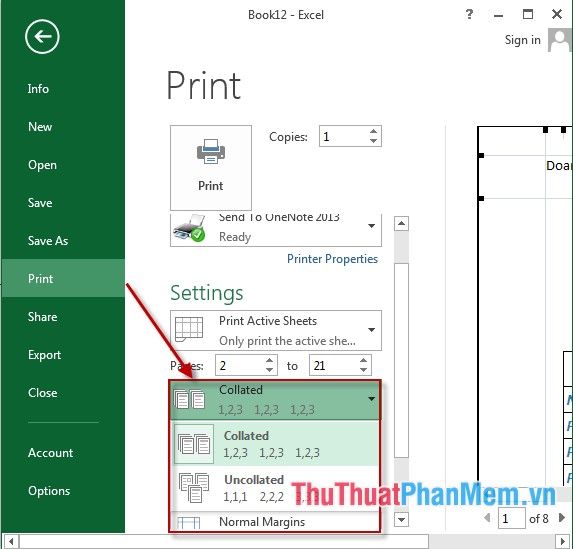
Bước 4: Chọn hướng in phù hợp với yêu cầu của bạn:
- Portrait Orientation: Hướng giấy dọc.
- Landscape Orientation: Hướng giấy ngang.
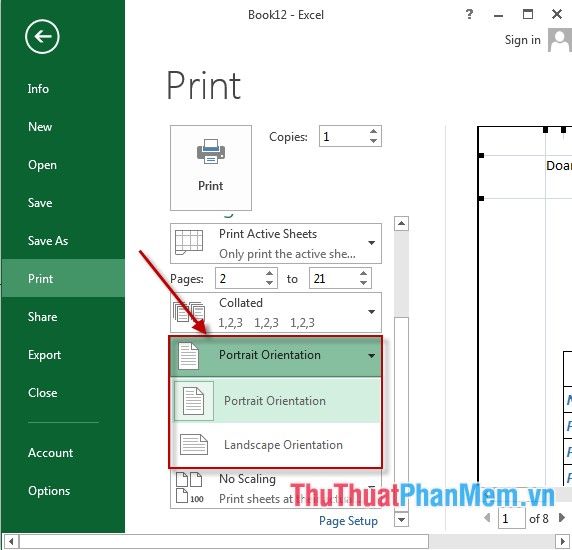
Bước 5: Điều chỉnh lề cho trang in theo các chỉ dẫn dưới đây:
- Top: Điều chỉnh lề phía trên của trang.
- Bottom: Điều chỉnh lề phía dưới của trang.
- Right: Điều chỉnh lề phía bên phải của trang.
- Left: Điều chỉnh lề phía trái của trang.
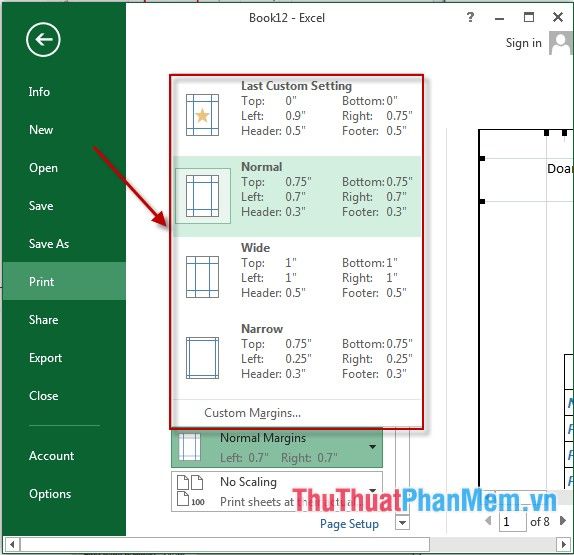
Bước 6: Kiểm tra lại cách bố trí số trang trên mỗi tờ giấy như trong hình minh họa.
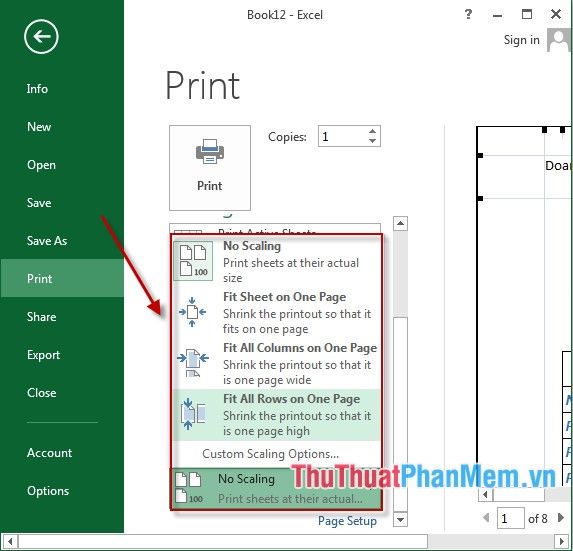
Bước 7: Chọn Copies để nhập số bản sao bạn cần in.
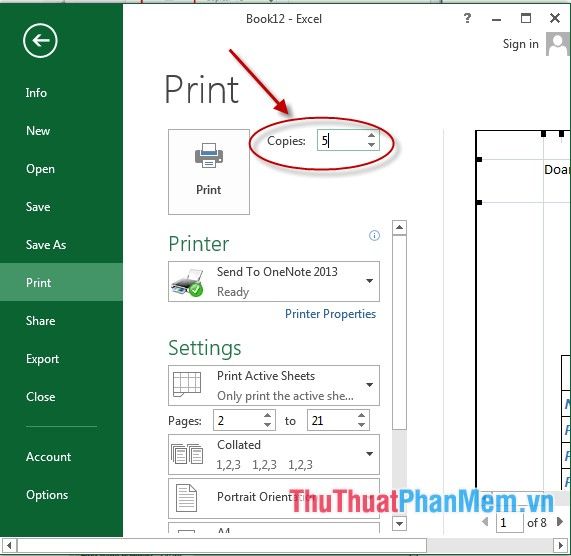
Cuối cùng, chọn Printer để chọn máy in và nhấn Print để bắt đầu quá trình in ấn.
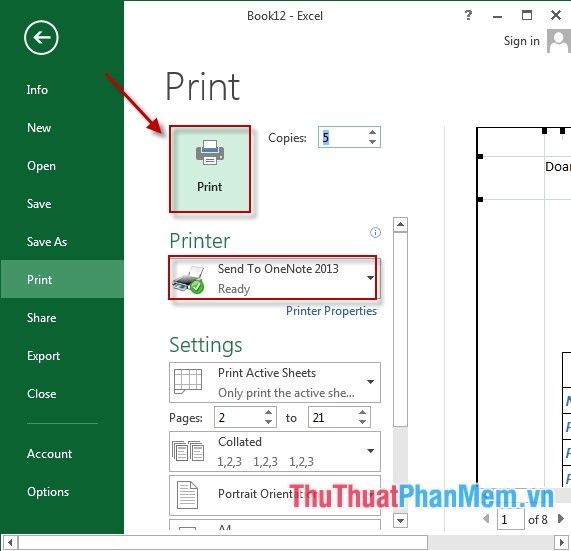
Trên đây là các hướng dẫn chi tiết giúp bạn thực hiện in ấn trong Excel 2013 một cách hiệu quả.
Chúc các bạn đạt được thành công trong công việc của mình!
Có thể bạn quan tâm

Tất cả thông tin về trợ thủ Rockie mới trong Free Fire

Top 10 thực phẩm hỗ trợ nâng cao khả năng phòng ngừa nhiễm virus Corona

Khám phá cách chế biến nui sốt kem béo ngậy, thơm lừng, dễ dàng thực hiện ngay tại nhà.

Top 5 phòng khám sản phụ khoa uy tín tại Bà Rịa – Địa chỉ chăm sóc sức khỏe phụ nữ tin cậy

Top 7 Phòng Khám Da Liễu Uy Tín Nhất Tỉnh Khánh Hòa