Hướng dẫn cách vô hiệu hóa màn hình khóa Lockscreen trên Windows 10
Nội dung bài viết
Tripi chia sẻ 3 phương pháp đơn giản và nhanh chóng để tắt màn hình khóa Lockscreen trên Windows 10, giúp bạn tiết kiệm thời gian và tối ưu trải nghiệm sử dụng.
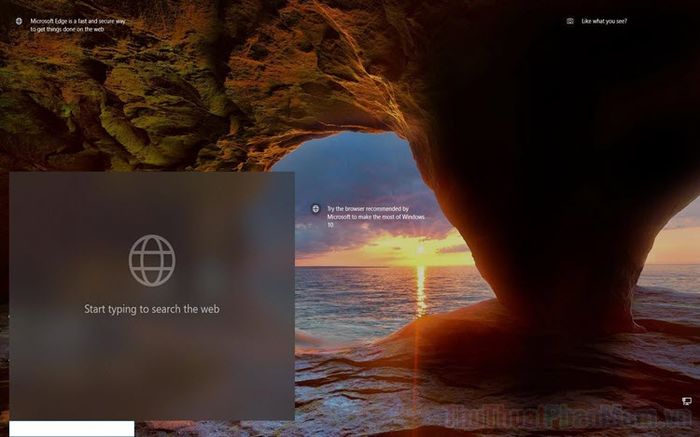
Màn hình khóa LockScreen trên Windows 10 là gì?
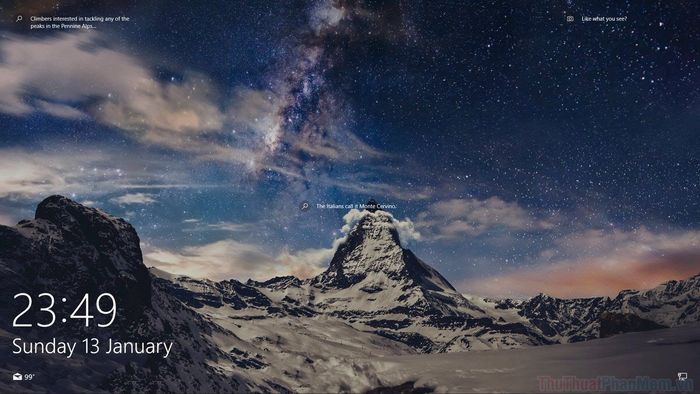
Khi khởi động máy tính Windows 10, màn hình khóa LockScreen sẽ xuất hiện, yêu cầu người dùng nhấn phím hoặc click chuột để chuyển sang màn hình đăng nhập. Tuy nhiên, tính năng này thường không cần thiết với người dùng Việt Nam vì nó chỉ hiển thị thông báo bằng tiếng Anh và một thanh tìm kiếm sử dụng công cụ Bing!. Thanh tìm kiếm này không hiệu quả do Bing! có hạn chế về dữ liệu so với Google, khiến LockScreen trở nên kém hữu ích.
2. Hướng dẫn vô hiệu hóa màn hình khóa Lockscreen trên Windows 10 bằng CMD
Trong số các phương pháp, sử dụng CMD để tắt màn hình khóa Lock Screen trên Windows 10 là cách nhanh chóng và đảm bảo thành công 100% trong mọi tình huống.
Bước 1: Từ giao diện chính của máy tính Windows, bạn hãy mở MenuStart và nhập CMD để khởi động Command Prompt. Vì thao tác này liên quan đến cài đặt hệ thống, bạn cần chọn Run as administrator để chạy với quyền quản trị viên.
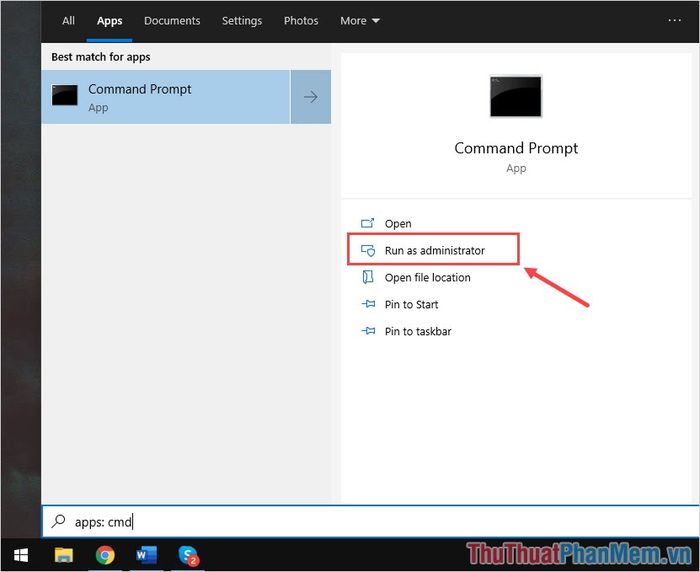
Bước 2: Khi cửa sổ CMD hiện ra, bạn hãy nhập câu lệnh sau và nhấn Enter để thực thi.
| Control userpasswords2 |
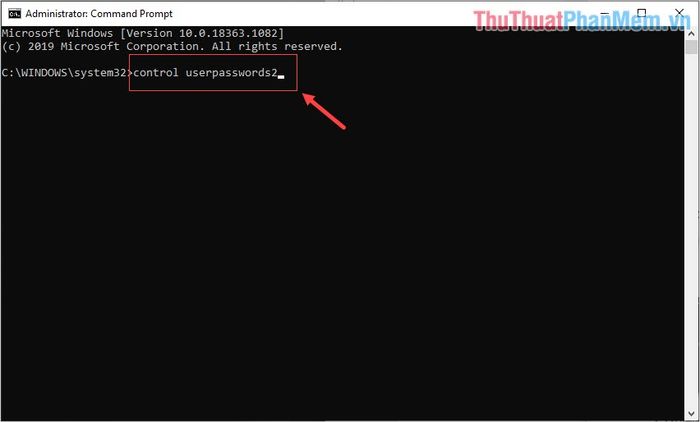
Bước 3: Khi cửa sổ User Account hiện lên, bạn hãy bỏ chọn mục “Users must enter a user name and password to use this computer” và nhấn OK để hoàn thành thiết lập.
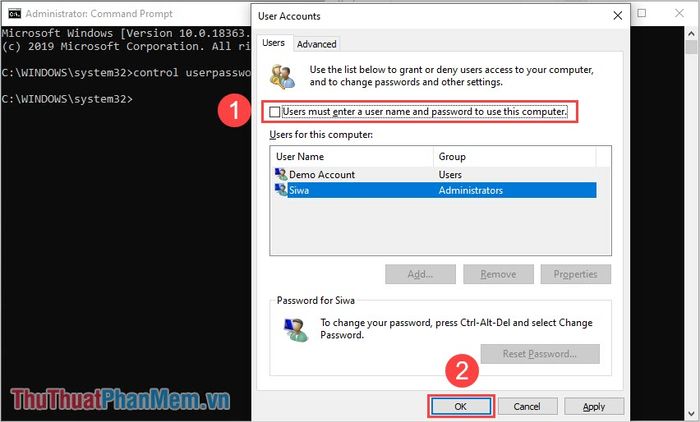
Bước 4: Hệ thống sẽ yêu cầu bạn nhập mật khẩu tài khoản Windows 10. Sau khi nhập xong, hãy nhấn OK để kết thúc quá trình.
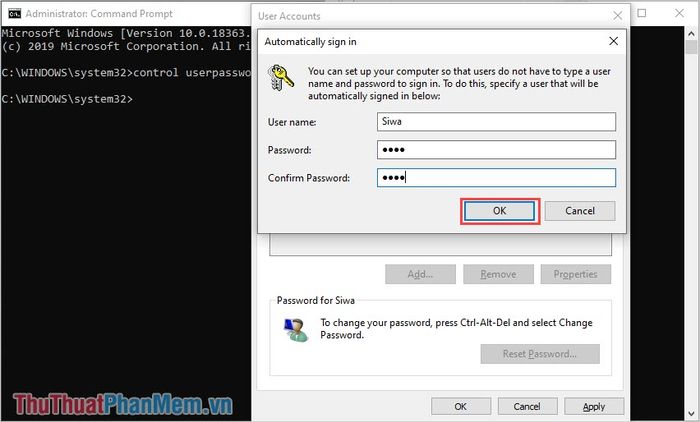
3. Hướng dẫn vô hiệu hóa màn hình khóa Lockscreen trên Windows 10 bằng Group Policy Editor
Bên cạnh phương pháp sử dụng CMD, bạn cũng có thể tắt màn hình khóa Lockscreen thông qua Group Policy Editor với hiệu quả tương đương và dễ dàng thực hiện.
Bước 1: Đầu tiên, bạn nhấn tổ hợp phím Windows + R để mở cửa sổ Run trên máy tính Windows.
Khi cửa sổ Run hiện ra, bạn nhập “gpedit.msc” và nhấn OK để tiếp tục.
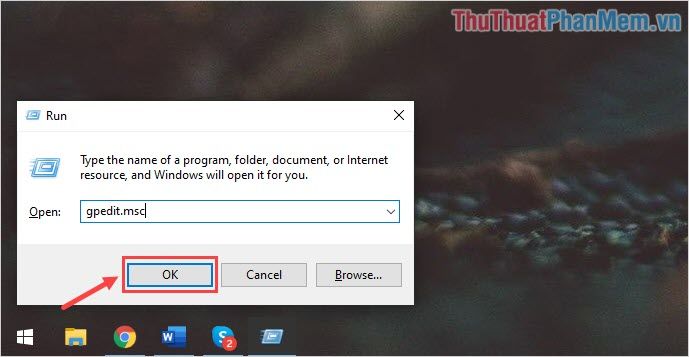
Bước 2: Khi cửa sổ Local Group Policy Editor xuất hiện, bạn lần lượt điều hướng theo thứ tự sau: Computer Configuration -> Control Panel -> Personalization.
Tại đây, bạn sẽ tìm thấy tùy chọn Do not display the lock screen. Hãy nhấn đúp chuột để mở và thiết lập.
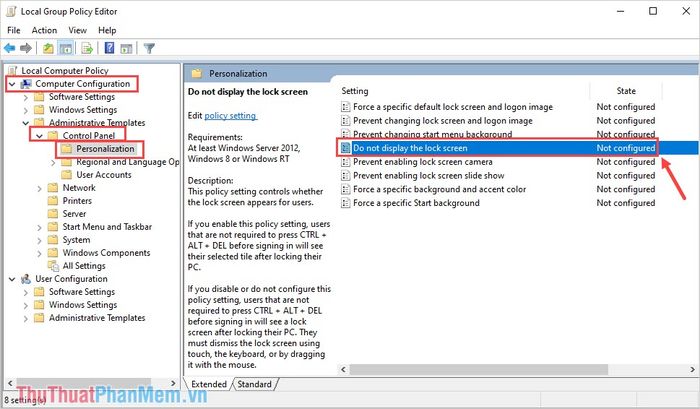
Bước 3: Tại cửa sổ Do not display the lock screen, bạn hãy chọn mục Enable và nhấn OK để lưu thiết lập và hoàn tất quá trình.
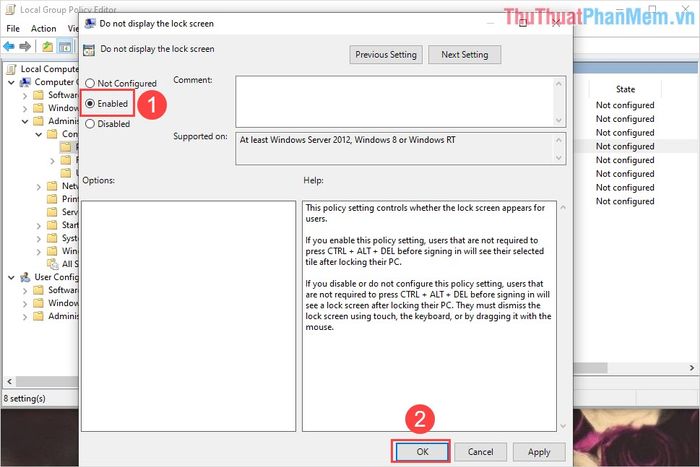
4. Hướng dẫn vô hiệu hóa màn hình khóa Lockscreen trên Windows 10 bằng Registry
Nếu bạn muốn khám phá và thiết lập thông qua Registry, bạn có thể tắt màn hình khóa Lockscreen theo các bước đơn giản sau:
Bước 1: Đầu tiên, bạn nhấn tổ hợp phím Windows + R để mở cửa sổ RUN, sau đó nhập “Regedit” và nhấn Enter để khởi chạy Registry Editor.
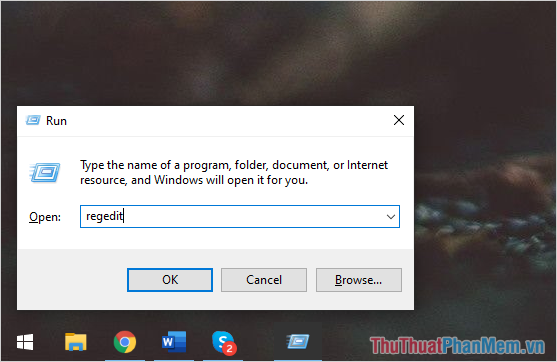
Bước 2: Khi cửa sổ Registry Editor hiện ra, bạn hãy sao chép và dán đường dẫn sau vào thanh địa chỉ, sau đó nhấn Enter để di chuyển đến vị trí cần thiết.
| Computer\HKEY_LOCAL_MACHINE\SOFTWARE\Policies\Microsoft\Windows |
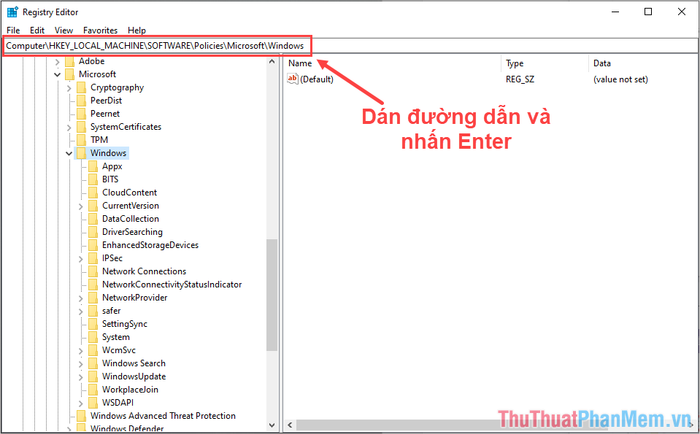
Bước 3: Tiếp theo, bạn click chuột phải vào thư mục Windows và chọn New -> Key. Khi thư mục mới xuất hiện, hãy đặt tên nó là Personalization.
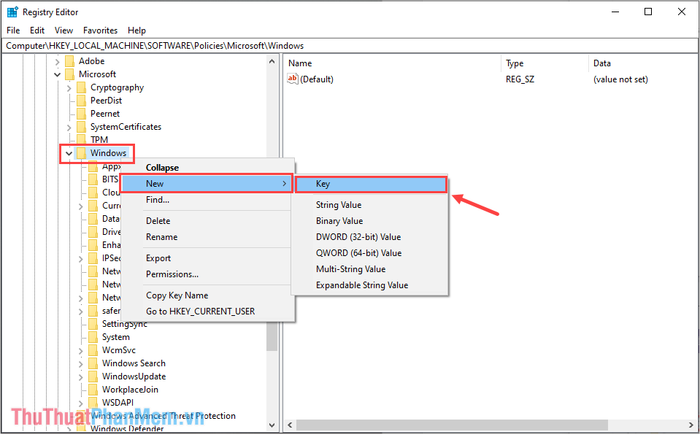
Bước 4: Sau khi tạo xong thư mục Personalization, bạn hãy nhấp vào nó để tiếp tục thiết lập.
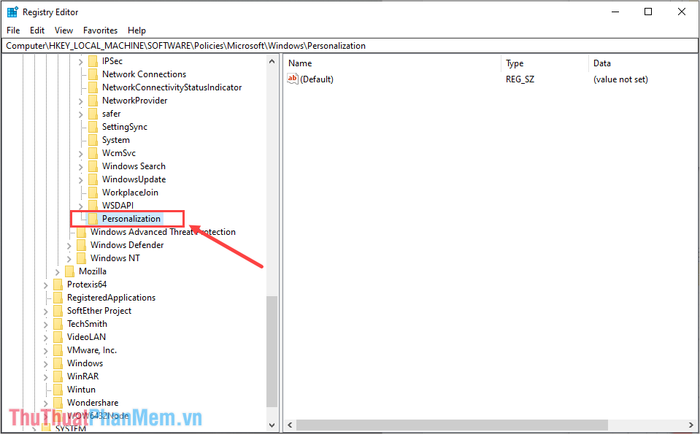
Bước 5: Trong thư mục vừa tạo, bạn chọn New -> DWORD (32-bit) Value và đặt tên cho nó là NoLockScreen.
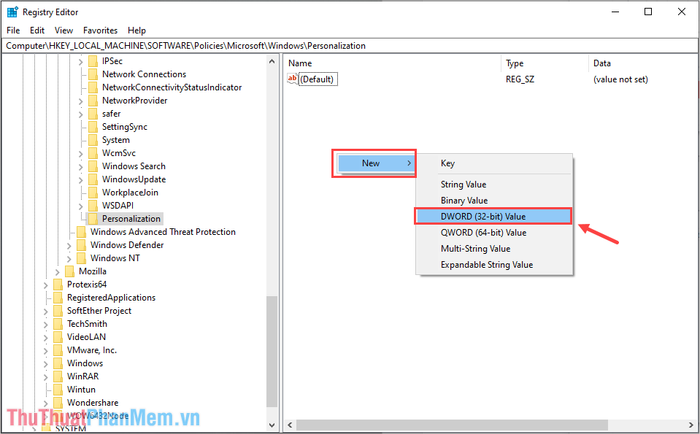
Bước 6: Sau khi tạo file NoLockScreen, bạn hãy nhấn đúp chuột để mở và tiến hành thiết lập.
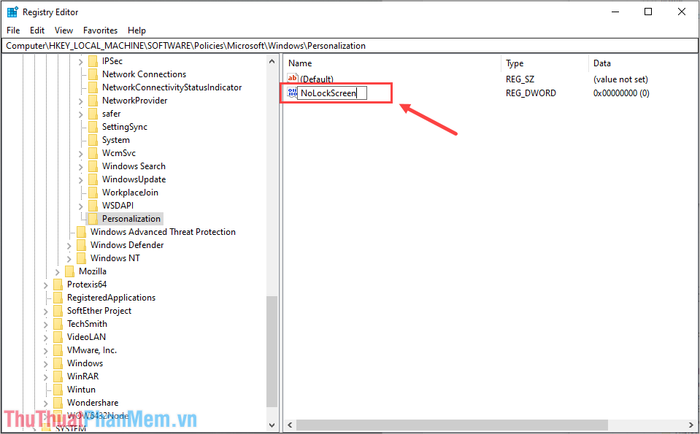
Bước 7: Cuối cùng, bạn hãy nhập Value Data là 1 và nhấn OK để hoàn thành quá trình.
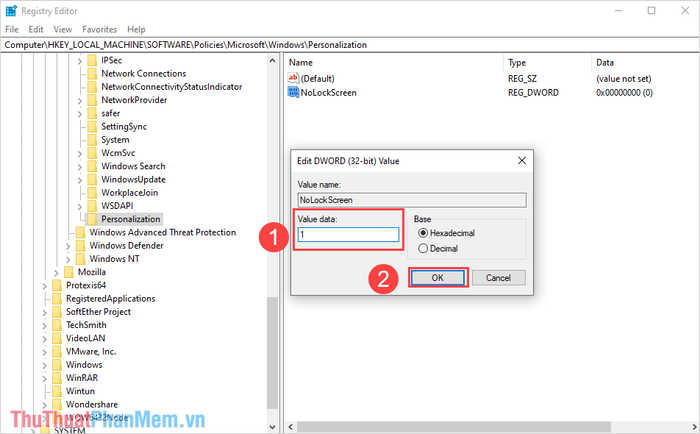
Trong bài viết này, Tripi đã chia sẻ với bạn cách tắt màn hình khóa Lockscreen trên Windows 10 một cách hiệu quả. Chúc bạn có những trải nghiệm tuyệt vời và một ngày làm việc thật hiệu quả!
Có thể bạn quan tâm

Top 10 quán trà sữa ngon với view đẹp nhất tại thành phố Đà Lạt, Lâm Đồng

Top 4 studio chụp ảnh bé đẹp và uy tín tại Quận 2, TP.HCM

Khám phá 4 cách tra cứu đơn hàng Shopee Express một cách nhanh chóng và dễ dàng.

Cách để Sống và Cư xử như Một Nàng Tiên Cá

12 tác dụng kỳ diệu của quả bơ - 'thần dược' cho sức khỏe toàn diện


