Hướng dẫn cách xoay trang từ dọc sang ngang trong Word 2016, 2013, 2010.
Khi soạn thảo văn bản, đôi khi bạn sẽ cần phải xoay ngang một trang để thể hiện toàn bộ nội dung, hình ảnh hoặc biểu đồ mà không thể diễn đạt hết trong trang dọc. Tuy nhiên, nếu áp dụng cách xoay trang đơn giản, toàn bộ văn bản sẽ bị ảnh hưởng. Hãy theo dõi bài hướng dẫn chi tiết dưới đây để chỉ xoay một trang trong Word mà không làm thay đổi các trang còn lại.

Bài viết này sẽ hướng dẫn bạn cách thực hiện xoay ngang một trang trong Word 2016, đồng thời bạn có thể áp dụng phương pháp tương tự cho Word 2013 và 2010.
Nếu bạn chỉ có một trang trong tài liệu Word và muốn xoay trang đó, đơn giản chỉ cần chọn Layout -> Orientation -> Landscape.
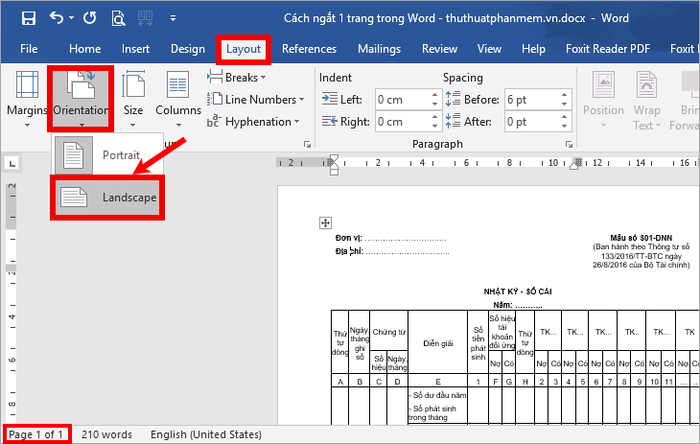
Khi văn bản của bạn có nhiều trang, để xoay ngang một trang mà không ảnh hưởng đến các trang còn lại, bạn cần tách riêng trang cần xoay bằng cách tạo một section mới cho trang đó. Dưới đây là các bước thực hiện.
Bước 1: Tạo một section riêng biệt cho trang cần xoay ngang.
Ví dụ: Nếu văn bản của bạn gồm ba trang, và bạn chỉ muốn xoay ngang trang thứ hai, giữ trang đầu và trang cuối theo hướng dọc, thì cần thực hiện các thao tác sau.
Đặt con trỏ chuột vào vị trí đầu của trang muốn xoay (ví dụ, trang thứ hai) và vào Layout -> Breaks -> Continuous để bắt đầu tạo section mới cho trang đó.
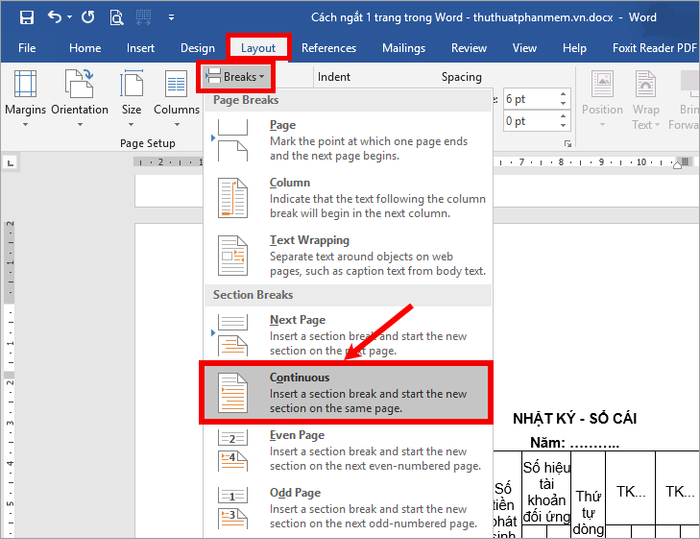
Khi thực hiện bước ngắt trang, văn bản của bạn sẽ được chia thành hai section: Section 1 bao gồm trang đầu tiên, và Section 2 bao gồm các trang còn lại. Để kiểm tra việc ngắt section, bạn chỉ cần nhấp đúp chuột vào đầu trang vừa ngắt, hoặc truy cập Insert -> Header -> Edit Header. Bạn sẽ thấy rõ sự phân chia giữa Section 1 và Section 2.
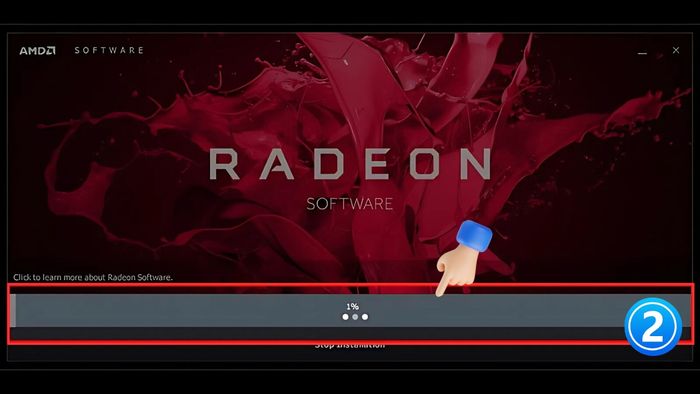
Bước tiếp theo là ngắt trang tiếp theo để trang cần xoay ngang sẽ được tách riêng trong một section. Đặt con trỏ chuột vào vị trí đầu tiên của trang kế tiếp, rồi chọn Layout -> Breaks -> Continuous để tạo một section mới cho trang đó.
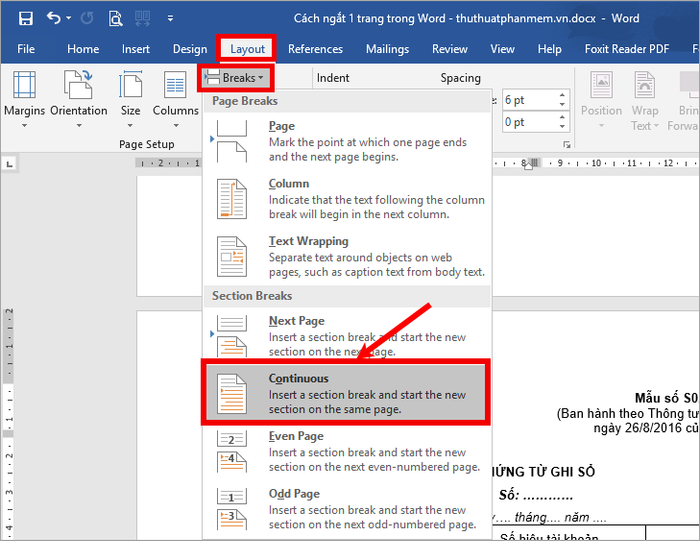
Như vậy, trang bạn muốn xoay ngang (trang thứ hai) sẽ nằm độc lập trong một section riêng biệt (Section 2).
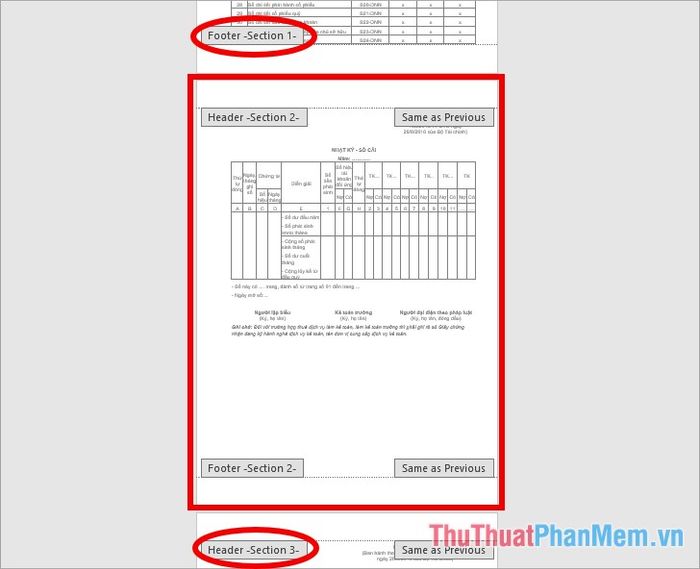
Bước 2: Tiến hành xoay ngang trang giấy.
Sau khi đã tạo section riêng cho trang cần xoay ngang, bạn chỉ cần đặt con trỏ chuột vào bất kỳ vị trí nào trên trang cần xoay (trang thứ hai) và chọn Layout -> Orientation -> Landscape để thực hiện thao tác xoay trang.
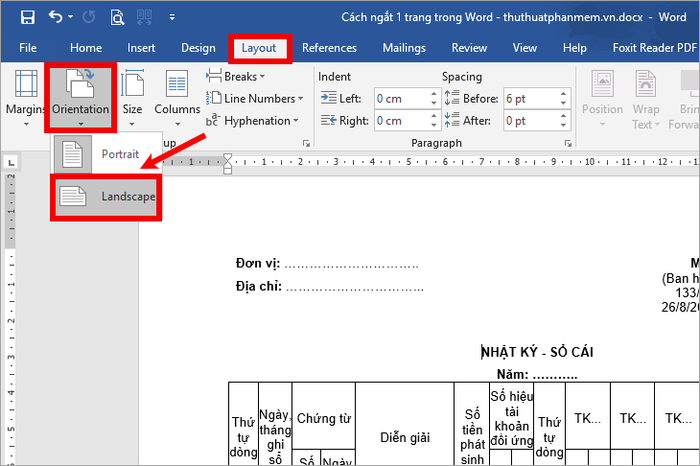
Kết quả sẽ như sau:
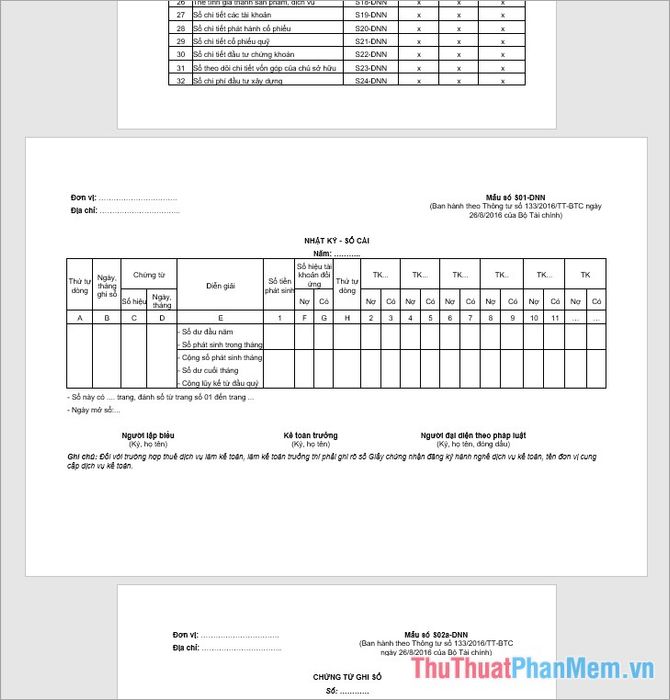
Vậy là bạn đã nắm vững cách xoay ngang một trang trong Word 2016, 2013, 2010. Hy vọng bài viết này mang lại những thông tin hữu ích cho bạn. Chúc bạn thành công với công việc của mình!
Có thể bạn quan tâm

Instagram Stories và Reels giới thiệu nhãn dán phụ đề mới

Hướng dẫn cách đeo nhẫn phong thủy mệnh Thủy để thu hút tài lộc và may mắn

Công thức chỉnh ảnh Snapseed với tone màu chân dung tuyệt đẹp

Top 8 tai nghe dưới 500.000 VND đáng mua không thể bỏ qua

Quần lót nguyệt san là một sản phẩm tiện dụng và hiện đại, giúp thay thế băng vệ sinh và tampon trong kỳ kinh nguyệt. Cùng khám phá cách sử dụng quần lót nguyệt san để tận hưởng sự thoải mái và tự tin suốt cả ngày.


