Hướng dẫn cách xuống dòng trong Excel 2007, 2010, 2013 và 2016
Nội dung bài viết
Khi làm việc với Excel, có thể bạn cần phải xuống dòng trong một ô để dữ liệu được hiển thị đầy đủ mà không bị tràn ra ngoài ô hoặc không nhìn thấy hết. Nếu bạn chưa nắm rõ cách làm điều này trong các phiên bản Excel 2007, 2010, 2013, và 2016, hãy tham khảo hướng dẫn chi tiết dưới đây.

Phương pháp 1: Sử dụng tổ hợp phím Alt+Enter
Để xuống dòng tại bất kỳ vị trí nào trong ô, bạn chỉ cần sử dụng tổ hợp phím Alt+Enter. Đây là cách đơn giản để tách dòng khi làm việc với dữ liệu trong Excel.
Bước 1: Đầu tiên, bạn cần di chuyển con trỏ chuột đến vị trí mà bạn muốn bắt đầu xuống dòng trong ô.
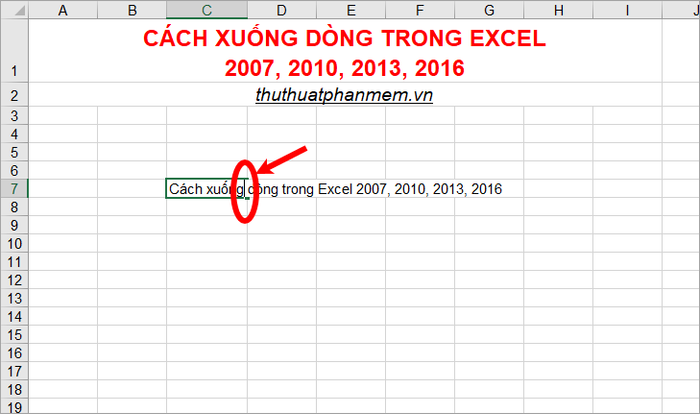
Khi đang nhập liệu, bạn chỉ cần dừng lại tại điểm muốn xuống dòng để tiếp tục thực hiện thao tác.
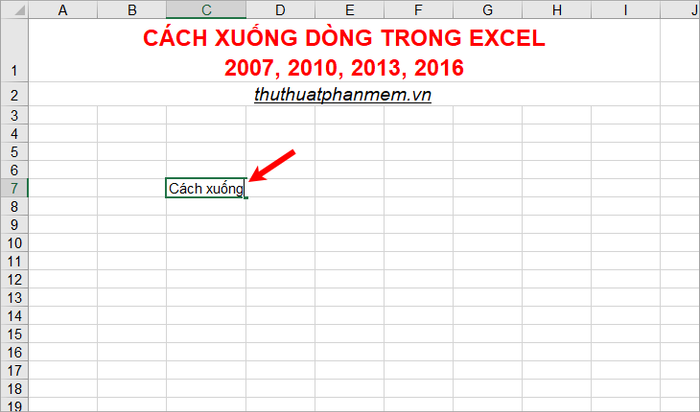
Bước 2: Sau khi đã chọn được vị trí, nhấn tổ hợp phím Alt+Enter để xuống dòng ngay lập tức. Sau đó, bạn có thể điều chỉnh nội dung sao cho hợp lý.
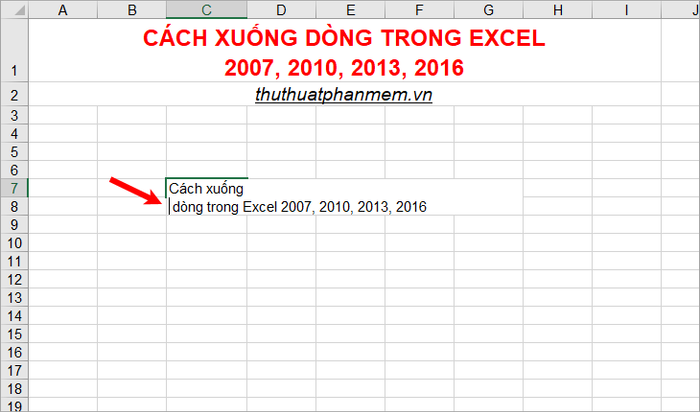
Nếu bạn đang nhập dữ liệu và muốn xuống dòng, chỉ cần nhấn phím, con trỏ chuột sẽ tự động xuống dòng. Bạn có thể tiếp tục nhập các thông tin cần thiết sau đó.
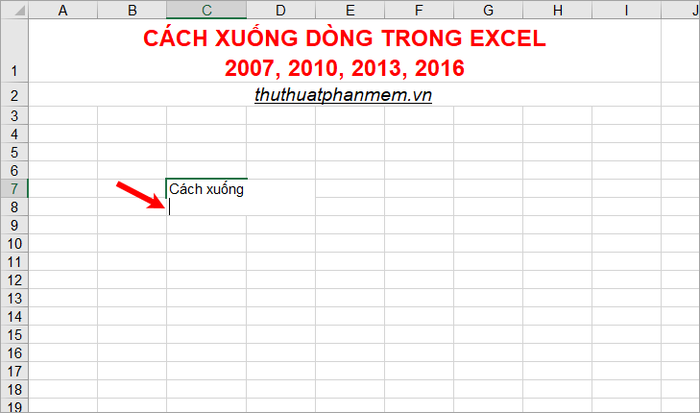
Cách 2: Áp dụng tính năng Wrap Text
Tính năng Wrap Text trong Excel tự động giúp văn bản xuống dòng sao cho phù hợp với kích thước của ô. Người dùng không cần phải canh chỉnh vị trí xuống dòng, Excel sẽ tự động điều chỉnh cho đến khi tất cả nội dung được hiển thị đầy đủ trong ô mà không bị cắt bớt.
Bước 1: Lựa chọn các ô bạn muốn văn bản tự động xuống dòng. Bạn có thể chọn nhiều ô cùng lúc bằng cách giữ phím Ctrl và dùng chuột để chọn các ô muốn áp dụng tính năng này. Các ô có thể chứa dữ liệu hoặc có thể là ô trống.
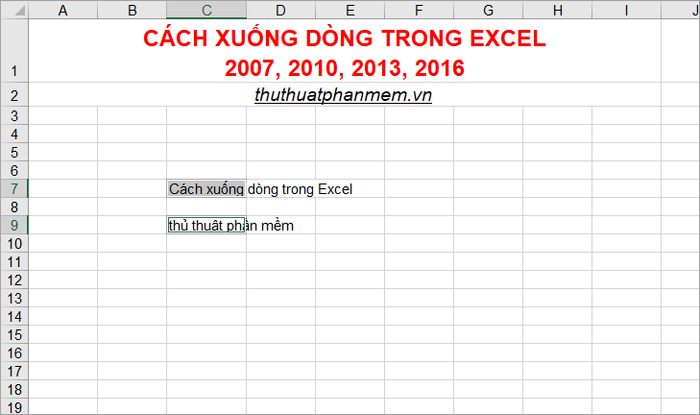
Bước 2: Trên thanh công cụ Home, chọn Wrap Text để kích hoạt tính năng tự động xuống dòng cho các ô đã chọn.
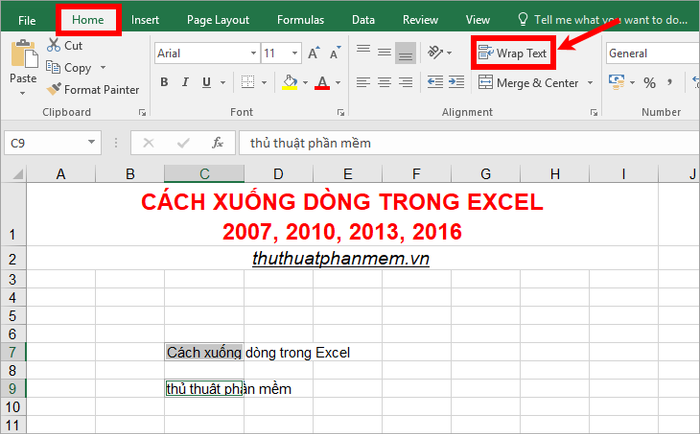
Ngay lập tức, các ô bạn đã chọn sẽ tự động xuống dòng, với vị trí xuống dòng thay đổi tùy theo kích thước của ô và số dòng được tạo ra phụ thuộc vào chiều dài dữ liệu trong ô.
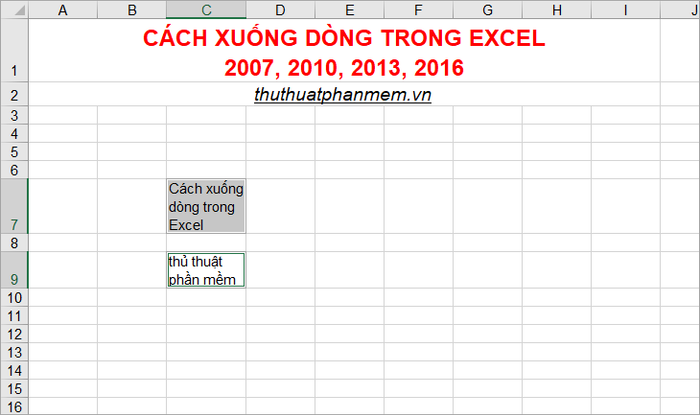
Bạn chỉ cần điều chỉnh kích thước của ô để phù hợp với dữ liệu. Nếu muốn nội dung được hiển thị đầy đủ và hợp lý, bạn có thể thay đổi độ rộng của ô sao cho phù hợp.
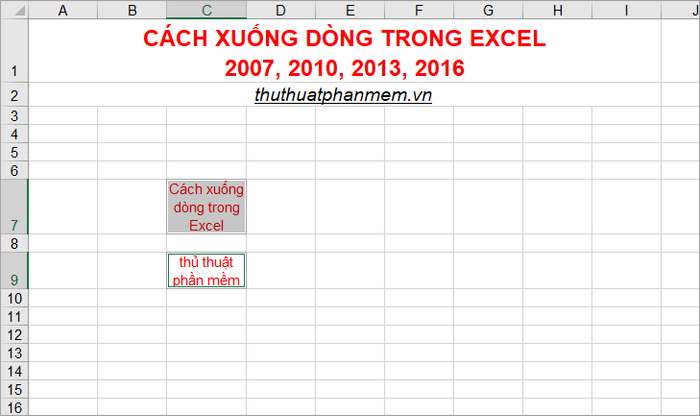
Đối với các ô trống, khi sử dụng Wrap Text, bạn sẽ không thấy sự thay đổi ở các ô đó. Tuy nhiên, khi nhập dữ liệu, con trỏ chuột sẽ tự động xuống dòng ngay khi nội dung vượt qua chiều rộng của ô.
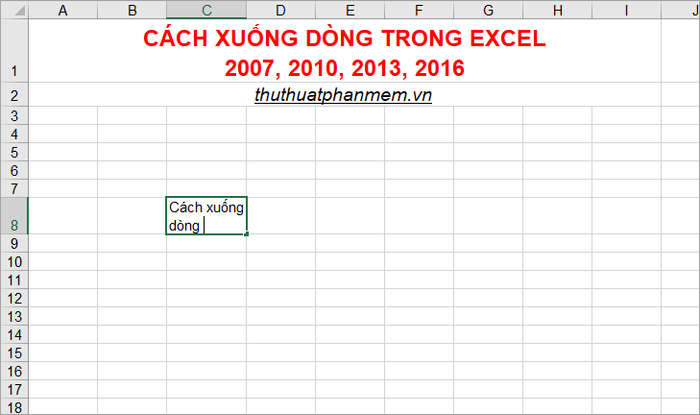
Cách 3: Kết hợp tự động xuống dòng với căn chỉnh dữ liệu trong ô.
Phương pháp này mở rộng từ cách 2, cho phép bạn kết hợp tính năng Wrap Text trong Format Cells để vừa tự động xuống dòng vừa căn chỉnh dữ liệu theo các tùy chọn bạn đã thiết lập. Cách thực hiện như sau:
Bước 1: Chọn một hoặc nhiều ô cần áp dụng tính năng xuống dòng tự động, sau đó nhấn chuột phải và chọn Format Cells hoặc sử dụng tổ hợp phím Ctrl + 1 để mở hộp thoại Format Cells.
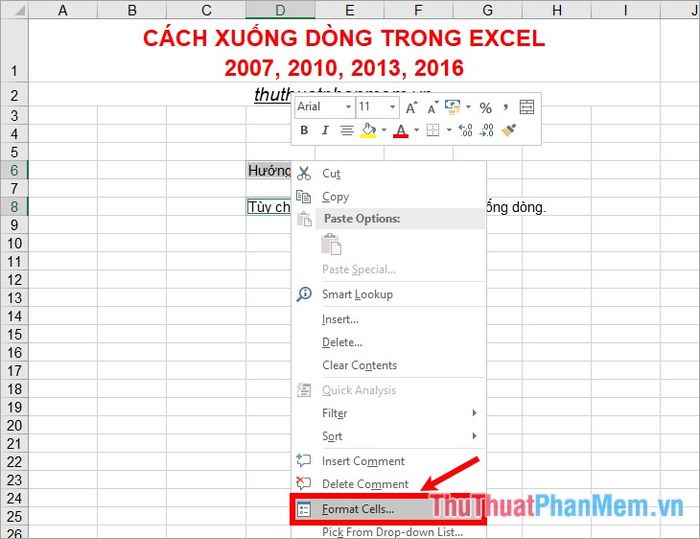
Bước 2: Trong hộp thoại Format Cells, bạn chọn thẻ Alignment. Tại phần Text alignment, bạn có thể căn chỉnh văn bản theo chiều ngang (Horizontal) hoặc chiều dọc (Vertical). Trong phần Text control, hãy tích vào ô vuông trước Wrap Text để kích hoạt tính năng xuống dòng tự động.
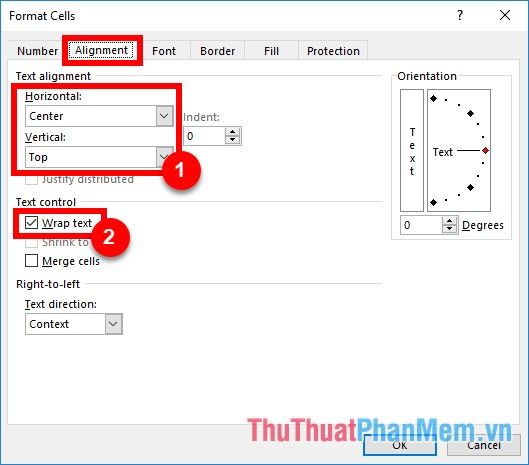
Ngoài ra, bạn cũng có thể thực hiện các điều chỉnh khác trong các thẻ Font, Border, Fill trong hộp thoại Format Cells, sau khi hoàn tất, chỉ cần chọn OK để lưu thay đổi.
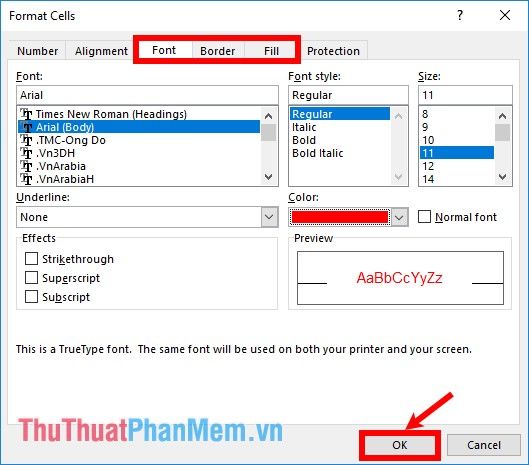
Như vậy, các ô bạn đã chọn sẽ tự động xuống dòng và được căn chỉnh một cách chính xác theo các thiết lập mà bạn đã cấu hình.
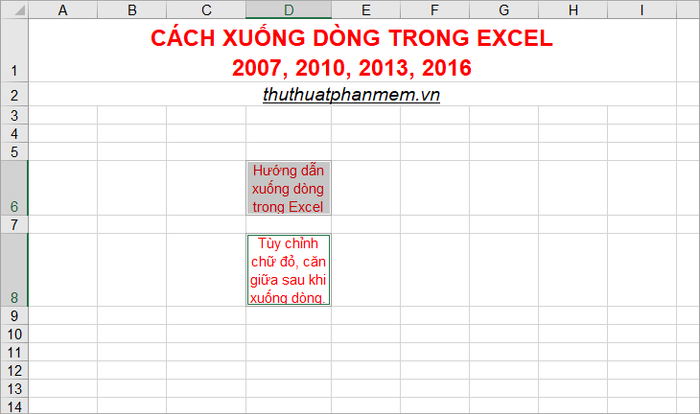
Trên đây là cách để thực hiện xuống dòng trong Excel 2016. Đối với các phiên bản Excel thấp hơn như 2007, 2010, 2013, bạn cũng có thể áp dụng phương pháp tương tự. Chúc bạn thành công!
Có thể bạn quan tâm

Top 13 Quán ăn trưa hấp dẫn nhất tại Sapa, Lào Cai

Bí quyết Chinh phục Trái tim Phụ nữ Kim Ngưu

Top 8 Địa chỉ phun xăm thẩm mỹ uy tín tại Hải Phòng

Top 13 Quán Ăn Vặt Online Giao Hàng Tận Nơi Ở Đà Nẵng

Khám phá 10 công ty tài chính uy tín nhất hiện nay để tham khảo vay vốn hiệu quả


