Hướng dẫn cách xuống dòng trong Excel hiệu quả năm 2025
Nội dung bài viết
Khi nhập liệu vào Excel, nhiều lúc dữ liệu vượt quá chiều rộng của ô và bị tràn ra ngoài. Để khắc phục, bạn có thể xuống dòng trong ô, giúp thông tin hiển thị đầy đủ và làm bảng tính trở nên dễ nhìn hơn. Nếu chưa biết cách thực hiện, bạn có thể tham khảo hướng dẫn dưới đây.
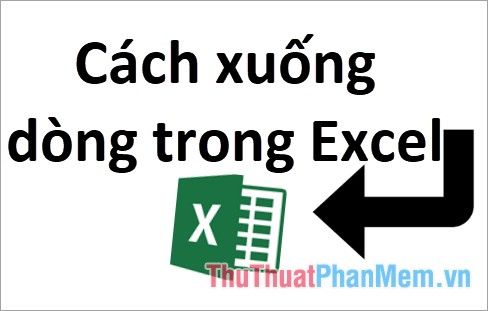
Bài viết này sẽ chỉ bạn 3 cách đơn giản để xuống dòng trong Excel, phù hợp với mọi phiên bản từ Excel 2007 đến Excel 2016.
Cách 1: Dùng tổ hợp phím Alt + Enter
Với tổ hợp phím Alt + Enter, bạn có thể dễ dàng xuống dòng tại bất kỳ vị trí nào trong ô Excel. Hãy thực hiện theo các bước sau đây:
Bước 1: Đầu tiên, chọn ô mà bạn muốn xuống dòng, sau đó đặt con trỏ chuột vào đúng vị trí cần ngắt dòng.
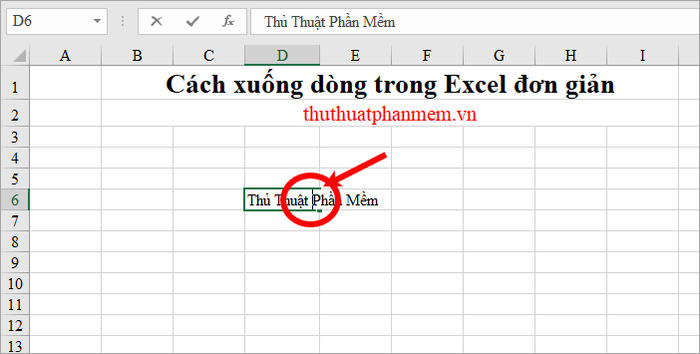
Bước 2: Nhấn tổ hợp phím Alt + Enter trên bàn phím để chia dòng, và bạn sẽ thấy nội dung ngay lập tức được xuống dòng theo ý muốn.
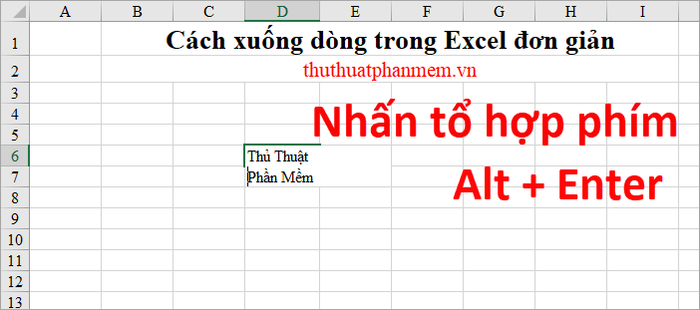
Cuối cùng, chỉ cần căn chỉnh lại nội dung để tạo sự hài hòa và dễ nhìn cho bảng tính của bạn.
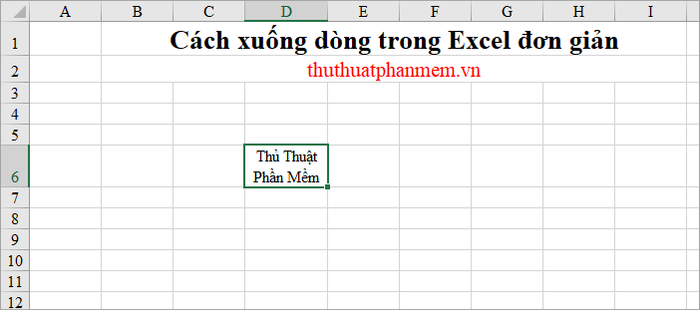
Cách 2: Kích hoạt tính năng Wrap Text để tự động xuống dòng
Khi bạn kích hoạt Wrap Text, nội dung trong ô sẽ tự động xuống dòng mà không làm ảnh hưởng đến các ô khác, tùy thuộc vào độ rộng của ô. Điều này giúp ngăn chặn hiện tượng tràn nội dung ra ngoài ô. Bạn có thể áp dụng tính năng này cho nhiều ô cùng lúc. Để sử dụng, hãy làm theo các bước hướng dẫn dưới đây:
Bước 1: Chọn các ô bạn muốn áp dụng tính năng xuống dòng. Bạn có thể chọn nhiều ô cùng lúc bằng cách nhấn giữ phím Ctrl và dùng chuột để lựa chọn các ô cần chỉnh sửa.
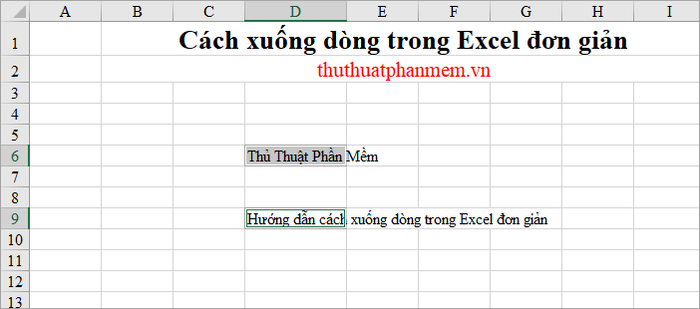
Bước 2: Trong thẻ Home, tìm và chọn Wrap Text ở phần Alignment. Các ô bạn chọn sẽ ngay lập tức áp dụng tính năng xuống dòng tự động.
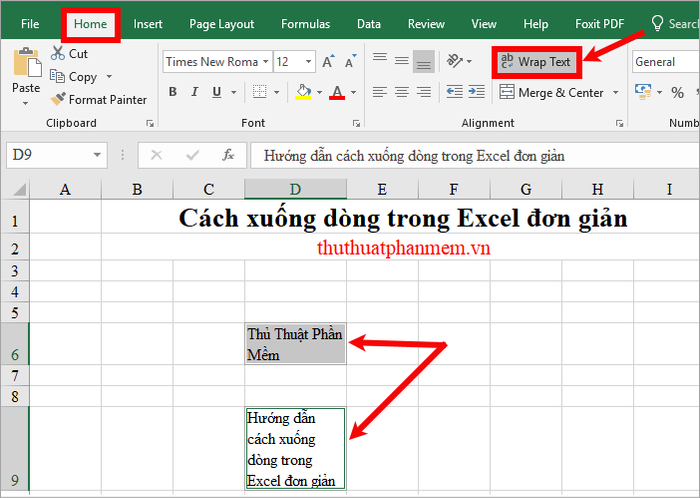
Để tối ưu vị trí xuống dòng sao cho phù hợp với nội dung, bạn có thể điều chỉnh độ rộng của ô và sau đó căn chỉnh nội dung cho thật hài hòa.
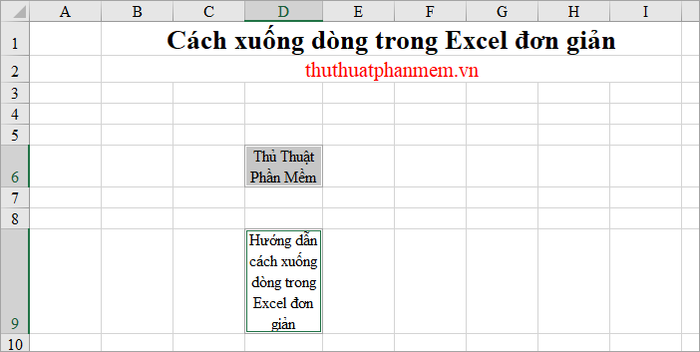
Cách 3: Tùy chỉnh tính năng Wrap Text trong Format Cells
Phương pháp này mở rộng từ cách 2, cho phép bạn không chỉ căn chỉnh nội dung mà còn tạo góc, thay đổi font chữ, và thêm khung cho ô cần xuống dòng. Thực hiện theo các bước hướng dẫn dưới đây:
Bước 1: Chọn ô cần xuống dòng, nhấn chuột phải và chọn Format Cells... để mở tùy chọn chỉnh sửa.
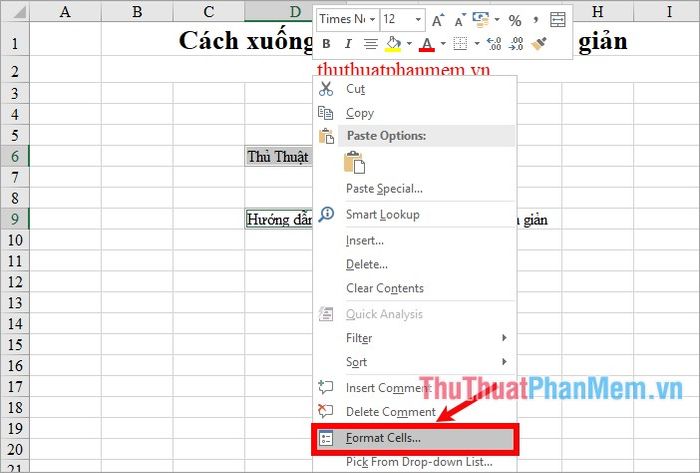
Bước 2: Khi hộp thoại Format Cells xuất hiện, chọn thẻ Alignment. Để kích hoạt tính năng xuống dòng cho ô đã chọn, hãy tích chọn vào ô vuông trước Wrap text. Bạn cũng có thể căn chỉnh ô theo ý muốn thông qua các tùy chọn có trong Format Cells. Cuối cùng, nhấn OK để hoàn tất.
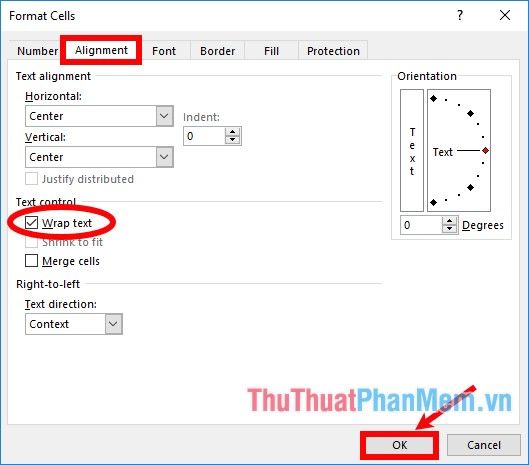
Kết quả là ô bạn đã chọn sẽ tự động xuống dòng và hiển thị theo các điều chỉnh mà bạn đã thực hiện.
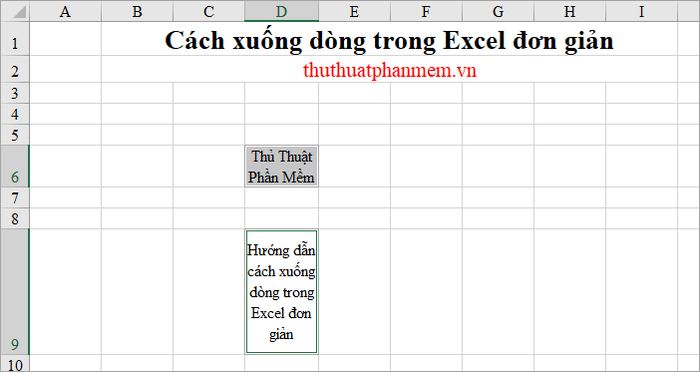
Vậy là bạn đã biết cách xuống dòng trong Excel một cách dễ dàng và nhanh chóng. Hy vọng bài viết này sẽ giúp bạn trong công việc. Chúc bạn thành công!
Có thể bạn quan tâm

Top 13 Quán Lẩu Bò Ngon và Chất Lượng Nhất tại Quận 3, TP. HCM

Top 9 Viên Uống Cấp Nước Cho Phái Nữ Tốt Nhất Hiện Nay

5 Áng văn phân tích sâu sắc nhất về nhân vật "tớ" trong tác phẩm "Bắt nạt"

Top 7 sữa bột hỗ trợ tiêu hóa tối ưu cho trẻ sơ sinh 0-6 tháng tuổi

Top 7 Quán Cháo Lươn Ngon Nhất Tại Bình Dương


