Hướng dẫn căn chỉnh trang Excel sao cho khi in ra vừa vặn với kích thước giấy A4.
Nội dung bài viết

Khác với Word, Excel là bảng tính có chiều rộng và chiều dài trải rộng ra cả hai chiều, khiến cho đôi khi dữ liệu trong một bảng tính vượt quá kích thước của giấy A4 khi in. Để đảm bảo tài liệu Excel in vừa khít với giấy A4, bạn cần áp dụng các thủ thuật căn chỉnh hiệu quả mà Tripi sẽ hướng dẫn dưới đây.
1. Kiểm tra kích thước trang Excel trên giao diện in A4
Trước khi thực hiện căn chỉnh, chúng ta hãy cùng khám phá cách một trang tài liệu có thể vượt quá giới hạn của giấy A4 khi in.
Như đã đề cập, giao diện của Excel là một bảng tính rộng mở, không giới hạn, giúp bạn dễ dàng ghi chép và tổ chức dữ liệu. Tuy nhiên, khi bạn in tài liệu, Excel sẽ tự động áp dụng các giới hạn mà bạn không thể nhìn thấy ngay. Để xem và làm việc với những đường giới hạn này, bạn cần thực hiện các bước đơn giản dưới đây.
Bước đầu tiên, bạn cần truy cập vào ribbon View trên thanh công cụ. Đây là nơi chứa các công cụ giúp bạn điều chỉnh chế độ xem trong Excel, bao gồm chế độ xem phân trang A4, giúp bạn nhìn thấy các giới hạn của dữ liệu trên giấy in.
Trong ribbon View, bạn sẽ tìm thấy mục Workbook Views, trong đó có một tùy chọn hữu ích là Page Break Preview. Khi sử dụng chế độ này, các đường kẻ xanh sẽ xuất hiện, giúp bạn nhận diện rõ ràng các giới hạn của một trang A4.
Ngoài ra, bạn còn có thể thấy các số trang (Page 1, Page 2, Page 3,...) nổi mờ trên tài liệu, giúp bạn dễ dàng xác định thứ tự các trang khi in tài liệu Excel.
Như bạn có thể thấy trong những ví dụ dưới đây, lượng dữ liệu trong bảng tính Excel có thể rất lớn và trải dài, khiến cho một trang A4 không đủ để chứa tất cả nội dung. Do đó, khi in Excel, hệ thống sẽ tự động chia dữ liệu thành nhiều trang A4 khác nhau.
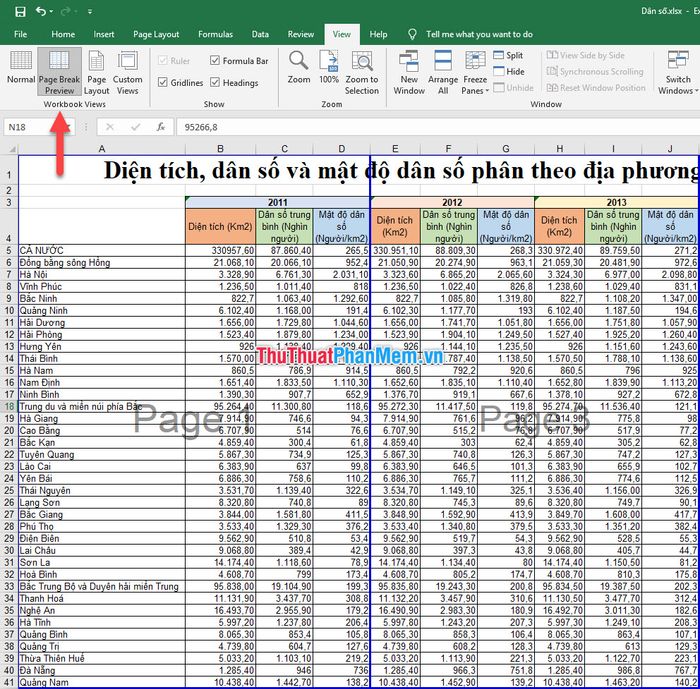
Ngoài ra, bạn có thể chuyển sang chế độ xem Page Layout, nơi bạn sẽ thấy trang tính Excel của mình được phân chia thành các trang giấy trắng rõ ràng, tương tự như các trang trong Word.
Đây chính là những giới hạn của trang in A4 trong Excel, giúp bạn dễ dàng quản lý và căn chỉnh dữ liệu khi in.
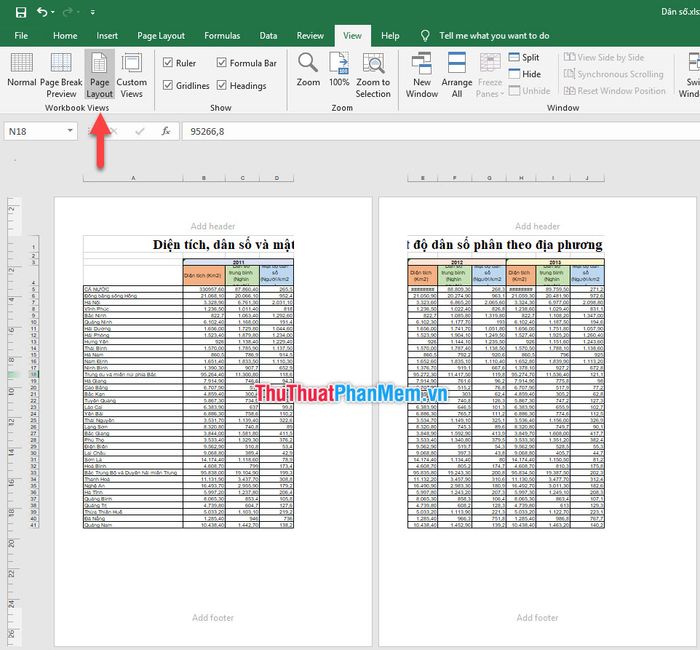
Như bạn thấy, để dữ liệu Excel có thể vừa vặn với trang giấy A4 khi in, bạn cần thực hiện một vài điều chỉnh nhất định, tùy thuộc vào cấu trúc và nội dung của trang tính của bạn.
2. Cách điều chỉnh trang Excel để vừa vặn với kích thước giấy A4 khi in
Có nhiều phương pháp để căn chỉnh trang Excel sao cho vừa khít với giấy A4. Mỗi phương pháp sẽ phù hợp với từng kiểu bố cục dữ liệu khác nhau. Bạn có thể tham khảo các phương pháp dưới đây để lựa chọn cách căn chỉnh tối ưu cho bảng tính của mình.
2.1. Xoay trang tính Excel sang chế độ ngang trước khi in
Khi in dữ liệu từ Excel, mặc định trang in sẽ ở chế độ dọc. Tuy nhiên, nếu bảng tính của bạn có nhiều cột hoặc cột rộng, khiến dữ liệu trải dài theo chiều ngang, bạn cần chuyển trang in sang chế độ ngang để vừa vặn hết dữ liệu vào một trang A4.
Trước tiên, hãy đảm bảo rằng khi in, trang giấy của bạn sẽ được điều chỉnh đúng kích thước A4.
Tiếp theo, bạn cần truy cập vào ribbon Page Layout. Tại đây, tìm mục Page Setup và nhấp vào biểu tượng Size. Trong danh sách hiện ra, chọn A4 để thay đổi kích thước giấy về chuẩn A4.
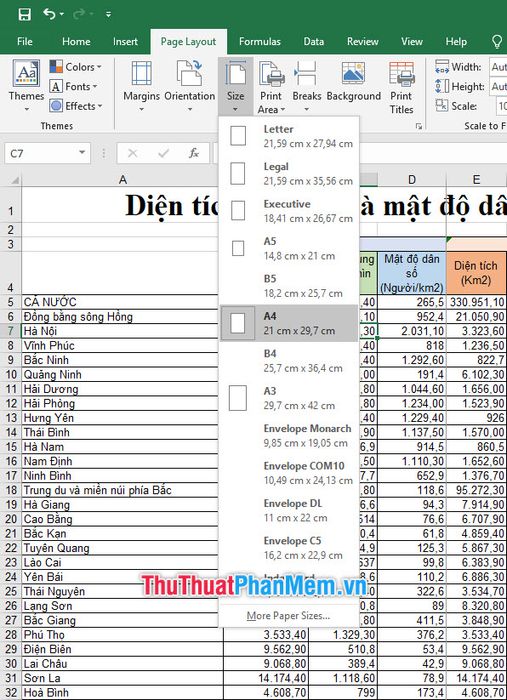
Sau khi thay đổi kích thước giấy, tiếp tục điều chỉnh chiều xoay của trang. Vẫn trong ribbon Page Layout và mục Page Setup, lần này hãy chọn Orientation.
Mặc định, Excel sẽ đặt Orientation ở chế độ Portrait, tức là trang giấy theo chiều dọc. Bạn chỉ cần chọn Landscape để chuyển trang giấy sang chế độ ngang.
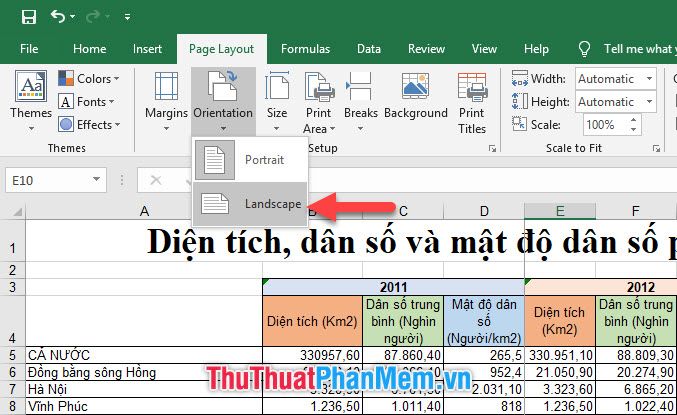
Sau khi hoàn tất bước trên, bạn chuyển chế độ xem trang tính Excel sang chế độ Page Break Preview, như đã hướng dẫn trong phần 1 của bài viết bởi Tripi.
Lúc này, các đường giới hạn nội dung vẫn giữ nguyên kích thước ban đầu. Bạn cần nhấp chuột vào đường kẻ màu xanh đầu tiên dọc theo chiều ngang, giữ chuột và kéo nó cho đến khi bao trọn hết chiều rộng của dữ liệu.
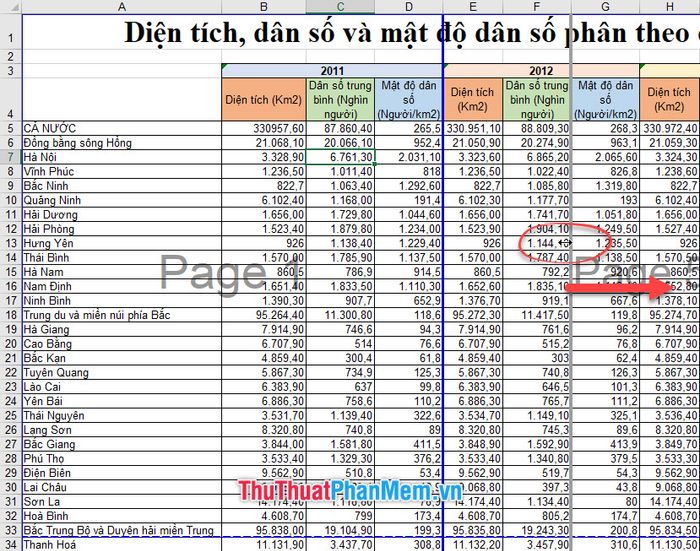
Khi hoàn thành, bạn sẽ nhận thấy trang đầu tiên của bản in Page 1 sẽ chứa toàn bộ nội dung của bảng dữ liệu Excel.
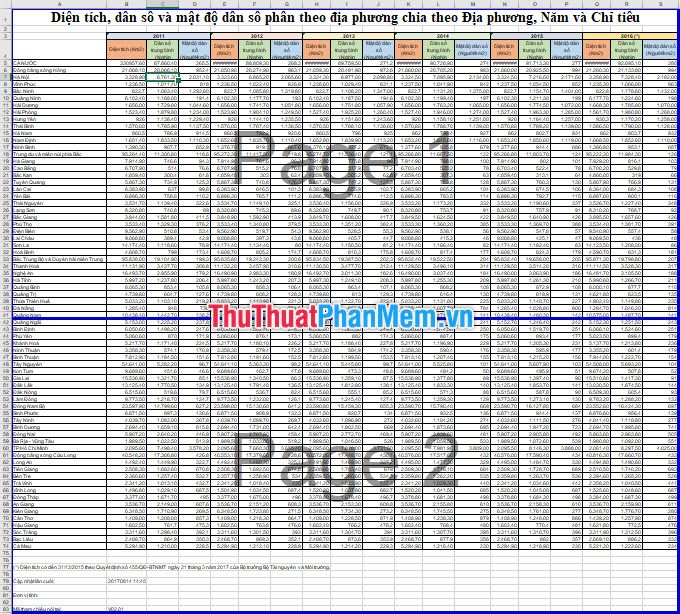
Bạn có thể xem trước cách dữ liệu trang tính được sắp xếp trên giấy A4 khi in bằng cách mở chế độ xem in. Truy cập vào ribbon File và chọn Print, hoặc đơn giản sử dụng phím tắt Ctrl + P.
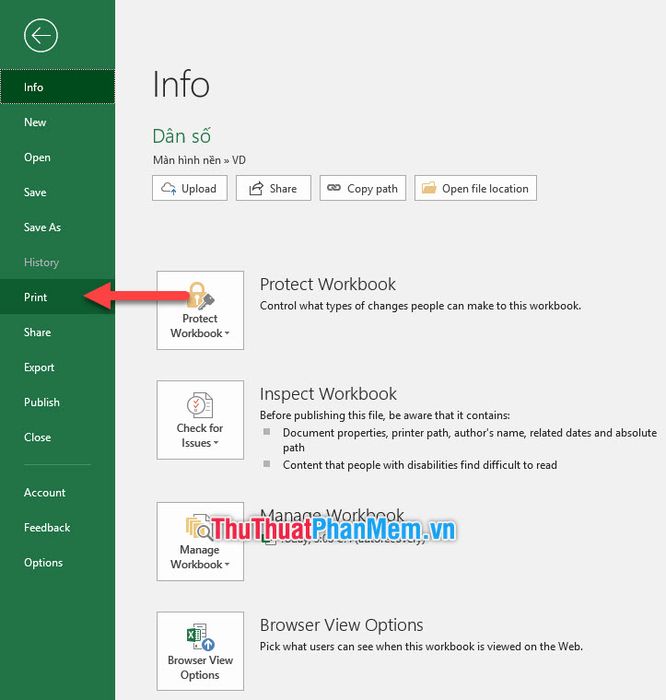
Sau khi in, bố cục của tài liệu trên giấy A4 sẽ giống hệt như những gì bạn thấy trong mục Preview khi sử dụng chế độ Print.
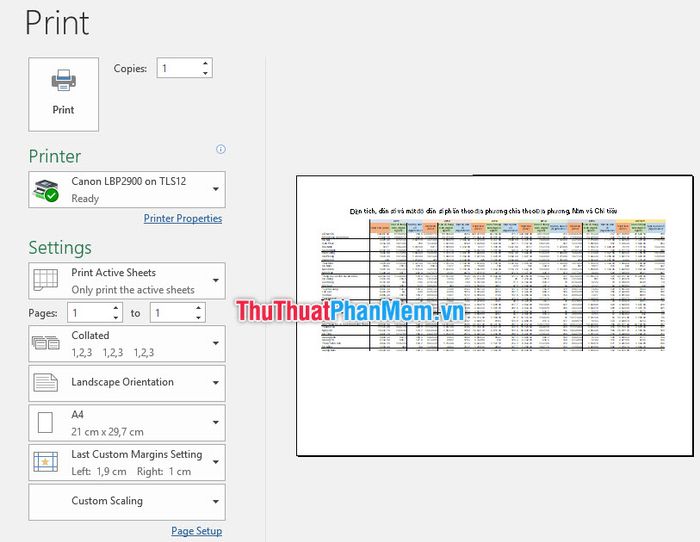
2.2. Điều chỉnh lề cho trang giấy
Khi trang tính của bạn đang ở chế độ xem Page Layout, bạn sẽ thấy dữ liệu của mình được căn chỉnh trong khuôn khổ của giấy, với các lề giấy xuất hiện ở bốn cạnh của trang.
Đôi khi, việc để lề giấy quá rộng có thể khiến cho dữ liệu không vừa vặn trong một trang giấy A4. Vì vậy, bạn cần điều chỉnh lại kích thước lề cho phù hợp với nội dung cần in.
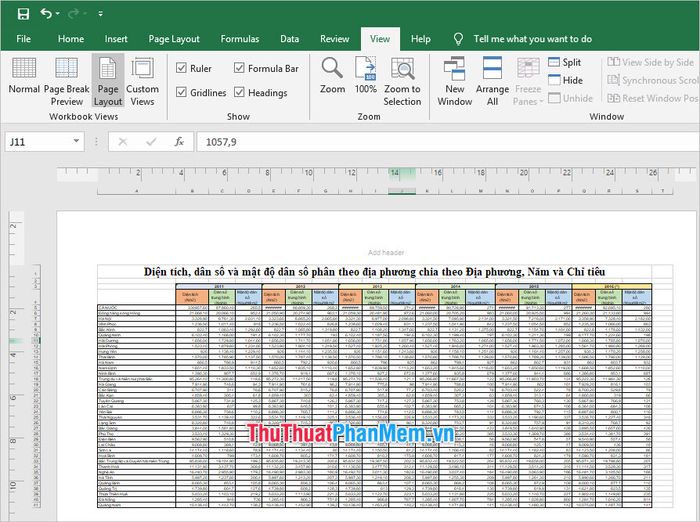
Để điều chỉnh lề cho trang tính Excel, bạn cần truy cập vào ribbon Page Layout, sau đó chọn mục Margins trong phần Page Setup.
Trong mục Margins, bạn sẽ tìm thấy các tùy chọn căn lề đã được định sẵn, với các thông số hiển thị sẵn ngay bên cạnh.
- Top: Khoảng cách của lề trên trang.
- Bottom: Khoảng cách của lề dưới trang.
- Left: Khoảng cách của lề trái trang giấy.
- Right: Khoảng cách của lề phải trang giấy.
- Header: Khoảng cách dành cho phần tiêu đề của trang.
- Footer: Khoảng cách dành cho phần chân trang.
Nếu bạn không muốn sử dụng các kiểu căn lề có sẵn, bạn có thể truy cập vào mục Custom Margins để tự tạo các lề theo thông số mà bạn mong muốn.
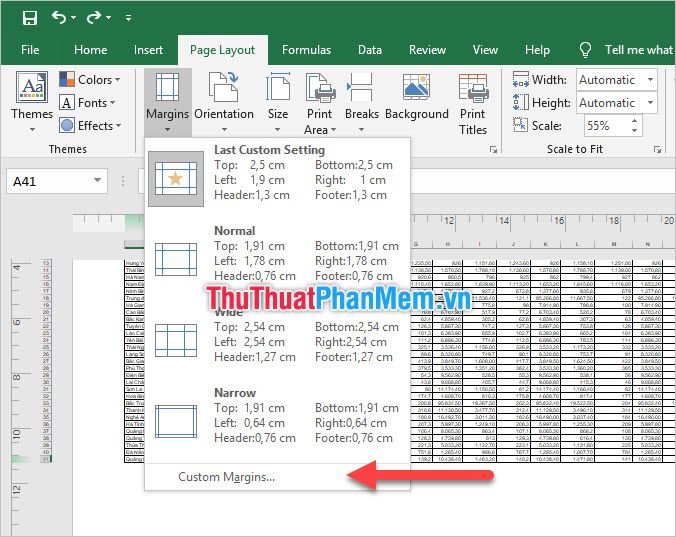
Các thông số như Top, Header, Left, Right, Bottom, Footer có ý nghĩa như đã giải thích ở trên. Bạn có thể thay đổi các thông số này bằng cách nhập số cụ thể. Sau khi hoàn tất, nhấn OK để xác nhận mọi thay đổi bạn vừa thực hiện.
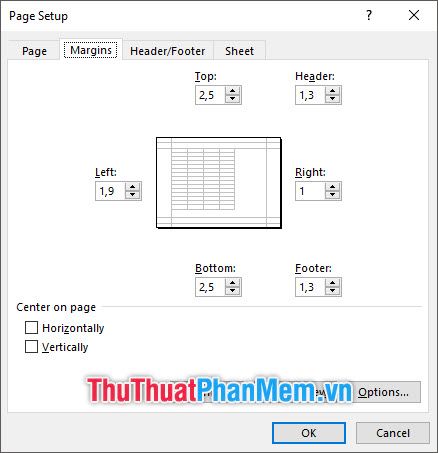
Đây là phương pháp điều chỉnh lề giấy sao cho dữ liệu Excel có thể vừa vặn với trang giấy A4 khi in ra.
2.3. Điều chỉnh độ rộng cột và hàng để phù hợp với trang giấy
Tất cả các phương pháp kể trên hầu hết đều là sự thay đổi của trang giấy để nó phù hợp với dữ liệu có sẵn mà không phải thay đổi bố cục của dữ liệu để nó phù hợp với trang A4. Phương pháp Tripi hướng dẫn dưới đây sẽ nói về việc thay đổi bố cục của các cột hàng Excel.
2.3.1. Chỉnh sửa định dạng để thu hẹp diện tích dữ liệu
Để thay đổi định dạng các ô dữ liệu trong Excel bạn cần phải bôi đen tất cả các ô dữ liệu đó. Lưu ý rằng với Excel thì bạn không nên sử dụng Ctrl A để bôi đen tất cả trang tính. Bởi vì nó sẽ bôi đen tất cả các ô tham số ngay cả những ô không chứa dữ liệu. Và khi bạn thao tác thay đổi định dạng thì những ô tham số không có dữ liệu này sẽ nhận một kiểu dữ liệu thay đổi định dạng.
Điều này sẽ khiến file Excel của bạn trở nên nặng hơn do phải lưu trữ thông số cho nhiều ô tham số. Nó còn có thể gây nặng nề khi chạy hoặc thao tác với file.
Các thao tác thay đổi định dạng cho các ô dữ liệu Excel nằm ở ribbon Home trên thanh công cụ. Và các chức năng thay đổi định dạng để có thể có những trang dữ liệu vừa khít trang giấy A4 thì nằm hết ở mục Font.
Bạn có thể thay đổi kích thước chữ bằng cách điều chỉnh các giá trị cụ thể, hoặc thay đổi font chữ để thay đổi diện tích mà ô dữ liệu chiếm lĩnh.
Ngoài ra, việc áp dụng các hiệu ứng như in đậm hay in nghiêng cũng sẽ làm gia tăng một chút diện tích của ô dữ liệu.
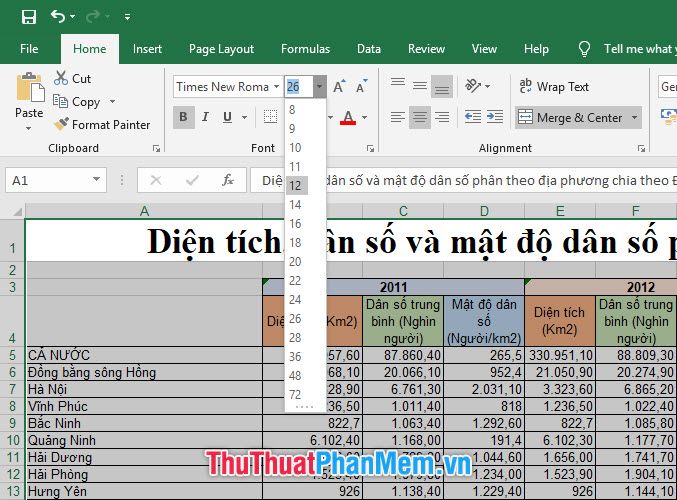
2.3.2. Điều chỉnh độ rộng cột và hàng
Bạn cũng có thể thay đổi độ rộng của các cột và chiều dài của các hàng để điều chỉnh không gian mà dữ liệu trong Excel chiếm lĩnh. Khi giảm diện tích này, dữ liệu có thể vừa vặn hơn với trang giấy A4 của bạn.
Để điều chỉnh độ rộng của một cột trong Excel, bạn cần bôi đen toàn bộ cột đó bằng cách di chuột đến tên cột trên thanh thước kẻ.
Sau đó, mở ribbon Home, click vào tùy chọn Format trong mục Cells, rồi chọn Column Width để điều chỉnh độ rộng cột dữ liệu mong muốn.
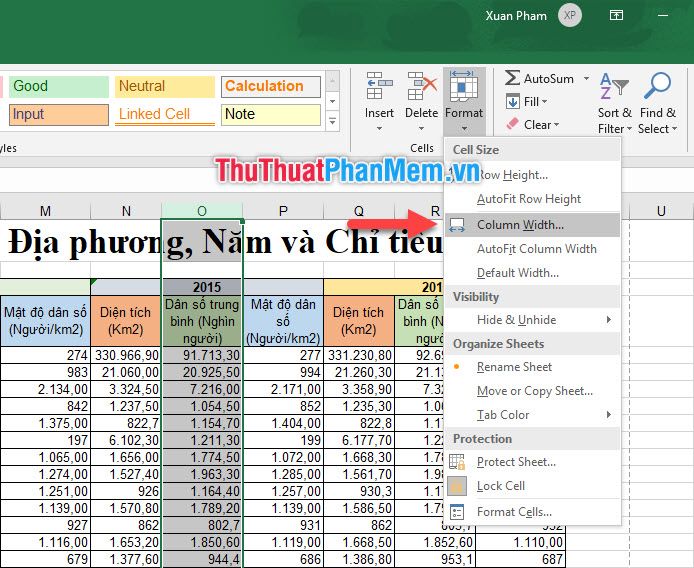
Nhập thông số phù hợp để điều chỉnh lại độ rộng cho cột dữ liệu mà bạn đã chọn.
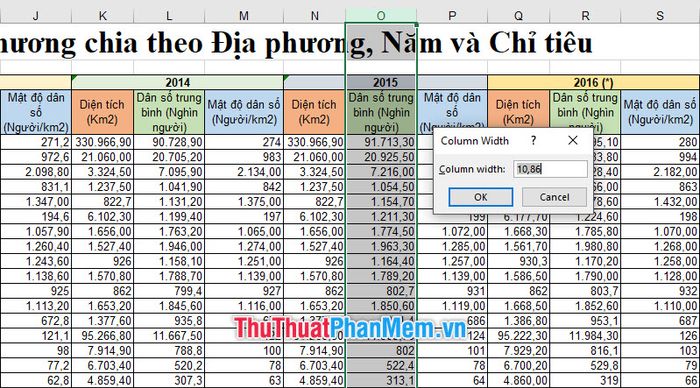
Tương tự, bạn có thể thay đổi độ dài của hàng bằng cách bôi đen một hàng, vào ribbon Home, chọn Format trong mục Cells, và tiếp đó chọn Row Height để điều chỉnh chiều cao của hàng.
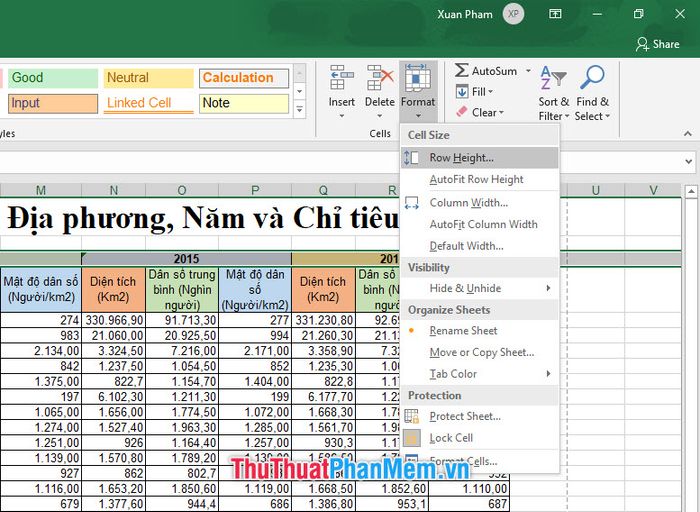
Phương pháp này giúp bạn điều chỉnh độ rộng và độ dài của cột, hàng Excel theo các giá trị cụ thể. Tuy nhiên, nếu bạn không có số liệu chính xác để nhập, bạn có thể sử dụng cách tự động điều chỉnh sao cho các cột và hàng vừa vặn với nội dung bên trong chúng.
Để thực hiện, bạn có thể chọn nhiều cột hoặc hàng cùng lúc, sau đó mở ribbon Home, tìm mục Cells, nhấn vào Format như trước. Nhưng lần này, thay vì chọn Row Height và Column Width, bạn hãy chọn AutoFit Row Height (tự động điều chỉnh chiều cao hàng) và AutoFit Column Width (tự động điều chỉnh độ rộng cột).
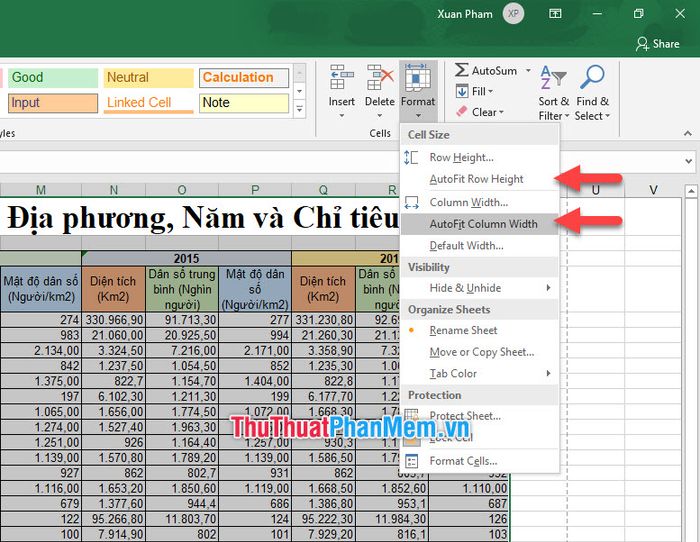
Với phương pháp này, bạn có thể dễ dàng điều chỉnh độ rộng của cột và chiều dài của hàng sao cho không bị che khuất dữ liệu, đồng thời vẫn đảm bảo không gian vừa phải để trang A4 khi in.
Cảm ơn bạn đã theo dõi bài viết của Tripi về cách căn trang Excel sao cho vừa khít trang giấy A4. Hy vọng rằng những thông tin trong bài viết đã giúp bạn giải quyết vấn đề một cách hiệu quả. Đừng quên theo dõi các bài viết khác của chúng tôi để khám phá thêm nhiều thủ thuật hữu ích.
Có thể bạn quan tâm

Để tránh tình trạng trứng bị nứt khi luộc, bạn hãy thử áp dụng những phương pháp sau đây.

Top 8 cửa hàng đồ ăn vặt nổi bật trên Instagram

Top 6 dịch vụ khám và siêu âm thai uy tín nhất quận Hải Châu, Đà Nẵng

Top 8 Nhà hàng Ý được yêu thích nhất tại Hà Nội

Cách Khơi Dậy Động Lực Cho Chính Mình


