Hướng dẫn cắt hình ảnh trong Word
Nội dung bài viết
Không chỉ hỗ trợ soạn thảo văn bản, Microsoft Word còn mang đến những công cụ chỉnh sửa ảnh đơn giản. Nếu bạn cần cắt hình ảnh trong tài liệu, bạn hoàn toàn có thể thực hiện trực tiếp trong Word mà không cần đến phần mềm bên ngoài.
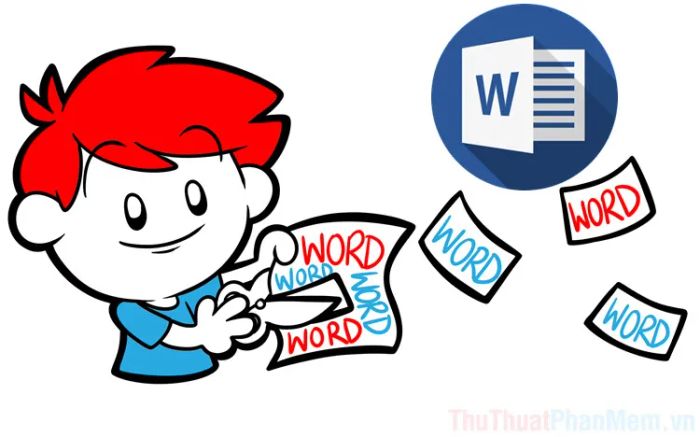
1. Cắt hình ảnh tự do trong Word
Để cắt hình ảnh với kích thước tùy chỉnh trong Word, bạn sẽ sử dụng công cụ Crop. Dưới đây là các bước thực hiện đơn giản để có kết quả như ý.
Bước 1: Chọn hình ảnh cần cắt trong Word, sau đó vào menu Format (1) -> Crop (2) để bắt đầu quá trình chỉnh sửa.
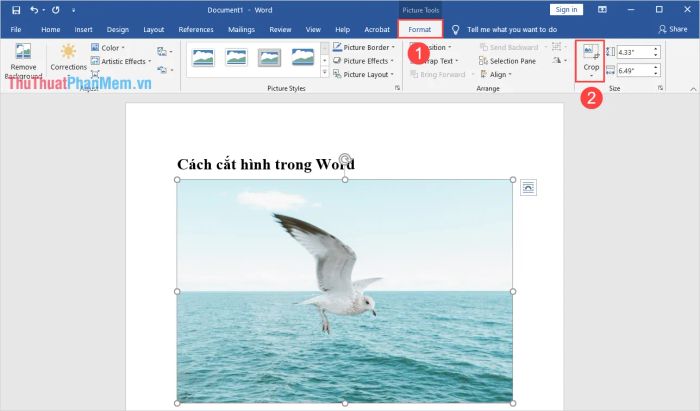
Bước 2: Khi bảng công cụ Crop hiện ra, hãy chọn mục Crop để tiến hành cắt hình ảnh theo kích thước bạn muốn. Chỉ cần nhấn và giữ chuột để tạo vùng chọn, bạn đã hoàn tất thao tác.
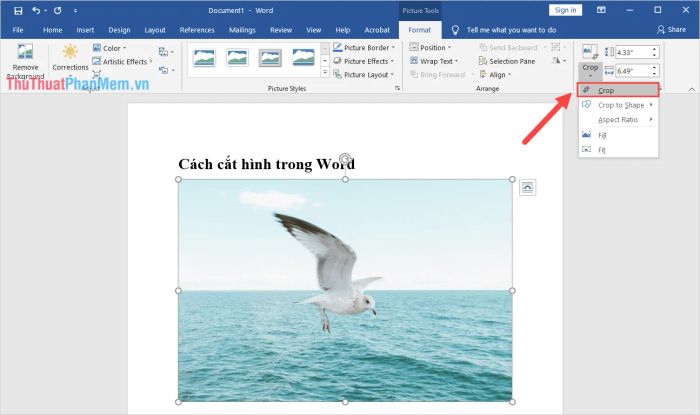
2. Cắt hình ảnh theo khung có sẵn trong Word
Nếu bạn muốn hình ảnh sau khi cắt không đơn điệu, bạn có thể sử dụng các khung hình đẹp mắt có sẵn trong Word để tạo hiệu ứng độc đáo và thu hút cho hình ảnh của mình.
Bước 1: Lựa chọn hình ảnh bạn muốn cắt trong Word, sau đó truy cập vào Format (1) -> Crop (2) để bắt đầu quá trình chỉnh sửa.
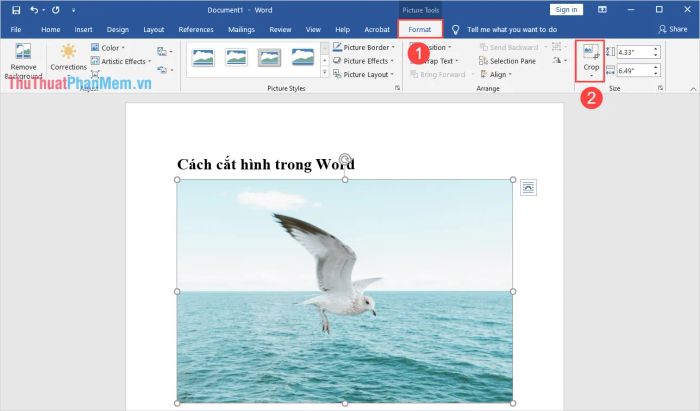
Bước 2: Tiếp theo, hãy chọn mục Crop to shape và lựa chọn khung hình mà bạn thấy phù hợp để cắt hình ảnh.
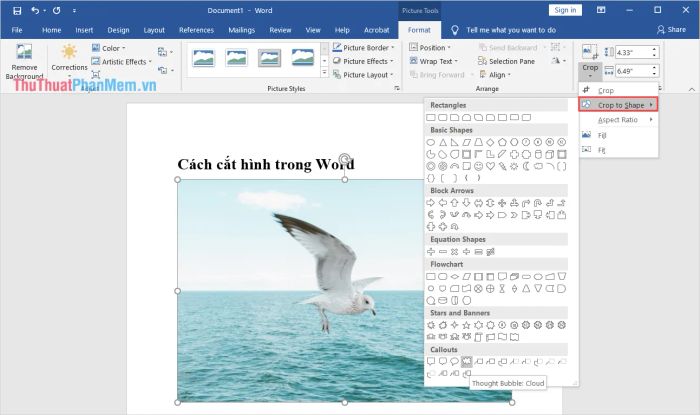
Bước 3: Sau khi chọn xong khung hình từ mục cắt ảnh, hình ảnh trong Word sẽ tự động được cắt theo hình dáng đã chọn.
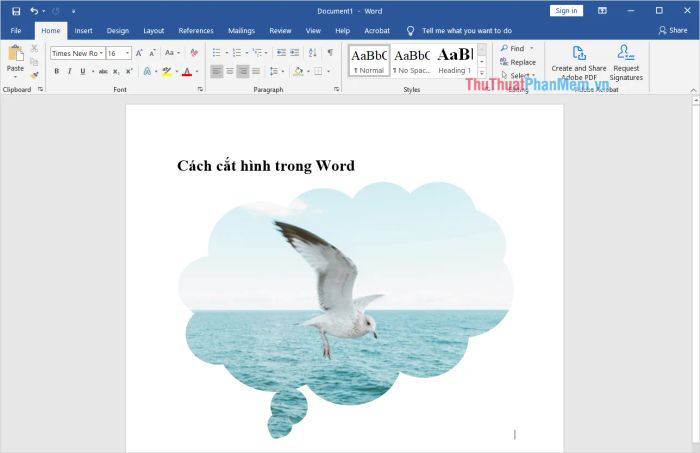
3. Cắt hình ảnh theo tỉ lệ chuẩn trong Word
Bước 1: Đầu tiên, bạn cần chọn hình ảnh muốn cắt trong Word và truy cập vào Format (1) -> Crop (2) để bắt đầu chỉnh sửa.
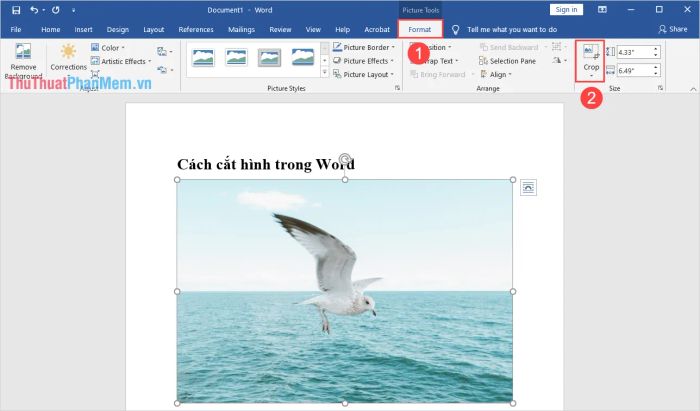
Bước 2: Tiếp theo, chọn mục Aspect Ratio và điều chỉnh tỉ lệ khung hình mà bạn muốn áp dụng cho việc cắt ảnh trong Word.
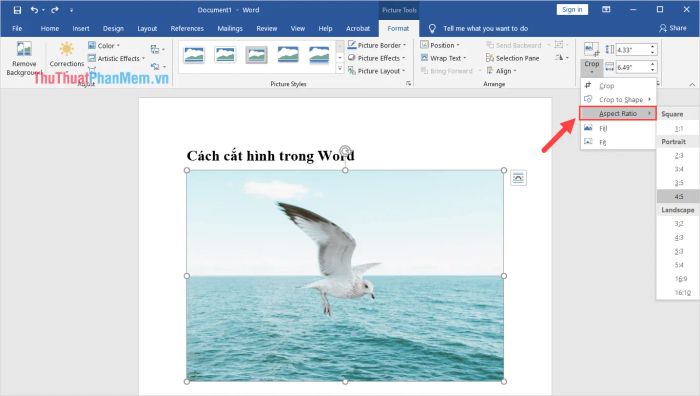
Trong bài viết này, chúng tôi đã chia sẻ với các bạn cách cắt hình ảnh nhanh chóng và hiệu quả trực tiếp trong Word. Chúc các bạn thực hiện thành công và có một ngày thật tuyệt vời!
Có thể bạn quan tâm

7 bể bơi trong lành và ấn tượng nhất tại TP. Buôn Ma Thuột không thể bỏ qua

Top 5 địa chỉ làm nail tại nhà chất lượng nhất tại TP. Uông Bí, Quảng Ninh

Hướng dẫn khôi phục ảnh trên Zalo

10 kiểu tóc tuyệt đẹp cho mái tóc dài trong mùa lễ hội cuối năm

Top 10 Địa chỉ khám bệnh đại tràng chất lượng tại TP. HCM


