Hướng dẫn chạy game và phần mềm cũ trên Windows 10: Tối ưu hóa tương thích với hệ điều hành mới
Nội dung bài viết
Mỗi phiên bản Windows đều có thuật toán riêng, dẫn đến việc các ứng dụng cũ có thể không hoạt động trên nền tảng mới do xung đột phần mềm. Hiểu được điều này, Microsoft đã cung cấp nhiều công cụ hỗ trợ giúp người dùng chạy phần mềm cũ trên Windows 10. Bài viết này sẽ hướng dẫn chi tiết cách thực hiện.

1. Khởi chạy với quyền Run As Administrator
Một số phần mềm dù được thiết kế cho Windows 10 vẫn yêu cầu quyền truy cập hệ thống tối đa để hoạt động ổn định. Sử dụng lệnh Run As Administrator giúp bạn khởi chạy các ứng dụng cũ một cách nhanh chóng và hiệu quả trên Windows 10.
Cách thực hiện: Nhấp chuột phải vào ứng dụng -> Run As Administrator.
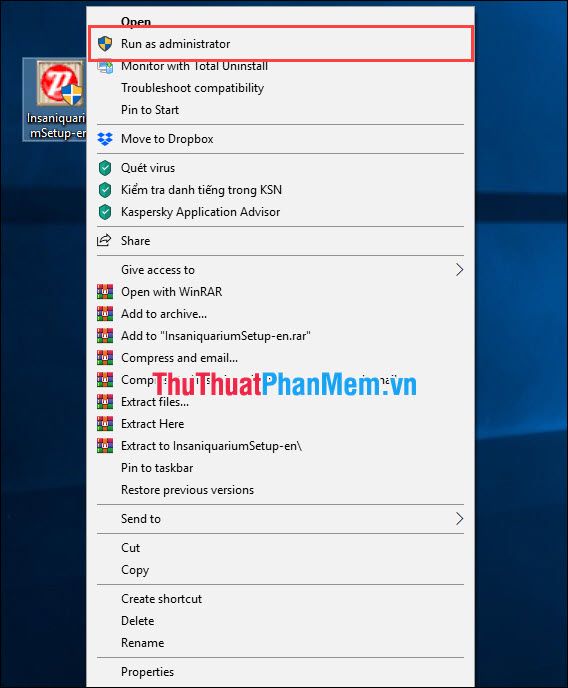
2. Thiết lập lại hệ điều hành để chạy ứng dụng
Troubleshoot Compatibility là công cụ mạnh mẽ giúp người dùng phát hiện và khắc phục lỗi nhanh chóng cho các ứng dụng cũ cũng như hệ thống máy tính. Công cụ này cho phép bạn điều chỉnh các thông số liên quan đến hệ điều hành để tương thích với phần mềm cũ.
Bước 1: Nhấp chuột phải vào ứng dụng và chọn Properties.
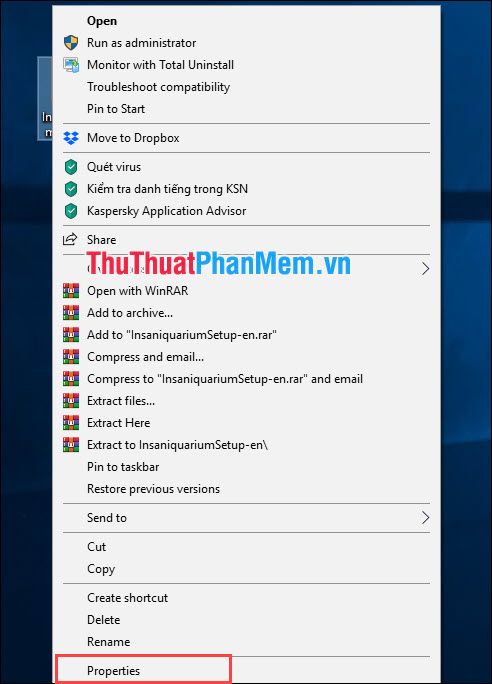
Bước 2: Trong cửa sổ Properties, chọn Compatibility. Tại đây, bạn có thể lựa chọn các phiên bản Windows cũ hơn để tương thích với ứng dụng. Để biết phiên bản Windows nào phù hợp, hãy kiểm tra thông tin trên trang chủ của phần mềm.
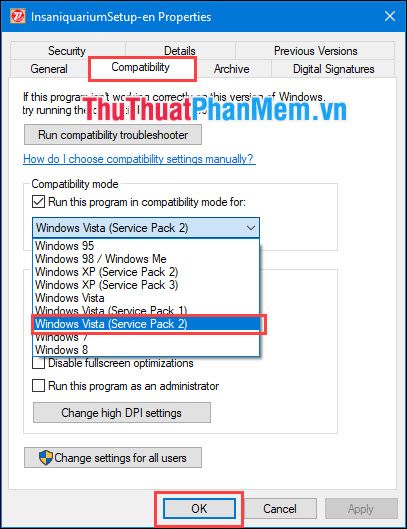
Bước 3: Tiếp theo, tại mục Settings, bạn có thể điều chỉnh các cài đặt liên quan đến chất lượng hình ảnh và hiển thị của ứng dụng. Sau khi hoàn tất, nhấn OK để lưu lại các thiết lập.
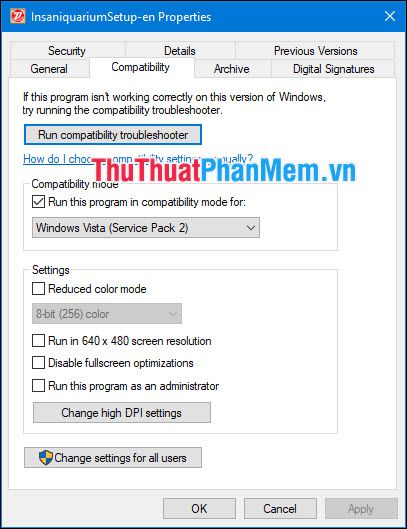
Sau đó, khởi động lại ứng dụng để sử dụng. Lúc này, phần mềm đã được chuyển về phiên bản Windows tương thích, giúp hoạt động ổn định và mượt mà hơn.
3. Sử dụng bộ công cụ tự động sửa lỗi phần mềm
Microsoft đã phát triển một bộ công cụ hỗ trợ giúp người dùng nhanh chóng phát hiện và khắc phục lỗi trên hệ thống.
Bước 1: Nhấp chuột phải vào ứng dụng và chọn Troubleshoot compatibility để bắt đầu quá trình khắc phục.
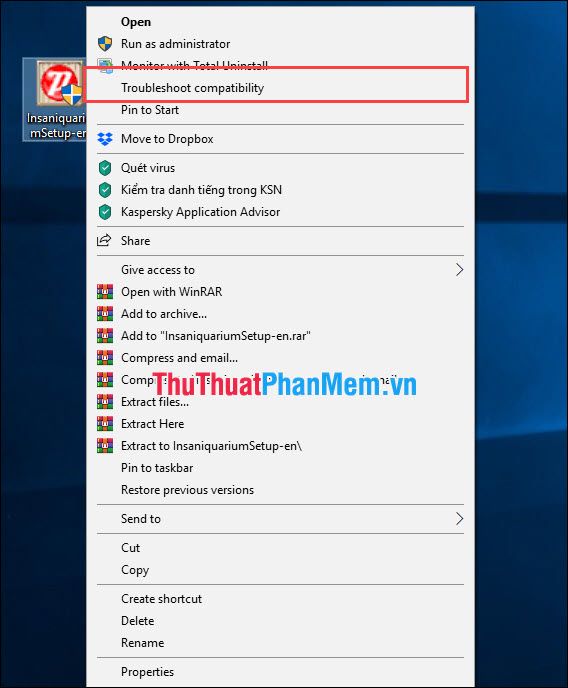
Bước 2: Tiếp theo, chọn Try recommended settings để hệ thống tự động tìm cấu hình phù hợp nhất và được khuyên dùng cho ứng dụng.
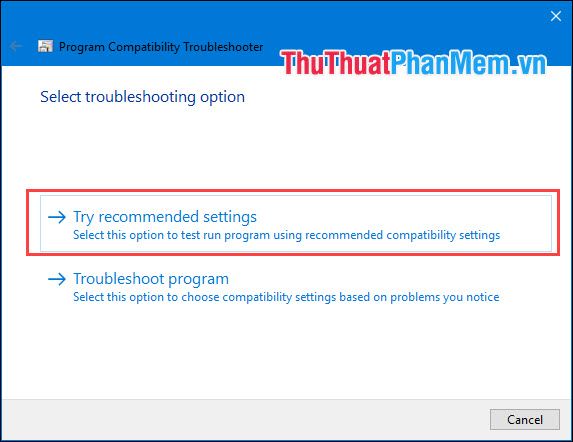
Bạn cần chờ một lát để hệ thống quét dữ liệu và phân tích thông tin liên quan đến ứng dụng. Sau khi hoàn tất, chọn Test the Program... để chạy thử ứng dụng, sau đó nhấn Next để tiếp tục.
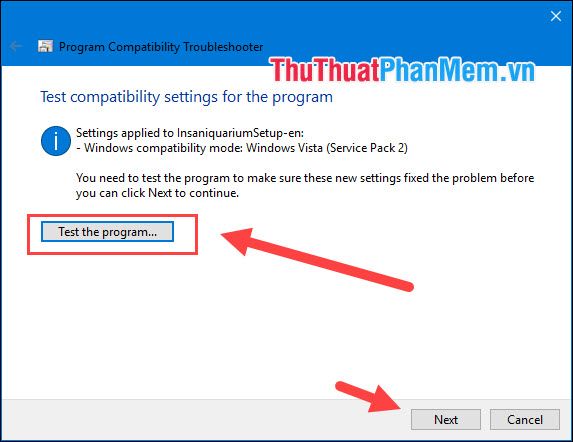
Bước 3: Hệ thống sẽ hỏi bạn có muốn lưu lại các thay đổi cài đặt cho ứng dụng hay không. Chọn Yes, save these settings for this program để xác nhận và lưu lại.
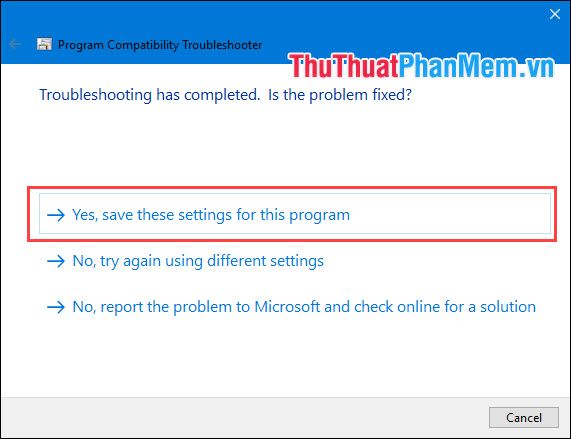
Bước 4: Phần mềm sẽ thông báo quá trình chỉnh sửa hoàn tất. Nhấn Close để đóng cửa sổ và khởi động lại ứng dụng để trải nghiệm kết quả.
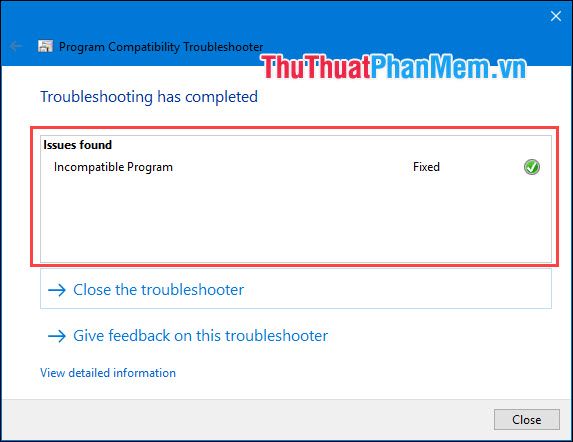
4. Sử dụng máy ảo
Máy ảo cho phép bạn cài đặt và chạy nhiều phiên bản Windows khác nhau trên cùng một máy tính. Mặc dù có nhược điểm là khởi động chậm, nhưng máy ảo khắc phục 100% các lỗi liên quan đến ứng dụng cũ và giúp bạn sử dụng chúng một cách trơn tru. Một số máy ảo phổ biến và hiệu quả bao gồm VMware Workstation và VirtualBox.
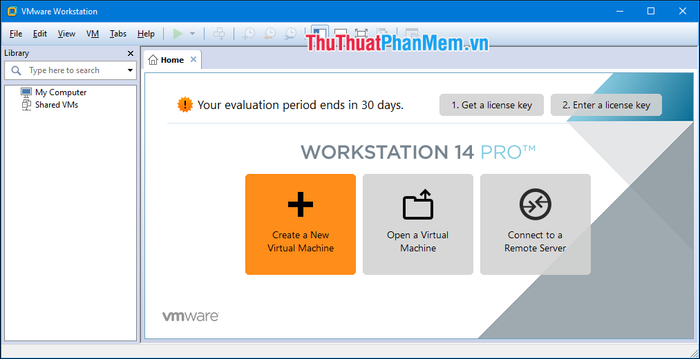
Như vậy, Tripi đã chia sẻ với các bạn cách chạy game và phần mềm cũ trên Windows 10, đồng thời hướng dẫn tối ưu hóa tương thích một cách nhanh chóng và chính xác nhất. Chúc các bạn áp dụng thành công và có những trải nghiệm mượt mà!
Có thể bạn quan tâm

Top 10 Tiệm Trang Điểm Cô Dâu Đẹp Nhất Tại Tỉnh Bạc Liêu

Top 6 địa chỉ cho thuê váy cưới đẹp nhất tại Hà Nam

Top 8 Viên Sủi Giảm Cân Hiệu Quả Nhất Mà Bạn Nên Biết

8 Cách phối đồ sành điệu với quần short cho bé gái

Tài xế Grabbike có bắt buộc phải mặc đồng phục khi làm việc không?


