Khám phá cách tạo và chỉnh sửa Text Box trong Word để nâng cao chất lượng tài liệu của bạn, giúp văn bản trở nên độc đáo và dễ đọc hơn.
Nội dung bài viết
Bài viết dưới đây sẽ hướng dẫn chi tiết từng bước giúp bạn dễ dàng tạo và điều chỉnh Text Box trong Word, mang lại hiệu quả cao trong việc trình bày nội dung.
1. Cách tạo Text Box.
Bước 1: Vào tab Insert -> Text -> Text Box , sau đó chọn kiểu Textbox mà bạn muốn tạo để bắt đầu thêm Text Box vào tài liệu.
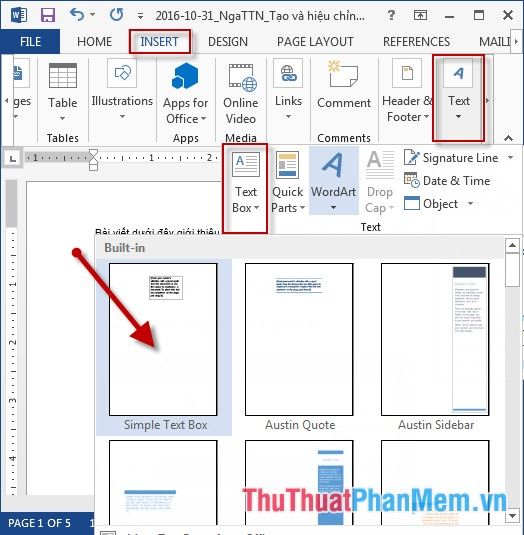
Bước 2: Điền nội dung vào Text box và tùy chỉnh kiểu chữ, font chữ sao cho phù hợp với phong cách cá nhân và mục đích sử dụng.
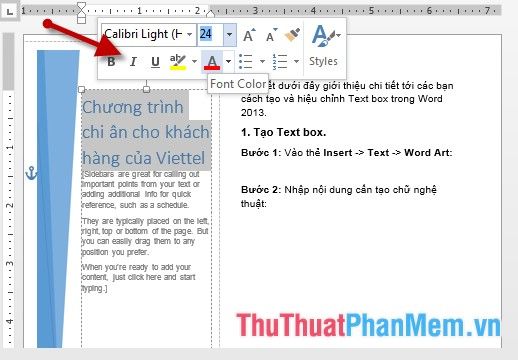
Bước 3: Chỉnh sửa vị trí của Text box sao cho phù hợp với bố cục tài liệu theo nhu cầu của bạn.
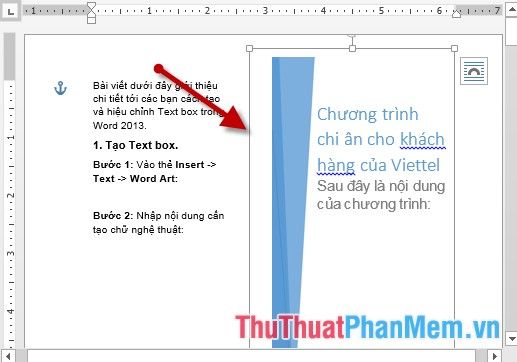
- Bạn cũng có thể tạo một Text Box đơn giản chỉ với vài bước cơ bản như sau, giúp việc soạn thảo trở nên dễ dàng hơn.
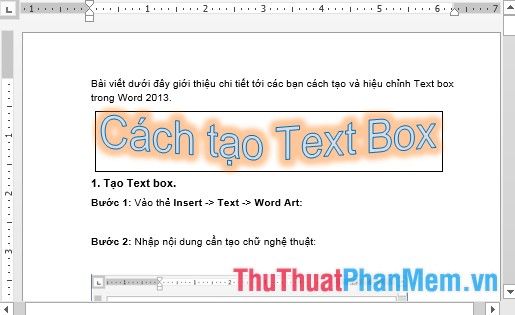
2. Tùy chỉnh Word Art.
- Để thay đổi kiểu chữ trong Text Box, bạn chỉ cần chọn Text Box rồi vào Format -> Word Art Styles, nơi bạn có thể chọn các tùy chọn đa dạng để làm nổi bật văn bản.
+Text Fill: Chọn màu sắc cho chữ, tạo điểm nhấn mạnh mẽ trong văn bản.
+Text Outline: Chọn màu sắc cho viền chữ để tăng độ sắc nét và thu hút người đọc.
+Text Effect: Chọn các hiệu ứng đặc biệt cho chữ, giúp văn bản trở nên ấn tượng và sống động hơn.
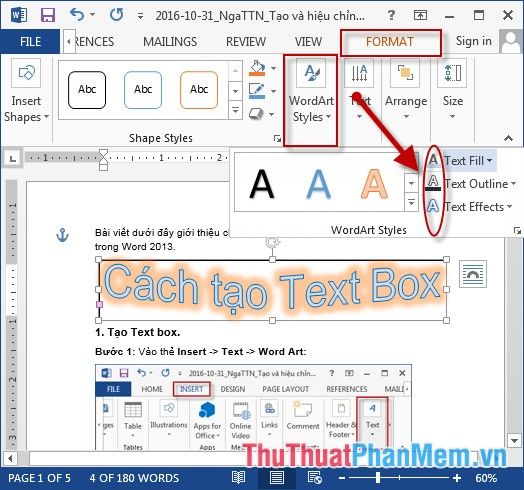
- Ví dụ dưới đây sử dụng hiệu ứng đổ bóng cho chữ, tạo nên sự nổi bật và chiều sâu cho văn bản.
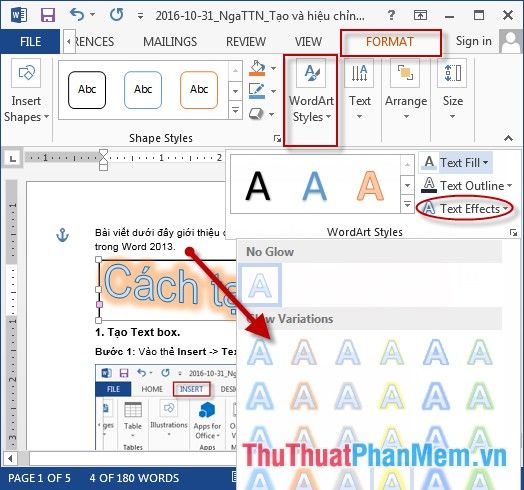
- Thực hiện thay đổi màu sắc cho chữ trong Text box để tạo sự khác biệt và làm nổi bật nội dung hơn.
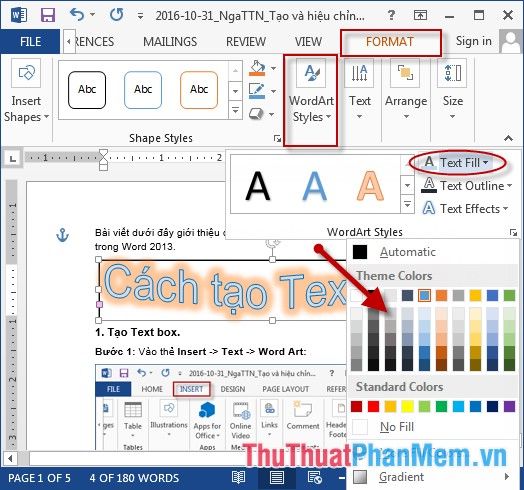

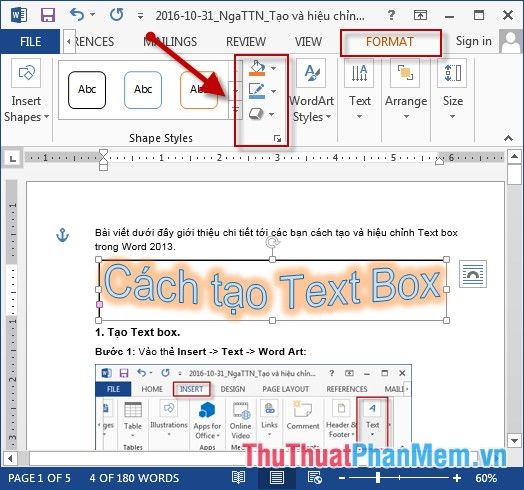
- Đây là kết quả sau khi đã chỉnh sửa, thể hiện sự thay đổi rõ rệt về kiểu dáng và bố cục văn bản.
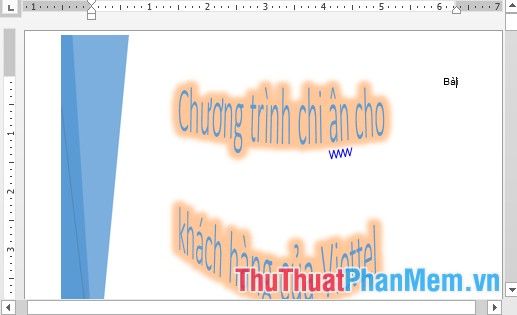
Trên đây là hướng dẫn chi tiết về cách tạo và chỉnh sửa Text Box trong Word, giúp bạn tạo ra tài liệu đẹp mắt và chuyên nghiệp hơn.
Chúc các bạn luôn gặt hái được nhiều thành công và tiến xa hơn trên con đường của mình!
Có thể bạn quan tâm

6 Bài hướng dẫn xuất sắc nhất về "Luyện nói kỹ năng quan sát, tưởng tượng, so sánh và nhận xét trong văn miêu tả" dành cho học sinh lớp 6

4 Sản phẩm nước diệp lục giúp thải độc cơ thể tốt nhất hiện nay

Top 3 điểm đến cơm niêu đậm vị truyền thống không thể bỏ qua tại Quận Tân Phú, TP HCM

Top 3 phòng khám nhi uy tín tại Hà Tĩnh

Cách Khôi Phục Niềm Tin Nơi Người Khác Một Lần Nữa


