Hướng dẫn chèn ảnh, logo và chữ chìm trong Excel 2010, 2013, 2016
Nội dung bài viết
Khi tạo file Excel, việc thêm các yếu tố như text hoặc logo chìm không chỉ giúp khẳng định bản quyền mà còn tạo dấu ấn cá nhân. Bài viết này hướng dẫn chi tiết cách chèn text và logo chìm trong Excel 2013, các phiên bản Excel 2007, 2010, 2016 cũng có thể thực hiện tương tự.
1. Hướng dẫn chèn Text chìm trong Excel 2013
Bước 1: Chọn thẻ Insert -> Header & Footer.
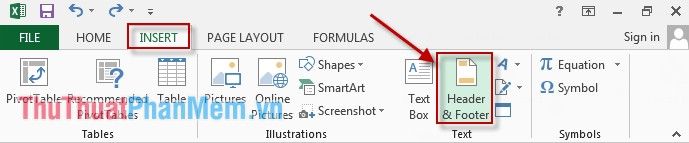
Bước 2: Nhập nội dung bạn muốn làm chữ chìm -> bôi đen và chọn kiểu Font cùng màu chữ phù hợp, nên ưu tiên màu xám nhạt để tạo hiệu ứng chìm. Bạn có thể sử dụng phím Enter để điều chỉnh vị trí chữ theo ý muốn, giúp chúng hiển thị cân đối và hài hòa trên trang tính.
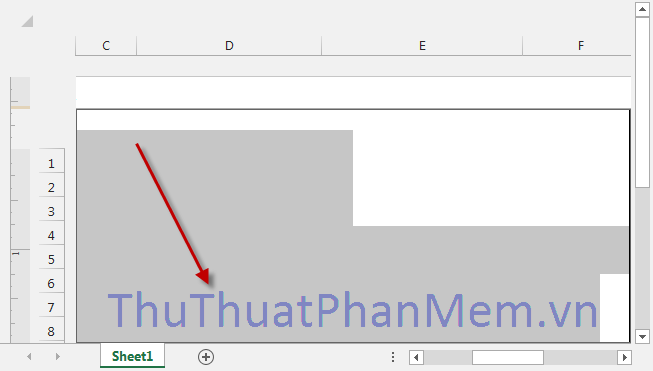
Kết quả: Chữ chìm sẽ xuất hiện một cách tinh tế, tạo điểm nhấn riêng cho file Excel của bạn.
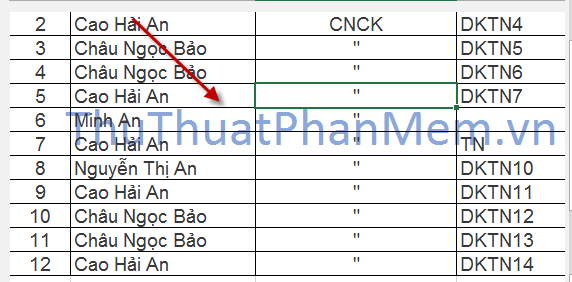
2. Hướng dẫn chèn logo chìm trong Excel 2013
Bước 1: Chọn thẻ Insert -> Header & Footer để bắt đầu quá trình chèn logo chìm.
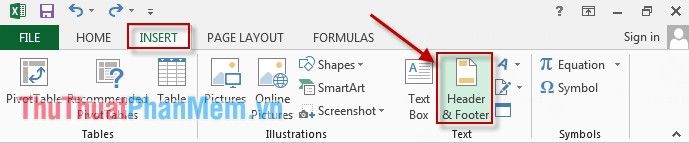
Bước 2: Chuyển sang tab DESIGN -> chọn Picture để bắt đầu chèn hình ảnh hoặc logo.
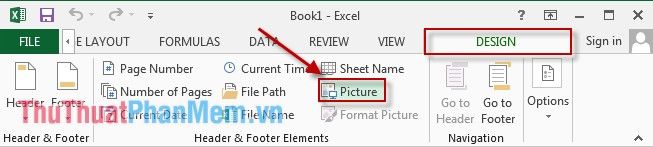
Bước 3: Hộp thoại hiện ra, bạn có thể chọn ảnh từ máy tính hoặc tìm kiếm trực tiếp trên Google. Để chọn ảnh từ máy, nhấn vào Browse:
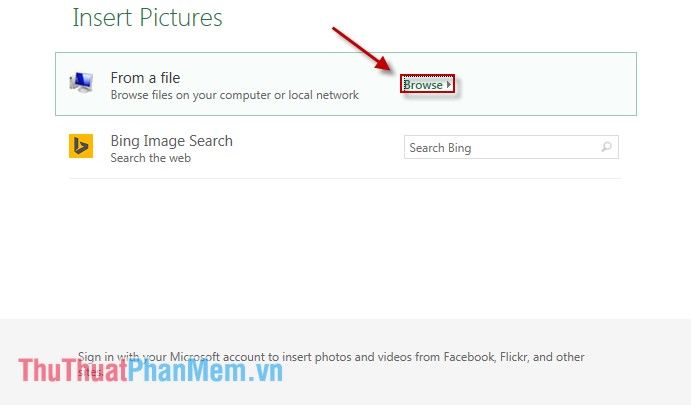
Bước 4: Sau khi chọn ảnh từ hộp thoại, nhấn Insert để hoàn tất việc chèn ảnh.
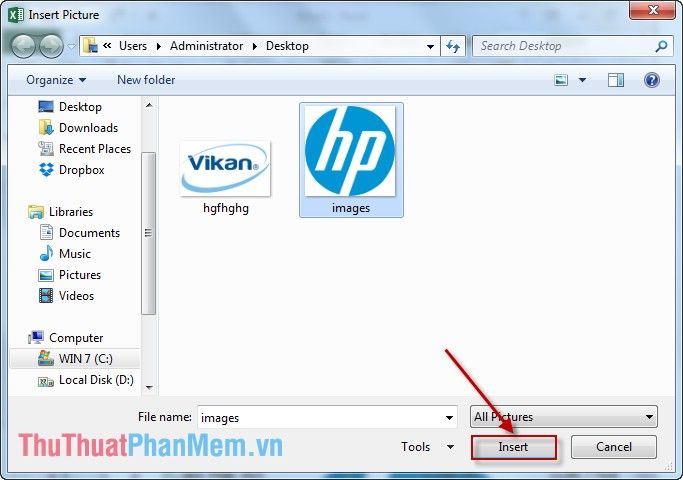
Căn chỉnh vị trí ảnh để đạt được kết quả như mong muốn:
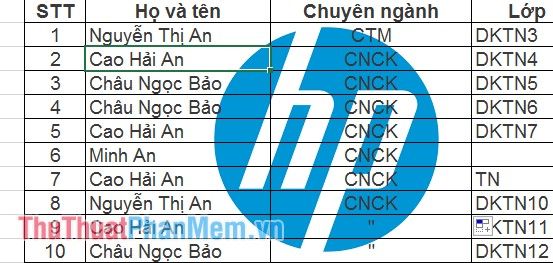
Bước 5: Để làm mờ hoặc ẩn ảnh dưới lớp chữ, bạn có thể thực hiện theo hướng dẫn sau.
Chọn tab DESIGN -> nhấp vào Format Picture để điều chỉnh hiệu ứng cho ảnh.
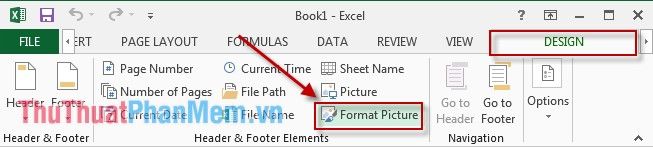
Bước 6: Trong hộp thoại hiện ra, chọn tab Picture, tại mục Color, chọn Washout -> nhấn OK để áp dụng hiệu ứng làm mờ.
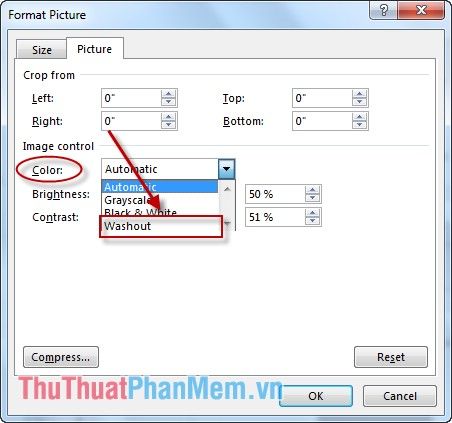
Kết quả: Ảnh sẽ được làm mờ, tạo hiệu ứng chìm tinh tế và hài hòa với nội dung văn bản.
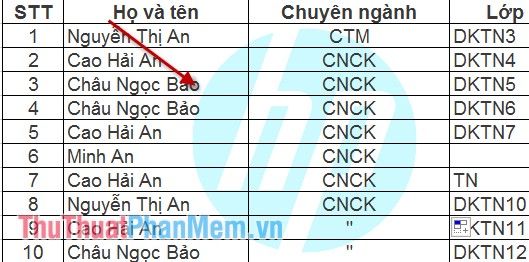
Tùy thuộc vào nhu cầu và mục đích công việc, bạn hãy lựa chọn phương pháp phù hợp nhất. Chúc bạn thành công và đạt được kết quả như mong đợi!
Có thể bạn quan tâm

7 quán ốc luộc hấp dẫn bậc nhất Sài Gòn khiến giới sành ăn mê mẩn

Hàm COUNT trong Excel giúp đếm số ô chứa dữ liệu dạng số trong danh sách các đối số

Top 5 địa chỉ cho thuê áo dài cưới đẹp nhất TP. Vĩnh Yên, Vĩnh Phúc

Top 12 Salon Cắt Tóc Ngắn Đẹp Được Yêu Thích Nhất Tại Hà Nội

Khám phá 8 trang web luyện thi đại học môn Văn uy tín và chất lượng


