Hướng dẫn chèn đường link, liên kết và Hyperlink trong Gmail một cách hiệu quả
Nội dung bài viết
Gmail, nền tảng thư điện tử hàng đầu, được ưa chuộng nhờ khả năng tối ưu hóa và tốc độ xử lý nhanh chóng. Với hàng triệu người dùng mỗi ngày và hàng tỷ email được gửi đi, Gmail đã trở thành công cụ không thể thiếu, giúp tiết kiệm thời gian và công sức. Trong bài viết này, Tripi sẽ chia sẻ cách chèn đường link, liên kết và Hyperlink vào email một cách dễ dàng và chuyên nghiệp.

1. Hướng dẫn chèn Link trực tiếp bằng thao tác – Paste
Bước 1: Trong giao diện soạn thảo của Gmail, di chuyển con trỏ chuột đến vị trí bạn muốn chèn liên kết.
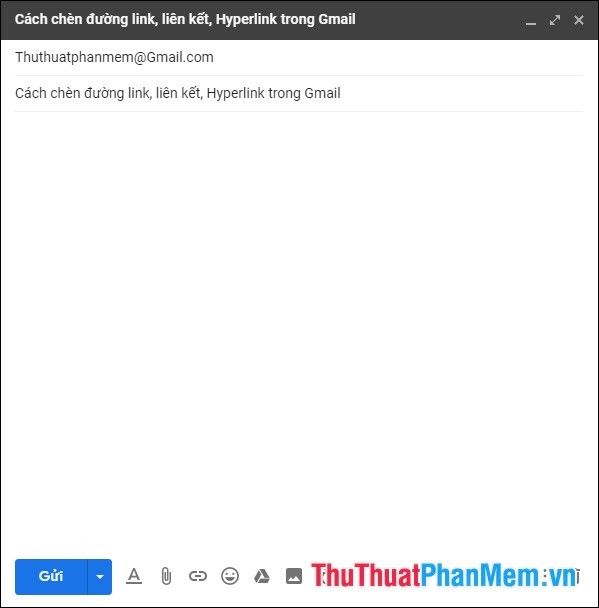
Bước 2: Tiếp theo, bạn thực hiện Link (sử dụng tổ hợp phím Ctrl + C) và Paste Link (sử dụng tổ hợp phím Ctrl + V).
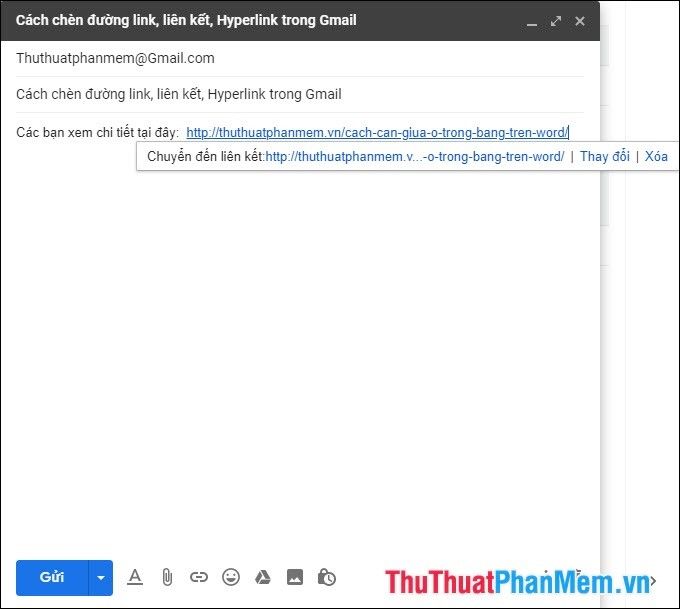
Bước 3: Để liên kết trở nên bắt mắt và chuyên nghiệp hơn, hãy nhấn vào tùy chọn Thay đổi (Change).
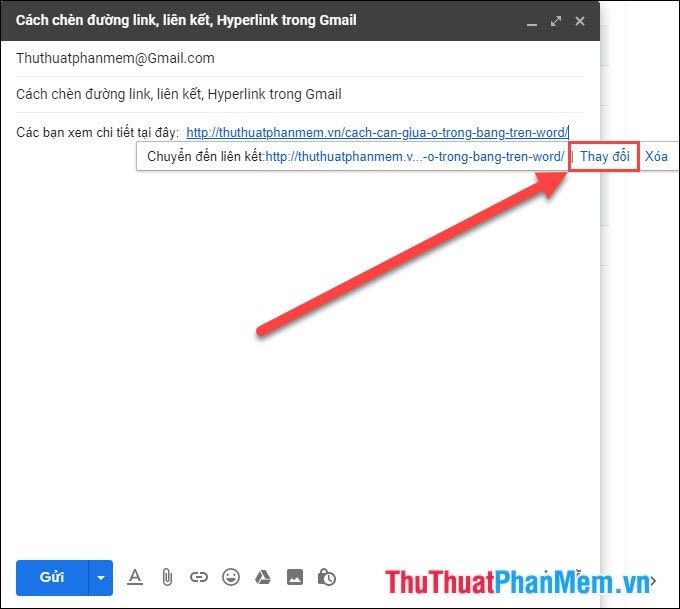
Bước 4: Một bảng Chỉnh sửa Liên kết sẽ xuất hiện. Tại đây, bạn nhập nội dung muốn hiển thị vào ô Nội dung hiển thị. Đây chính là văn bản thay thế cho đường dẫn trong email của bạn.
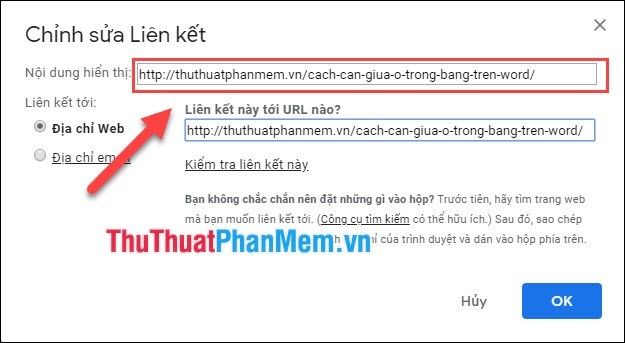
Bạn có thể thoải mái chỉnh sửa nội dung hiển thị liên kết, bao gồm cả việc thêm dấu, khoảng trắng,... để phù hợp với mục đích sử dụng.
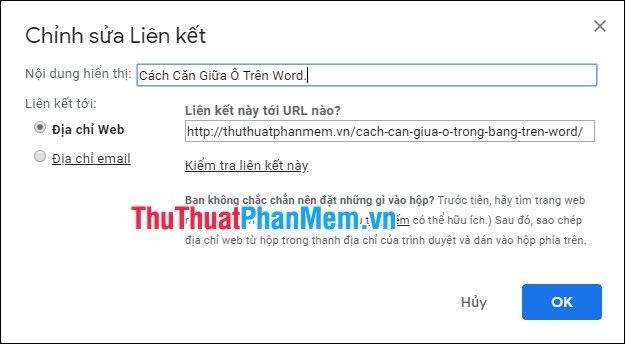
Bước 5: Sau khi hoàn tất chỉnh sửa, bạn có thể nhấn vào Kiểm tra liên kết để xem trước kết quả. Cuối cùng, nhấn OK để lưu lại và hoàn thành.
Và đây là kết quả cuối cùng bạn nhận được:
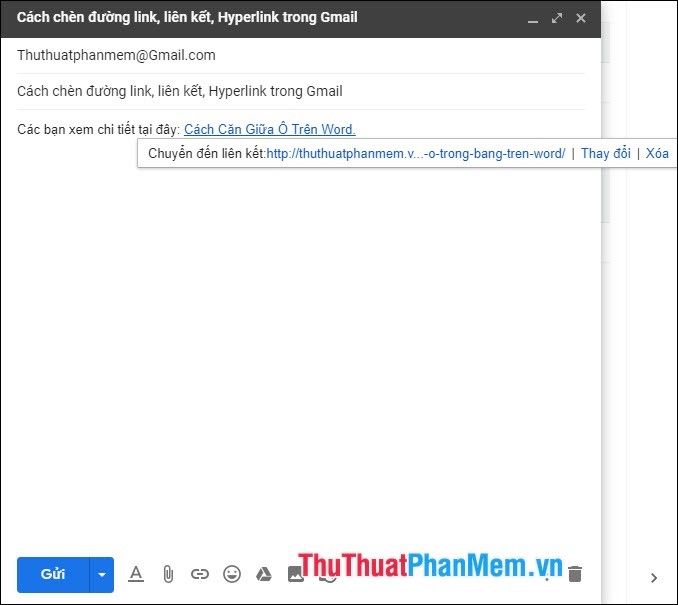
2. Cách chèn liên kết bằng công cụ tích hợp sẵn
Gmail cung cấp sẵn các phím tắt tiện lợi, giúp người dùng chèn liên kết một cách nhanh chóng và hiệu quả.
Bước 1: Bạn nhấp vào biểu tượng hình "Kẹp Ghim" trên thanh công cụ.
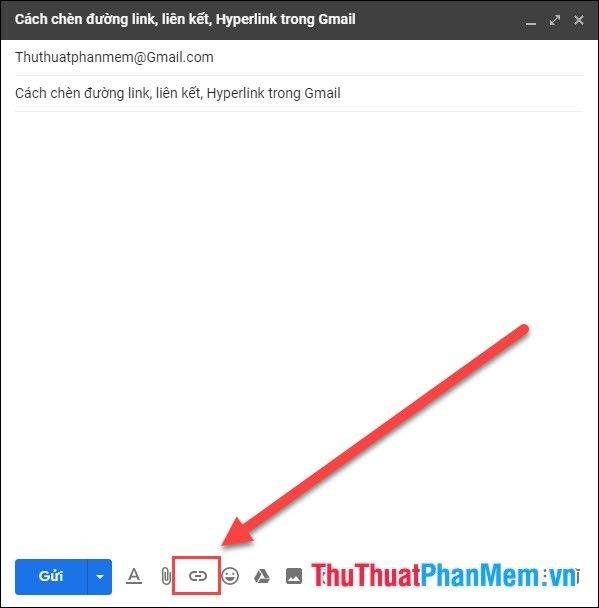
Bước 2: Một bảng Chỉnh sửa liên kết sẽ xuất hiện. Hãy dán Link (đường dẫn, liên kết) của bạn vào ô Địa chỉ Web.
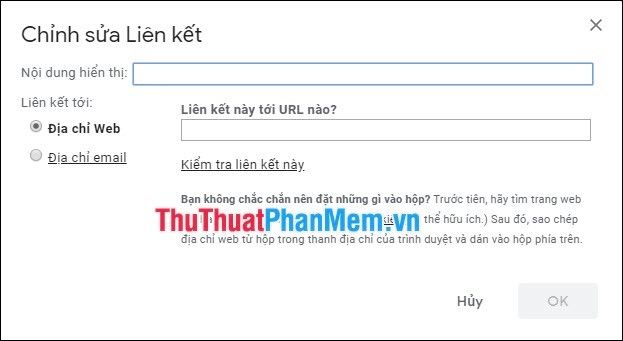
Bước 3: Tiếp theo, bạn đặt tên cho liên kết tại ô Nội dung hiển thị để làm nổi bật thông điệp.
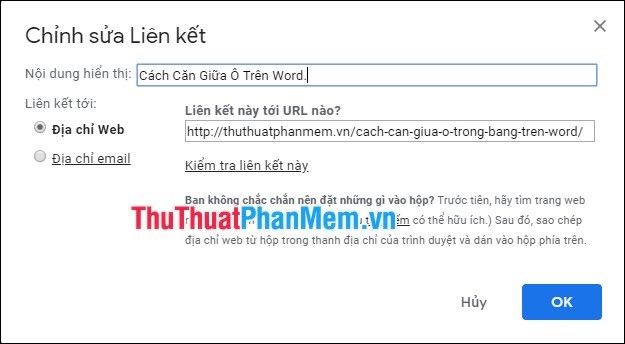
Bước 4: Cuối cùng, nhấn OK để hoàn tất và xem kết quả như mong đợi.
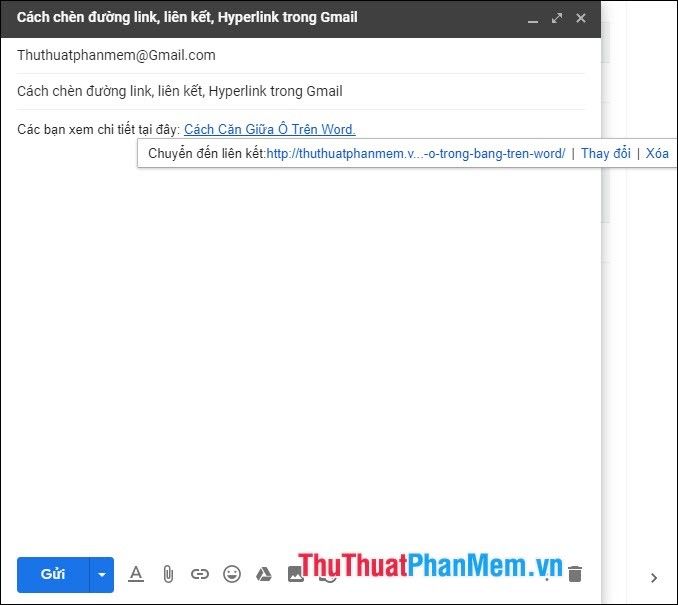
3. Hướng dẫn xóa liên kết, đường dẫn trong Gmail
Để loại bỏ liên kết hoặc đường dẫn trong Gmail, bạn có thể thực hiện theo các bước đơn giản sau:
Bước 1: Nhấp vào đường dẫn (thường có màu xanh và được gạch chân) mà bạn muốn xóa.
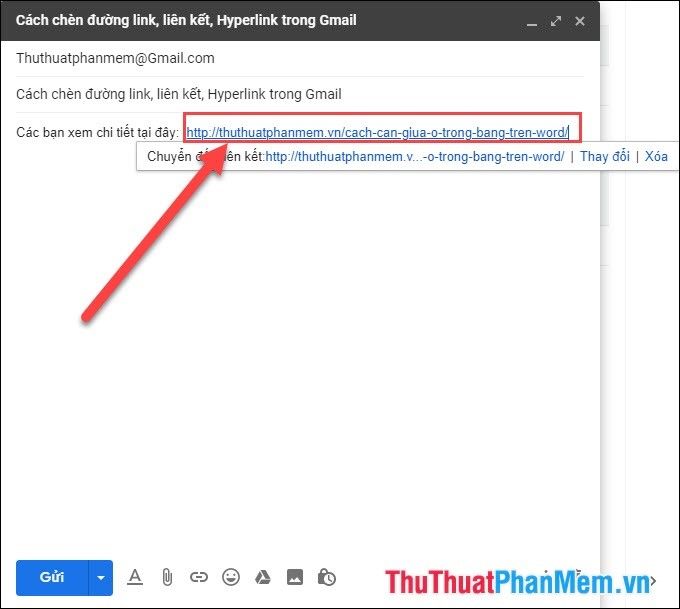
Bước 2: Khi bảng điều khiển hiển thị, chọn tùy chọn Xóa để loại bỏ liên kết.
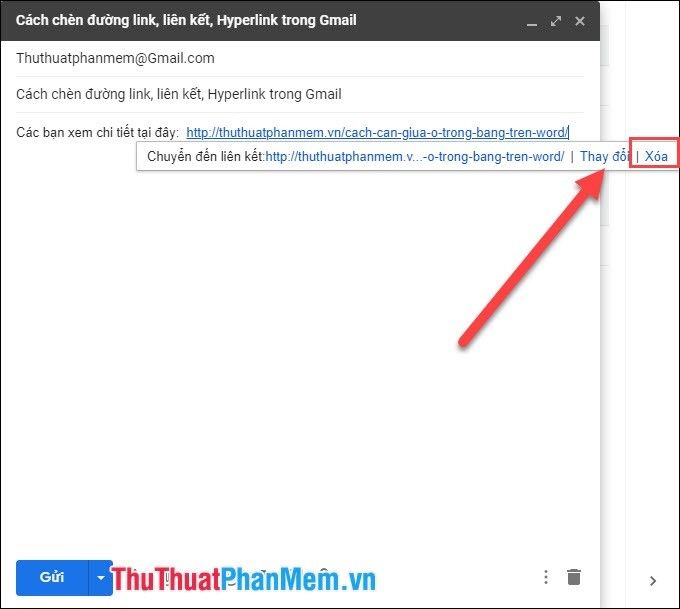
Như vậy, Tripi đã chia sẻ với bạn cách chèn đường link, liên kết và Hyperlink vào Gmail một cách nhanh chóng và dễ dàng. Hy vọng những hướng dẫn này sẽ giúp bạn thực hiện thành công và tối ưu hóa trải nghiệm sử dụng Gmail của mình!
Có thể bạn quan tâm

Top 7 Dịch vụ xe đưa đón sân bay Nội Bài uy tín, chất lượng, giá hợp lý

12 Loài hoa được yêu thích nhất tại Việt Nam

Top 10 Lời Ngỏ Báo Tường 20/11 Ý Nghĩa và Đầy Cảm Xúc

Top 9 cửa hàng bán trang sức và phụ kiện độc đáo, uy tín nhất tại TP. Hồ Chí Minh

Hướng dẫn tải phim về iPhone đơn giản và hiệu quả.


