Hướng dẫn chèn file Excel vào AutoCAD một cách nhanh chóng và chính xác
Nội dung bài viết
Thay vì thực hiện tính toán trực tiếp trên AutoCAD, chúng ta thường sử dụng Excel để xác định kích thước bản vẽ, rồi chèn file Excel vào AutoCAD. Nếu bạn chưa quen với phương pháp này, hãy theo dõi hướng dẫn chi tiết dưới đây!
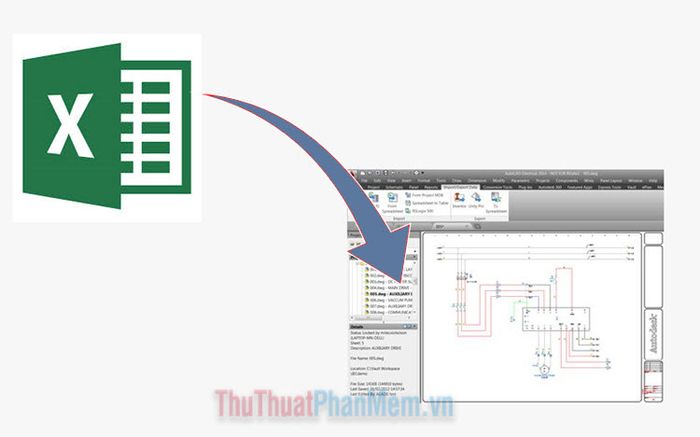
1. Chèn Excel vào AutoCAD bằng lệnh Copy/Paste
Đây là phương pháp đơn giản nhất để đưa dữ liệu từ Excel vào AutoCAD, chỉ với vài bước Copy và Paste. Bạn thực hiện như sau:
Bước 1: Bạn nhấp chuột phải vào file Excel cần chèn (1) và chọn Copy (2) để sao chép dữ liệu.
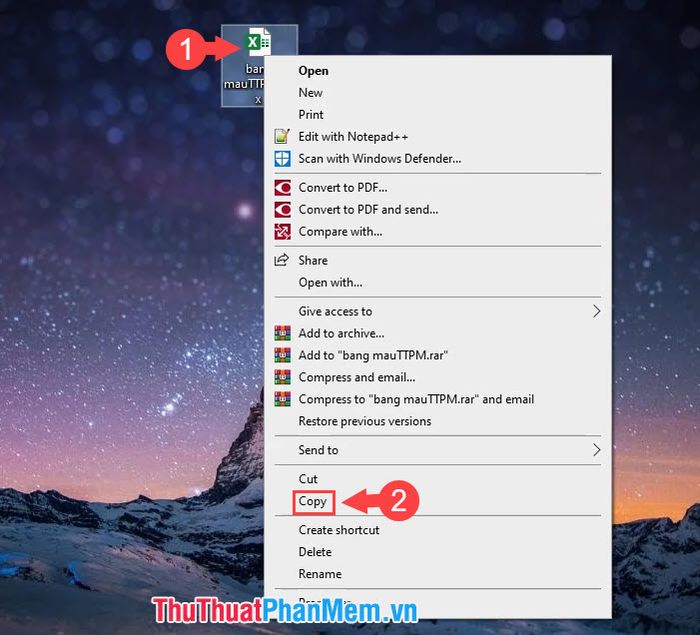
Bước 2: Mở AutoCAD, nhấp chuột phải vào khu vực làm việc => chọn Clipboard (1) => Paste (2) để dán dữ liệu.
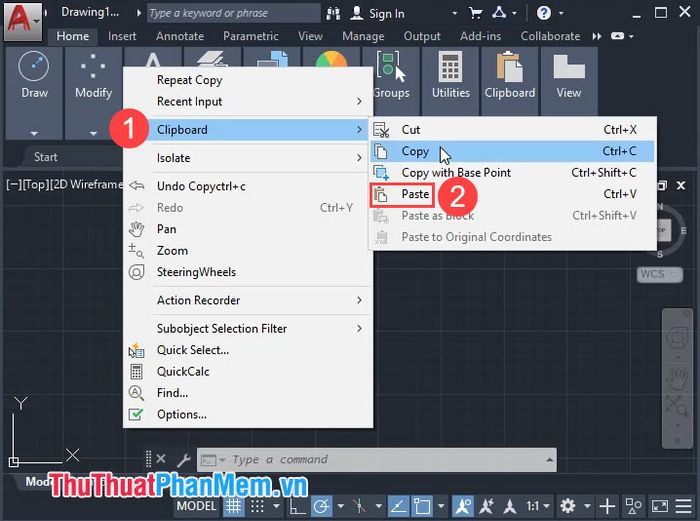
Bước 3: Nhấp chuột trái để tạo một vùng bảng mới, nơi bạn sẽ chèn dữ liệu từ Excel vào.
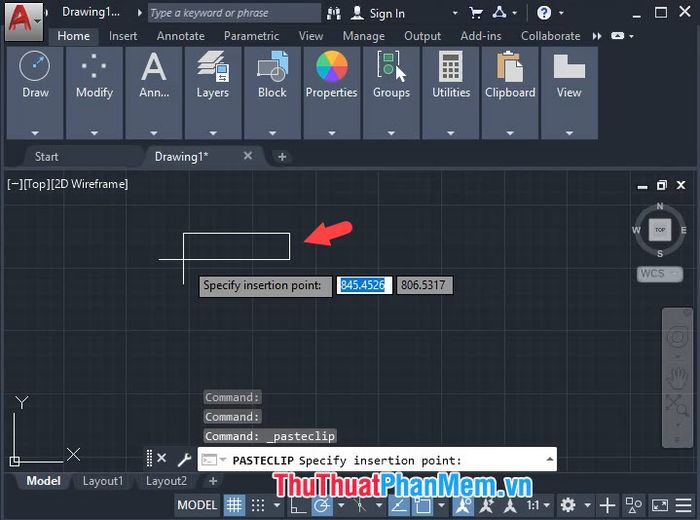
Bước 4: Khi bảng thông báo xuất hiện, bạn chỉ cần nhấn OK để hoàn tất quá trình chèn.
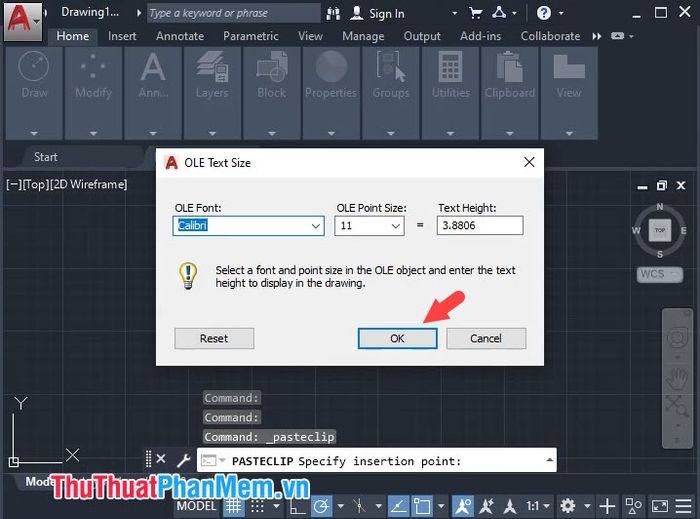
Và cuối cùng, chúng ta đã có bảng Excel hoàn chỉnh được chèn vào AutoCAD như minh họa dưới đây.
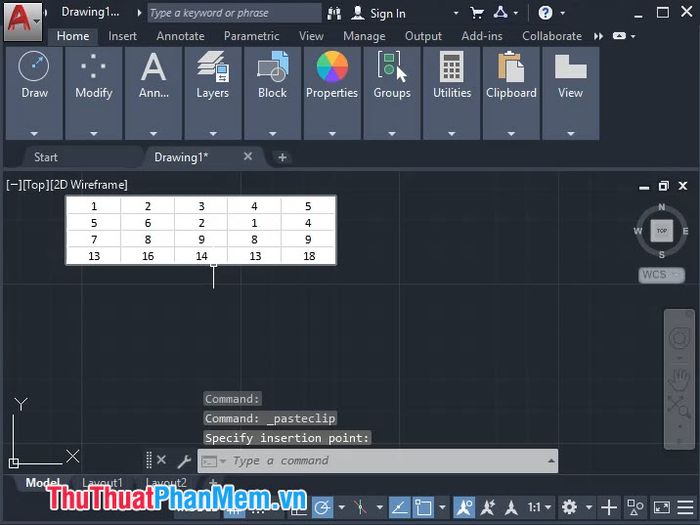
2. Chèn Excel vào AutoCAD thông qua Data Link
Bước 1: Bạn nhấp vào thẻ Home (1) => chọn biểu tượng chữ A (2) => tiếp theo, nhấn vào Table (3).
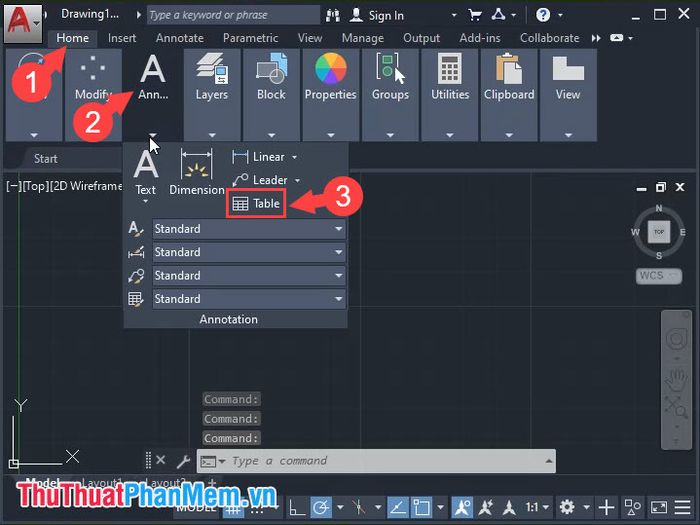
Bước 2: Chọn mục From a data link (1) => Nhấn vào biểu tượng Browser (2) để mở liên kết dữ liệu.
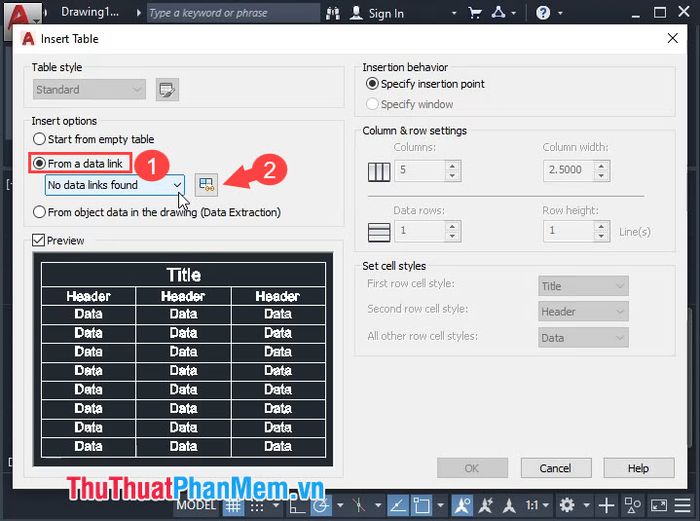
Bước 3: Tiếp theo, bạn chọn mục Create a new Excel Data Link để tạo liên kết dữ liệu mới.
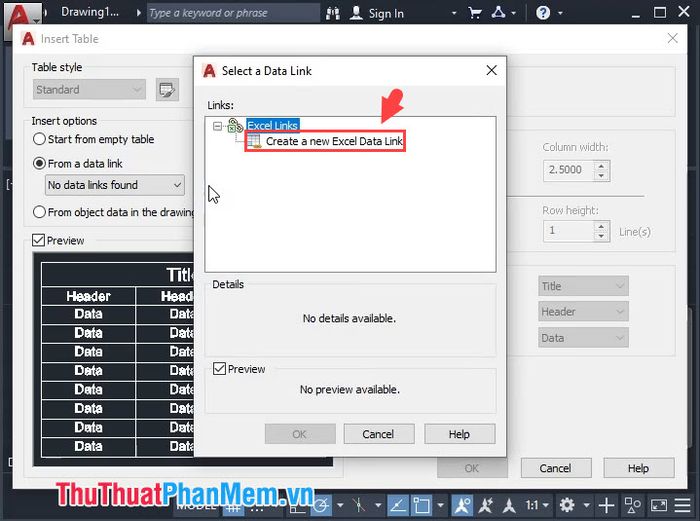
Bước 4: Đặt tên cho Data Link (1), sau đó nhấn OK (2) để xác nhận.
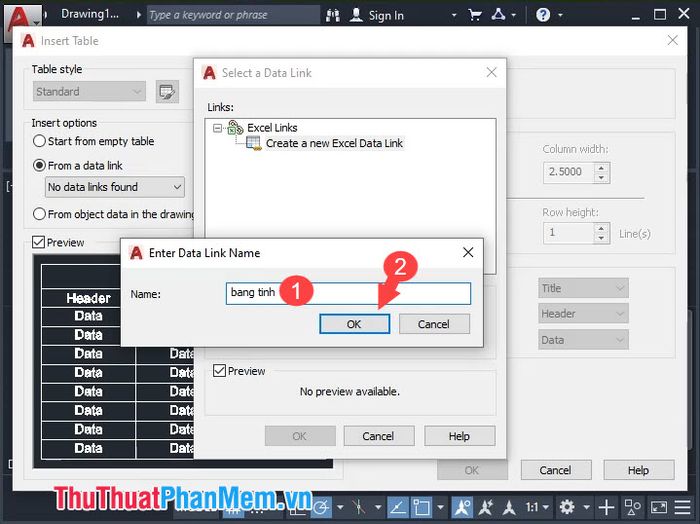
Bước 5: Một hộp thoại sẽ xuất hiện, bạn nhấn vào nút Browse để tìm và mở file Excel từ máy tính.
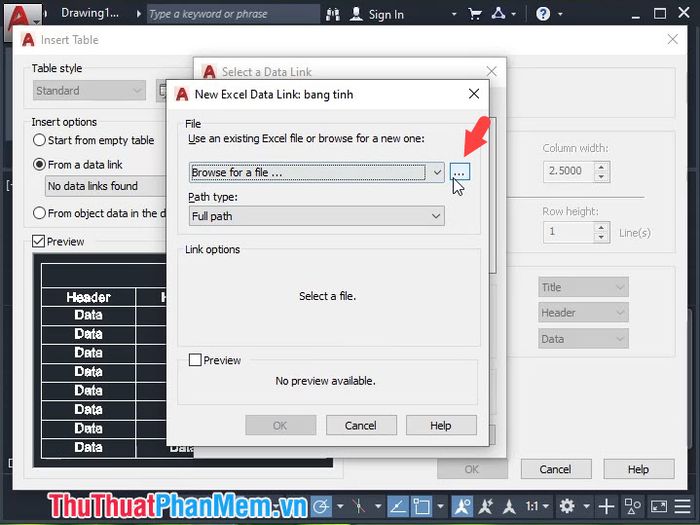
Sau đó, chọn file Excel cần chèn (1) => Nhấn Open (2) để tiếp tục.
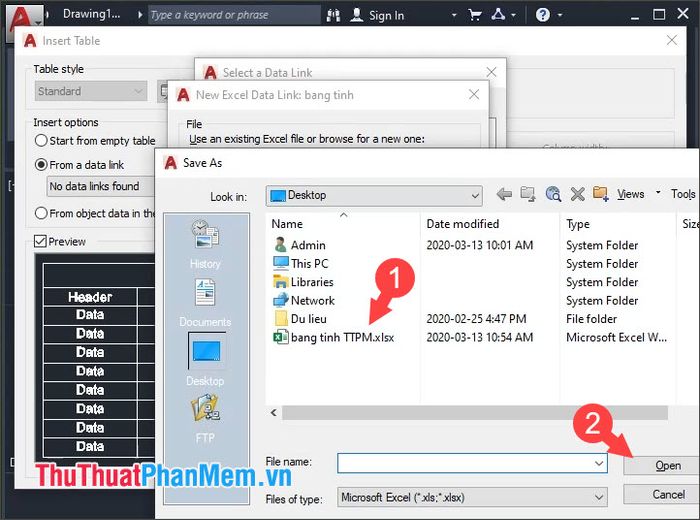
Bước 6: Bạn nhấn OK để hoàn tất quá trình tạo liên kết dữ liệu.
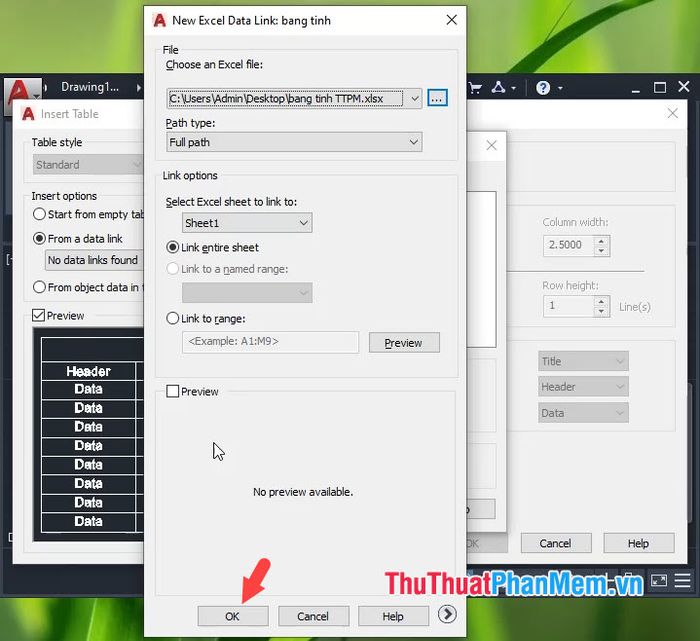
Bước 7: Một cửa sổ mới sẽ xuất hiện, bạn chọn tệp Excel đã liên kết (1) => OK (2).
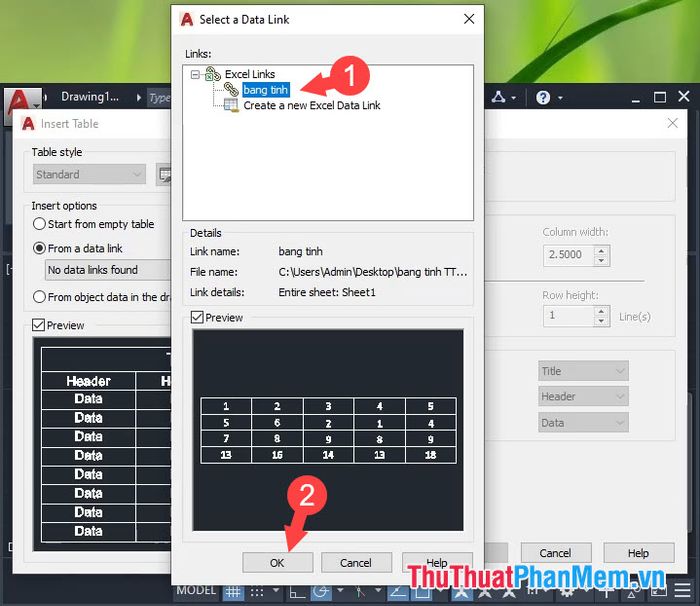
Bước 8: Bạn tiếp tục nhấn OK để hoàn tất thao tác.
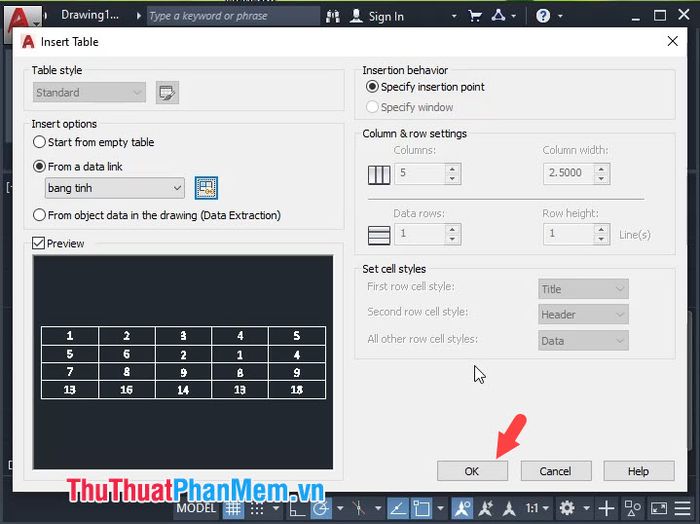
Cuối cùng, bảng Excel sẽ được chèn vào AutoCAD, giúp bạn dễ dàng chỉnh sửa và quản lý bảng dữ liệu một cách hiệu quả và chi tiết hơn so với phương pháp đầu tiên.
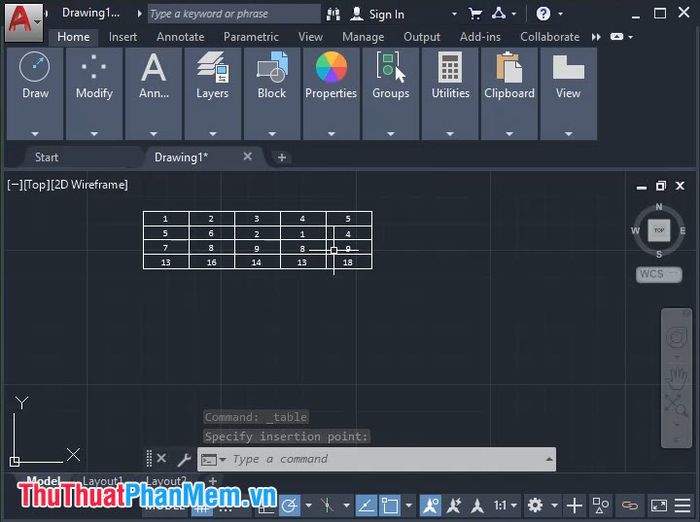
Với những hướng dẫn chi tiết về cách chèn Excel vào CAD một cách nhanh chóng và chính xác, bạn sẽ dễ dàng thao tác tính toán và truyền tải dữ liệu lên CAD một cách hoàn hảo, sắc nét nhất. Chúc các bạn luôn thành công và sáng tạo!
Có thể bạn quan tâm

Top 5 phòng khám nhi uy tín tại Quảng Bình

Khám phá ngay 15 quán bún ốc nổi tiếng Hà Nội, thưởng thức hương vị đậm đà khó quên

Top 10 Địa chỉ gội đầu dưỡng sinh chất lượng tại TP. Phan Thiết, Bình Thuận

12 công thức cháo ăn dặm thơm ngon, bổ dưỡng cho bé dưới 1 tuổi

4 Địa chỉ hàng đầu cung cấp dịch vụ lắp đặt điện năng lượng mặt trời tại Huế


